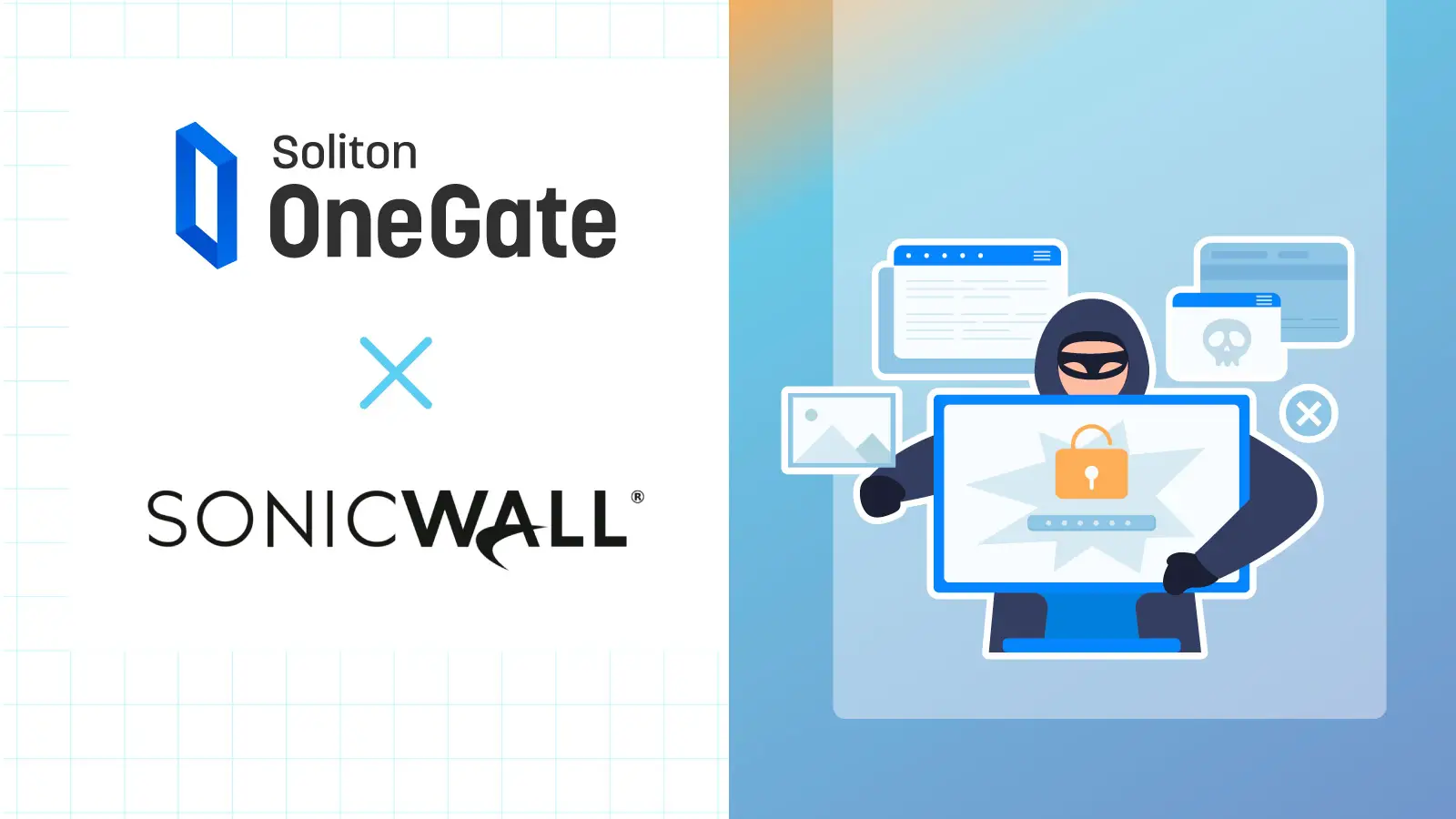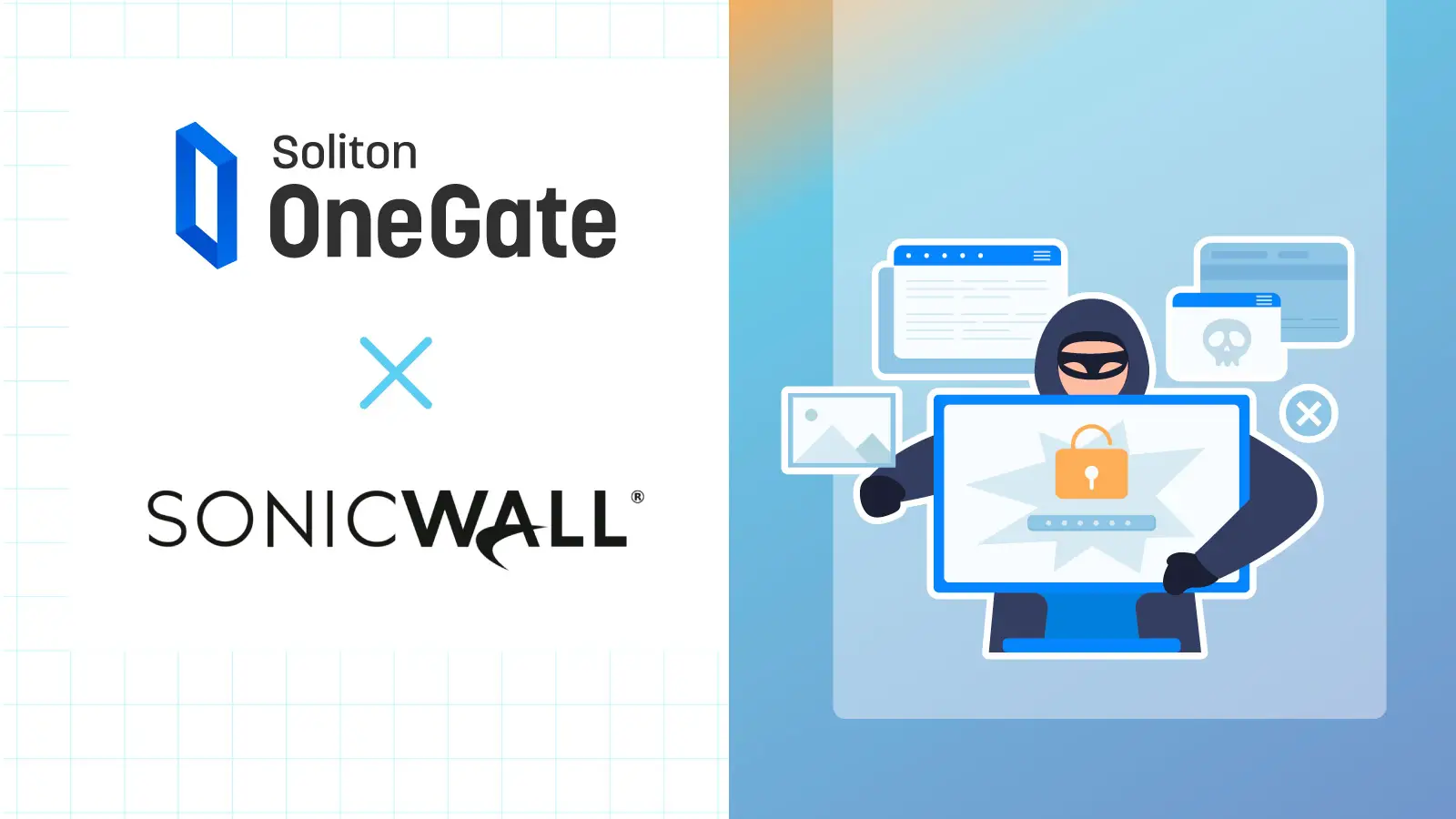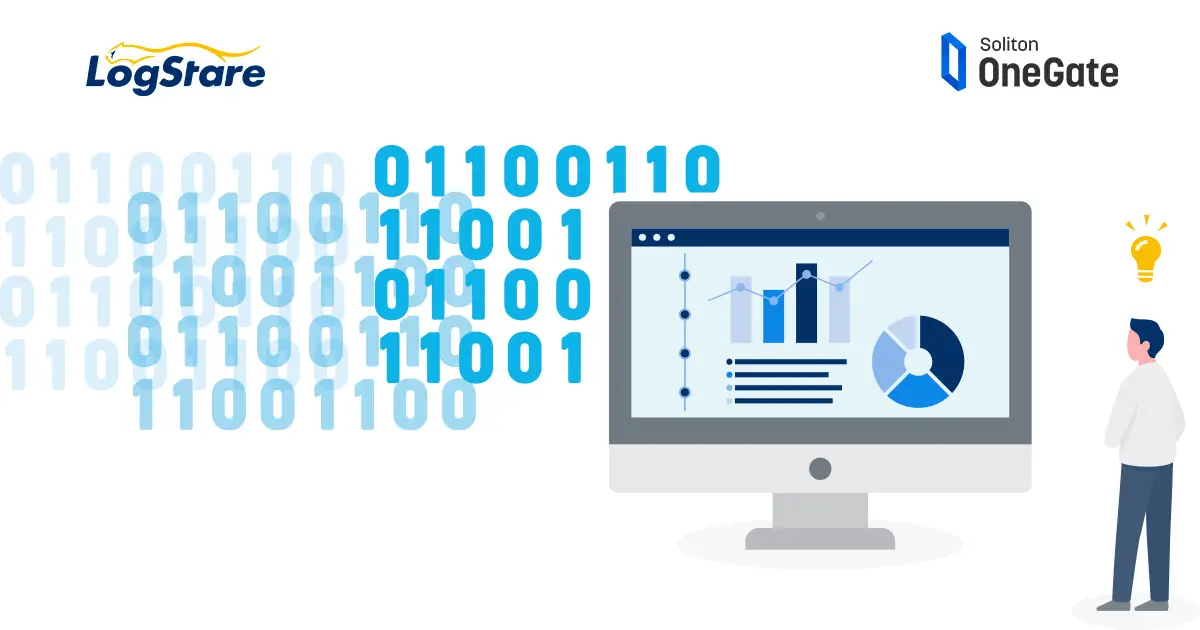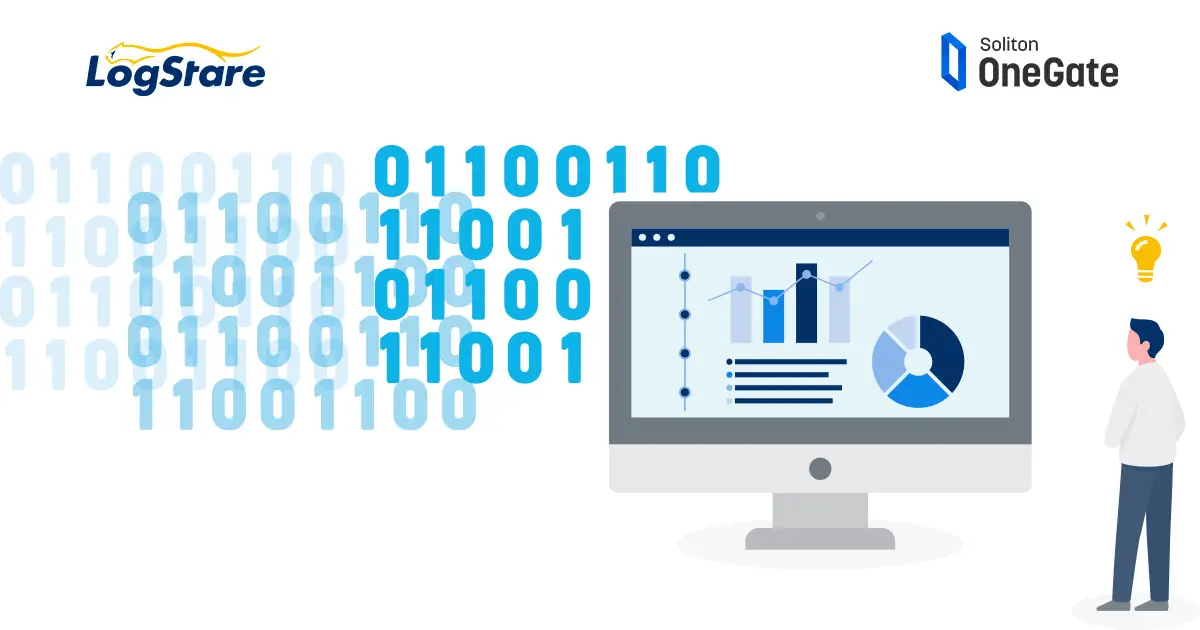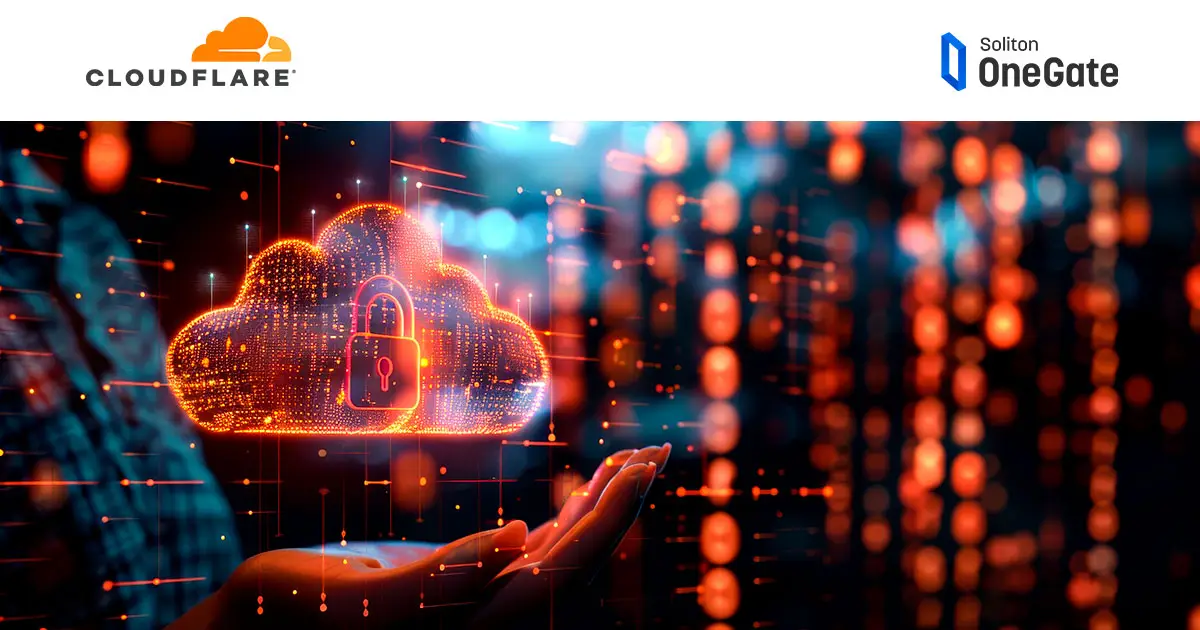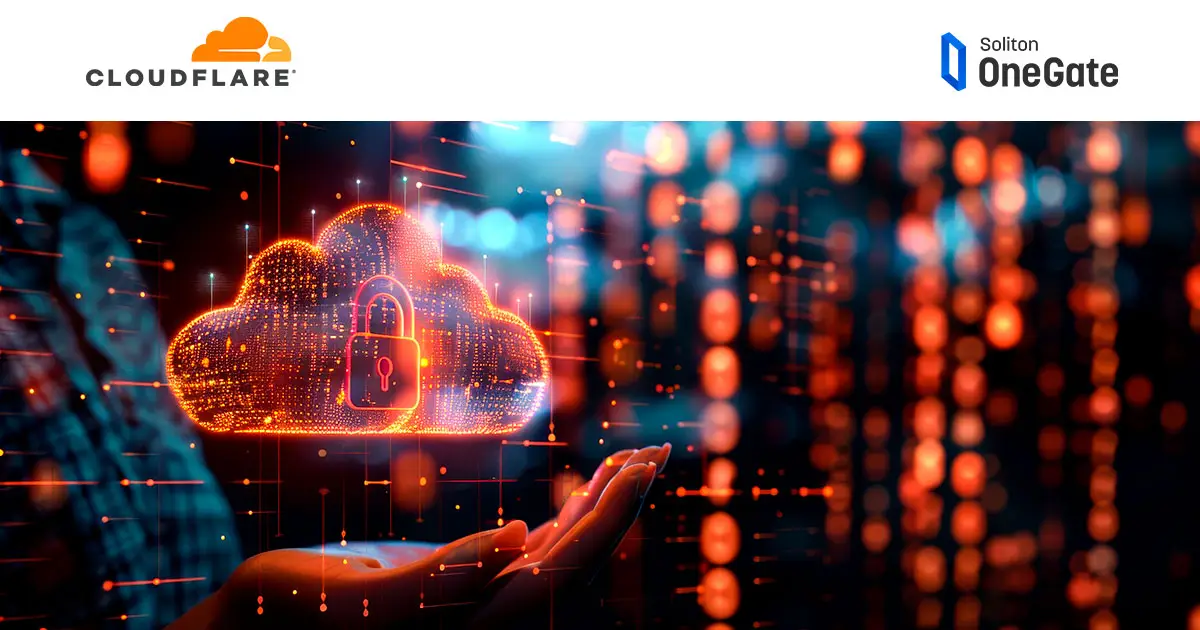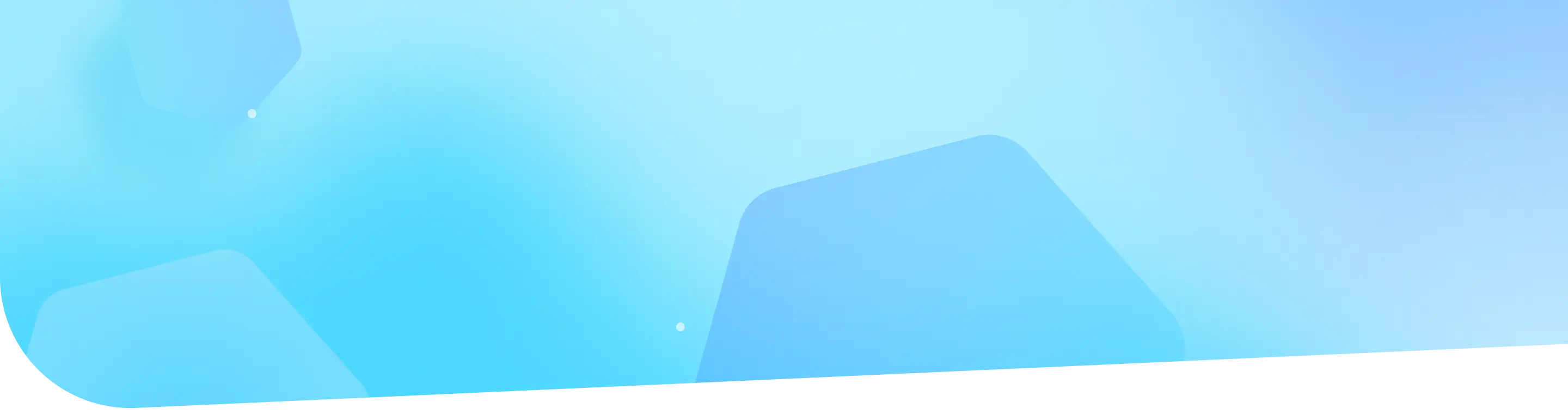
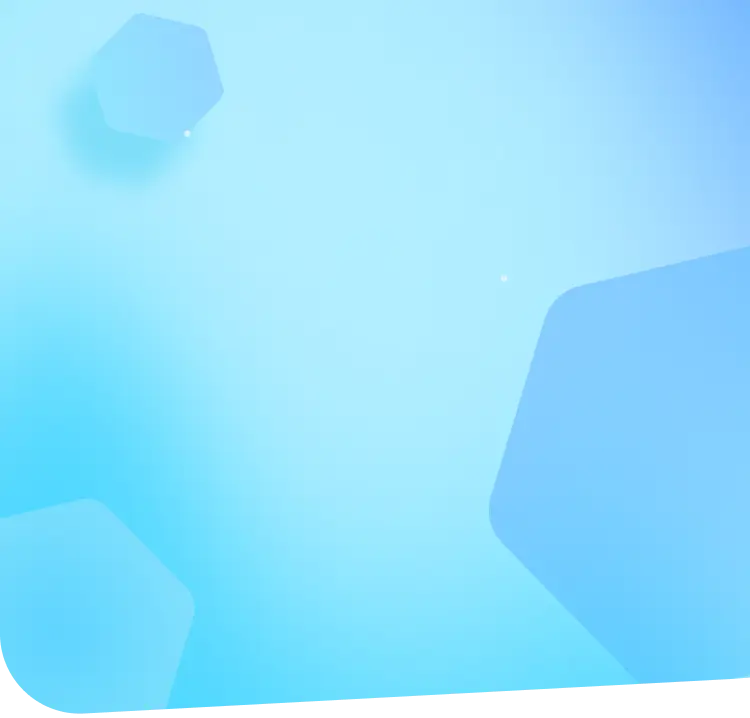
UnsplashのKent Pilcherが撮影した写真
Windows PCを使っていると、システムの設定やトラブル解決のために、コントロールパネルを使う機会が多いのではないでしょうか。しかし、コントロールパネルには多くの設定項目があり、初心者にはわかりにくいと感じることもあります。この記事では、コントロールパネルの基本的な役割や使い方を解説し、システム管理に役立つヒントをお伝えします。
コントロールパネルは、Windowsオペレーティングシステムにおいて、システムの設定や管理を行うための中心的なツールです。ハードウェアやソフトウェアの設定、ネットワーク接続、ユーザーアカウントの管理など、様々なシステム関連の設定を一元的に管理することができます。
コントロールパネルは、以下のような重要な役割を担っています。
これらの機能を通じて、コントロールパネルはシステムの安定性、セキュリティ、パフォーマンスの維持に不可欠な役割を果たしています。
コントロールパネルは、Windowsオペレーティングシステムの中核をなす機能の一つです。Windowsのバージョンが変わっても、コントロールパネルは一貫してシステム管理のための中心的なインターフェースとして機能しています。ただし、Windows 8以降では、一部の設定がコントロールパネルから「設定」アプリに移行しています。しかし、多くの重要な設定は依然としてコントロールパネルから行うことができます。
コントロールパネルへのアクセス方法は以下の通りです。
| 方法 | 手順 |
|---|---|
| スタートメニュー | スタートボタンを右クリック → コントロールパネルを選択 |
| ファイルエクスプローラー | エクスプローラーを開く → 左側のナビゲーションウィンドウでコントロールパネルを選択 |
| 検索 | タスクバーの検索ボックスに「コントロールパネル」と入力 → 検索結果からコントロールパネルを選択 |
| ファイル名を指定して実行 | Windows + Rキーを押す → 「control」と入力 → OKをクリック |
これらの方法を使用することで、いつでも簡単にコントロールパネルにアクセスし、必要なシステム設定を管理することができます。
コントロールパネルには、様々なシステム設定や管理機能が分類されています。ここでは、主要なカテゴリとその設定項目について概説いたします。
システムとセキュリティのカテゴリでは、以下のような設定を行うことができます。
このカテゴリは、システムの安定性とセキュリティを維持するために非常に重要です。定期的にチェックし、適切な設定を行うことをお勧めします。
ネットワークとインターネットのカテゴリでは、以下のような設定を行うことができます。
これらの設定は、ネットワークへの接続や通信の安全性に直結します。組織のネットワーク環境に合わせて適切に設定することが重要です。
ハードウェアとサウンドのカテゴリでは、以下のような設定を行うことができます。
これらの設定は、ハードウェアの動作に直接影響します。特に、プリンターやスキャナーなどの周辺機器を使用する際は、このカテゴリから適切に設定を行う必要があります。
プログラムのカテゴリでは、以下のような設定を行うことができます。
このカテゴリは、システムにインストールされているアプリケーションの管理に関連します。不要なプログラムを削除したり、既定のアプリケーションを設定したりすることで、システムのパフォーマンスとユーザビリティを向上させることができます。
以上が、コントロールパネルの主要なカテゴリと設定項目の概要です。各カテゴリには、さらに多くの詳細設定があります。システム管理者は、組織のニーズに合わせて、これらの設定を適切に管理・運用することが求められます。
コントロールパネルには多くの設定項目がありますが、その中でも頻繁に使用する設定へすばやくアクセスできるようにしておくと便利です。よく使う設定項目をコントロールパネルのトップ画面にピン留めしておくことで、素早く目的の設定を見つけることができます。また、検索機能を活用して設定項目を探すのも効果的な方法です。
例えば、以下のような設定項目は、多くのユーザーにとって頻繁に使用されるものです。
これらの設定項目へのショートカットを作成したり、ピン留めしておくことで、素早くアクセスできるようになります。
コントロールパネルを使って設定を変更する際は、注意が必要です。不適切な設定変更は、システムの安定性やセキュリティに悪影響を及ぼす可能性があるからです。設定を変更する前に、その設定の意味と影響を十分に理解しておくことが重要です。
特に、以下のような設定変更には注意が必要です。
設定変更による影響が懸念される場合は、事前にバックアップを取ったり、専門家に相談したりすることをお勧めします。また、組織内で統一したポリシーに基づいて設定変更を行うことも重要です。
コントロールパネルは、システムのトラブルシューティングにも活用できます。システムとセキュリティのカテゴリには、問題の診断や解決に役立つツールが用意されています。例えば、以下のようなツールがあります。
これらのツールを使って、問題の原因を特定したり、解決策を見つけたりすることができます。ただし、高度な知識が必要な場合もあるので、必要に応じて専門家に相談することをお勧めします。
Windows 10では、設定アプリが導入され、一部の設定がコントロールパネルから移行されました。設定アプリは、よりモダンで直感的なインターフェースを提供していますが、すべての設定項目がカバーされているわけではありません。そのため、状況に応じてコントロールパネルと設定アプリを使い分ける必要があります。
また、グループポリシーエディターやレジストリエディタなど、より高度な設定ツールもあります。これらのツールは、システム管理者が組織全体の設定を一元管理するために使用されることが多いです。
コントロールパネルと設定アプリを中心に使用し、必要に応じて他のツールを活用するのが賢明だと言えます。システム管理者は、組織のニーズに合わせて、適切なツールを選択し、慎重に運用していくことが求められます。
Windows 10の登場以降、コントロールパネルに大きな変化が見られます。従来のコントロールパネルの機能の一部が、新しい「設定」アプリに移行されつつあります。設定アプリは、よりモダンで直感的なインターフェースを提供し、ユーザーにとって使いやすい環境を目指しています。ただし、すべての設定項目がアプリに移行されているわけではなく、一部の高度な設定は依然としてコントロールパネルから行う必要があります。
今後のWindowsのバージョンアップにおいても、コントロールパネルと設定アプリの役割分担は継続していくと予想されます。システム管理者は、両者の違いを理解し、適切に使い分けていくことが求められるでしょう。
設定アプリは、コントロールパネルの代替ツールとして位置づけられています。よりシンプルで直感的なインターフェースを提供し、一般ユーザーにとって使いやすい設定環境を目指しています。一方、コントロールパネルは、より高度で詳細な設定を提供し、システム管理者にとって欠かせないツールであり続けています。
現時点では、設定アプリとコントロールパネルは併存しており、一部の設定項目が重複しています。将来的には、設定アプリへの移行がさらに進み、コントロールパネルの役割がより専門的な領域に特化していくことが予想されます。システム管理者は、この変化に対応し、両者を適切に使い分けていく必要があります。
クラウドコンピューティングの普及に伴い、システム管理のあり方も大きく変化しつつあります。クラウドベースのシステム管理ツールが登場し、ローカルのシステム設定だけでなく、クラウド上のリソースも一元的に管理できるようになってきています。この流れは、コントロールパネルにも影響を及ぼすと考えられます。
将来的には、コントロールパネルの機能の一部がクラウドベースの管理ツールに統合されていく可能性があります。これにより、システム管理者は、ローカルとクラウドの両方のリソースを統一的なインターフェースで管理できるようになるでしょう。ただし、セキュリティや機密性の高い設定については、引き続きローカルのツールで管理される可能性が高いと考えられます。
コントロールパネルの変化と、クラウド化の進展に伴い、システム管理者に求められるスキルも変化しています。従来のローカルシステムの管理スキルに加え、クラウドサービスの運用・管理に関する知識が必要となってきています。また、設定アプリなどの新しいツールにも精通することが求められます。
加えて、セキュリティ対策やデータ保護に関する専門知識も一層重要になっています。クラウド化が進むことで、システム管理者は、ローカルとクラウドの両方の環境におけるセキュリティリスクに対応する必要があります。これには、暗号化、アクセス制御、監査など、様々な技術的・管理的な対策が含まれます。
システム管理者は、これらの変化に適応し、継続的にスキルを更新していくことが求められます。コントロールパネルを含む既存のツールに精通するだけでなく、クラウドベースのシステム管理ツールやセキュリティ対策についても積極的に学んでいく必要があるでしょう。
コントロールパネルは、Windowsシステムの設定と管理の中心的なツールです。システムの安定性、セキュリティ、パフォーマンスを維持するために重要な役割を果たしています。Windows 10以降、一部の設定が新しい設定アプリに移行されつつありますが、多くの高度な設定はまだコントロールパネルから行う必要があります。よく使う設定へのショートカットを作成したり、設定変更時は影響に注意したりすることで、効果的に活用できます。今後はクラウド化の影響も受け、システム管理者はローカルとクラウドの両方の知識が求められるでしょう。コントロールパネルを適切に使いこなすことが、システムをより良くする鍵となります。