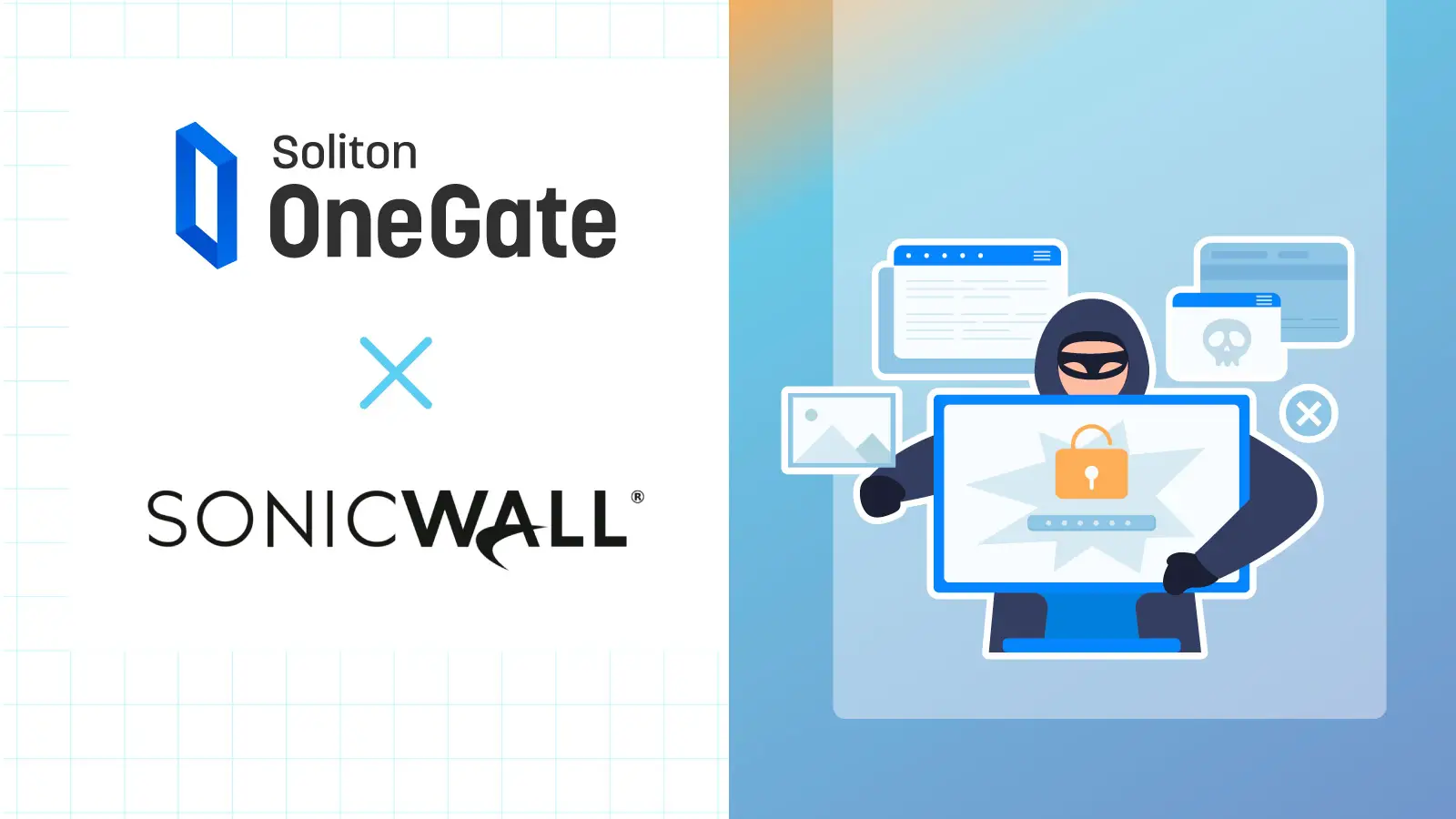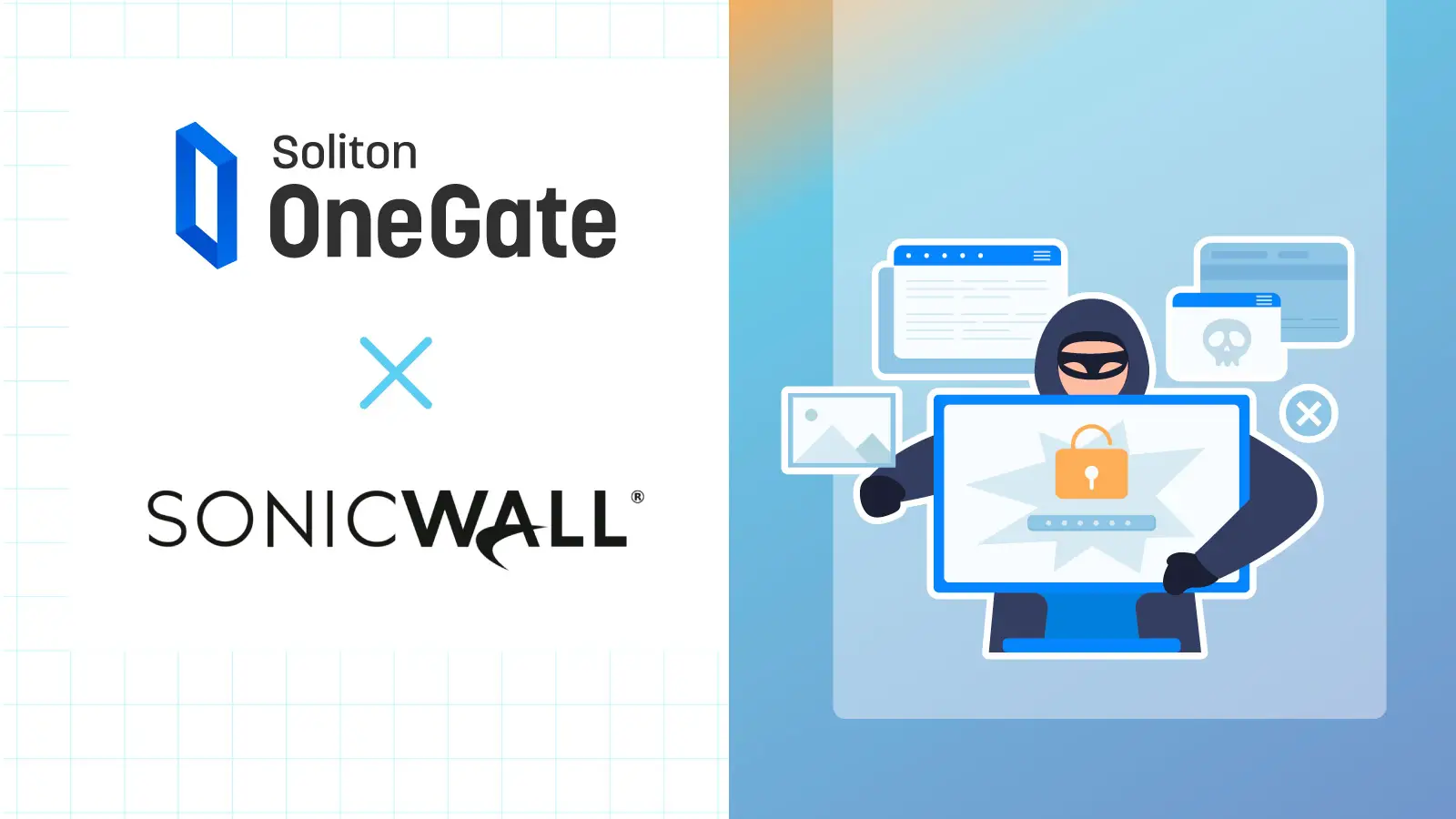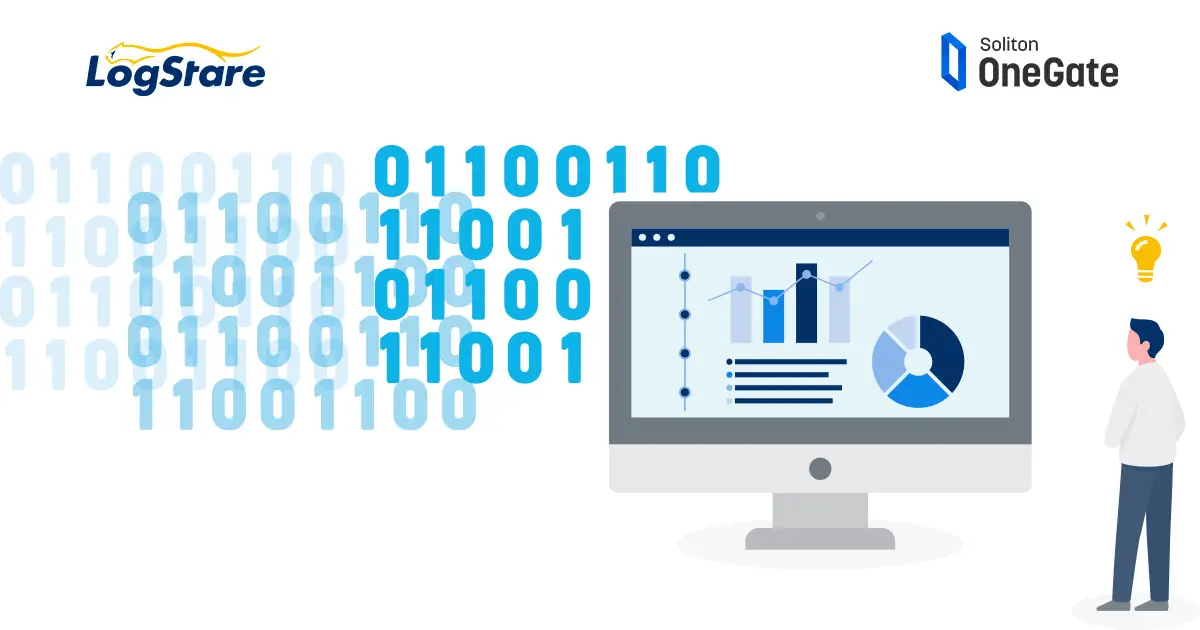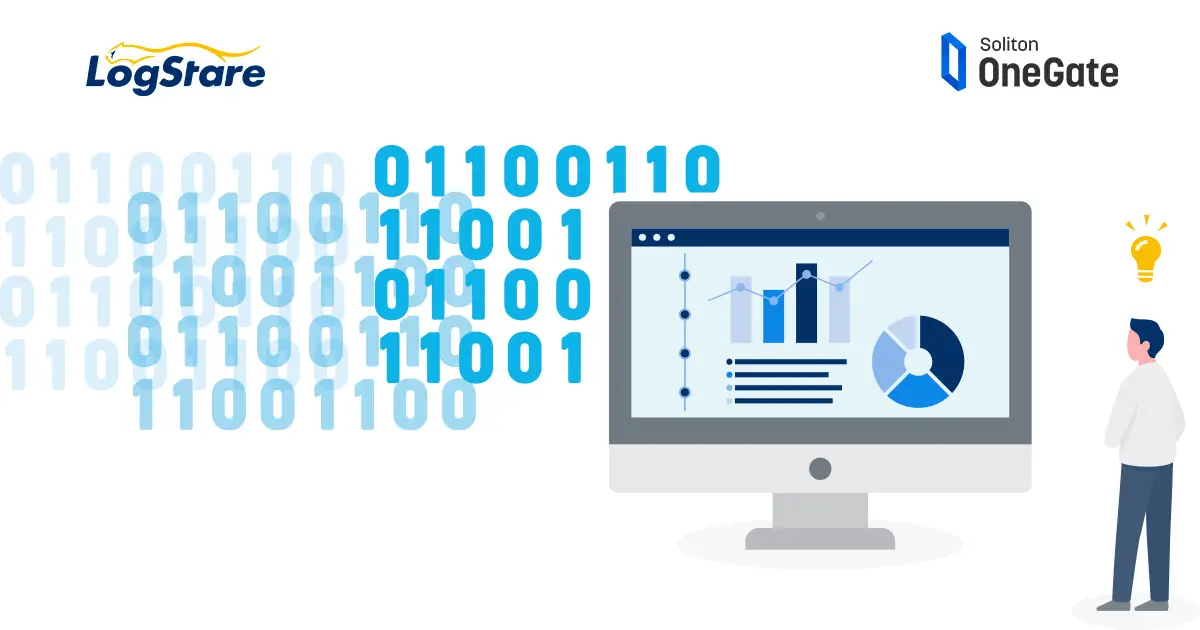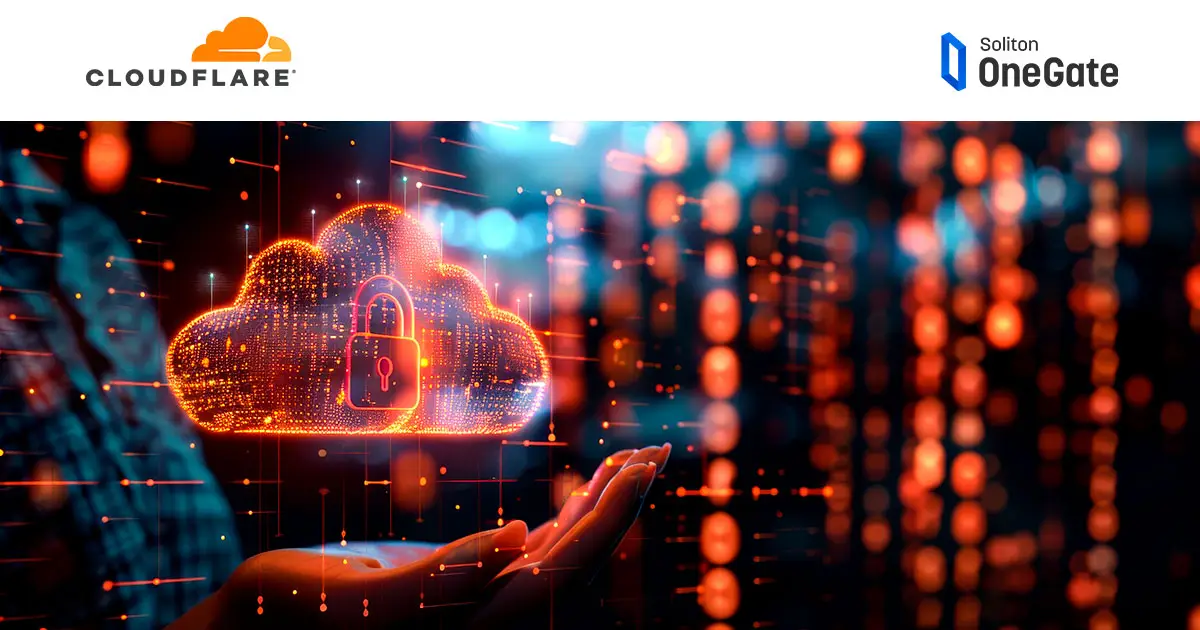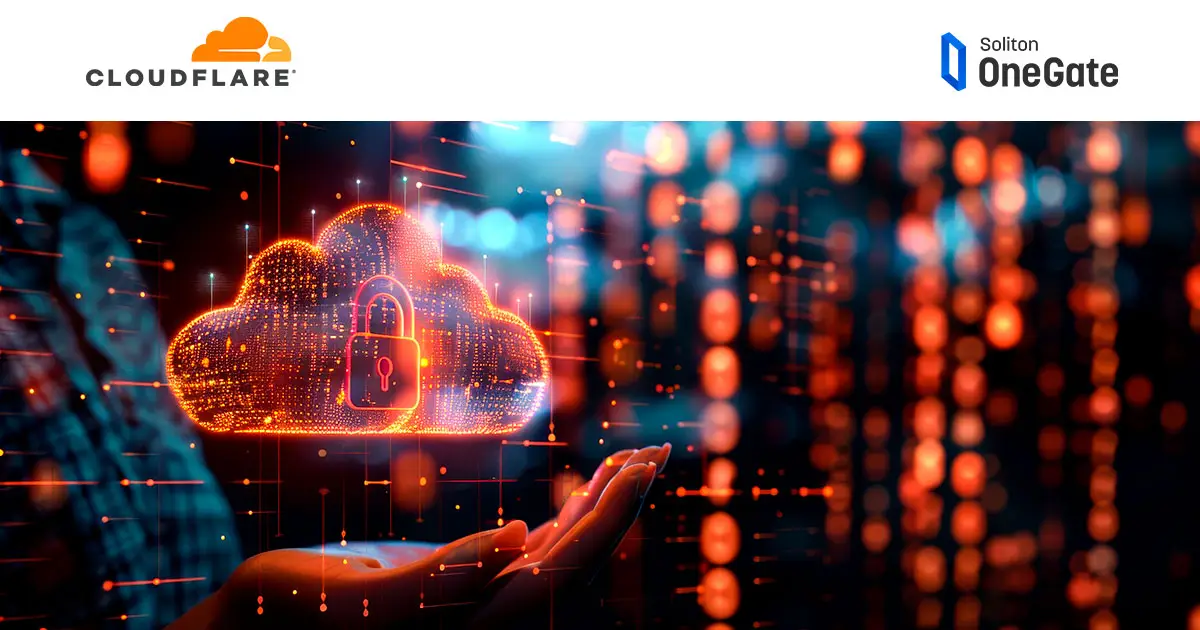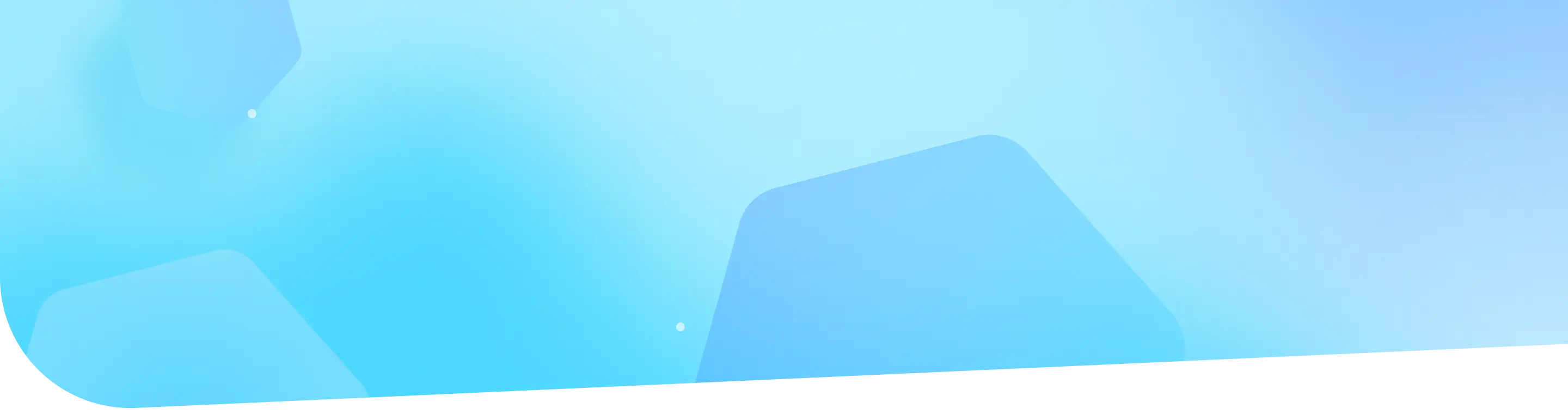
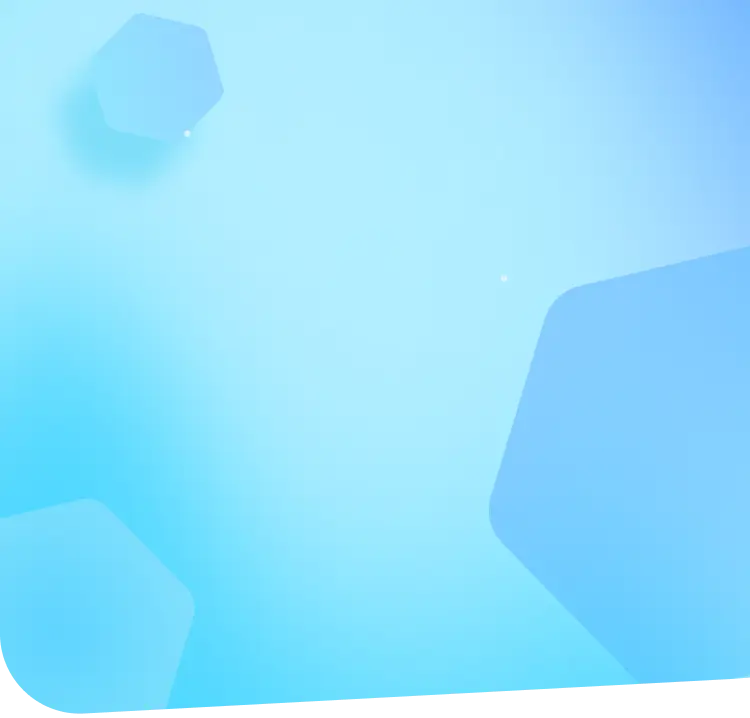
UnsplashのJakub Kapusnakが撮影した写真
ウェブサイトやアプリのメニューが見つからず、困ったことはありませんか?この記事では、限られたスペースでメニューを表示できる「ハンバーガーメニュー」について、わかりやすく解説します。記事を読み進めることで、ユーザーにとって使いやすいメニューを提供するための知識が身につくでしょう。
ハンバーガーメニューとは、ウェブサイトやモバイルアプリケーションにおいて、メニュー項目を格納するためのアイコンを指します。一般的に、3本の横線が重なったアイコンで表現され、その形状がハンバーガーに似ていることから、この名称で呼ばれています。
ハンバーガーメニューは、限られたスペースでメニュー項目を表示する必要がある場合に特に有効です。アイコンをタップまたはクリックすると、メニュー項目が展開または折りたたまれるため、ユーザーはスムーズにナビゲーションを行うことが可能になります。
ハンバーガーメニューの起源は、1980年代にさかのぼります。当時、グラフィカルユーザーインターフェース(GUI)の開発が進む中で、限られたスペースでメニュー項目を表示する方法が求められていました。そこで、ゼロックス パロアルト研究所(Xerox PARC)の研究者であるノーム・コックスが、3本の横線のアイコンを使ってメニューを表現するアイデアを提案しました。
その後、ハンバーガーメニューは徐々に普及し、2010年代に入るとモバイルデバイスの普及に伴って、ウェブサイトやモバイルアプリケーションで広く使われるようになりました。
ハンバーガーメニューが広く使われる理由は、以下のようにまとめられます。
特に、スマートフォンやタブレットなどの小さな画面を持つデバイスでは、ハンバーガーメニューが効果的です。メニュー項目を隠すことで、コンテンツのスペースを最大限に確保できるためです。
ハンバーガーメニューにはメリットとデメリットがあります。主なメリットは以下の通りです。
一方、デメリットとしては以下のような点が挙げられます。
これらのデメリットを踏まえ、ハンバーガーメニューを使用する際は、ユーザーにとって分かりやすく、使いやすいナビゲーション設計を心がけることが重要です。また、メニュー項目が多い場合は、カテゴリー分けするなどの工夫が必要でしょう。
ハンバーガーメニューは、ウェブサイトやモバイルアプリケーションにおいて、限られたスペースでメニュー項目を表示する際に便利なツールです。一般的に、ハンバーガーアイコンをタップまたはクリックすると、メニュー項目が展開または折りたたまれます。ユーザーは、展開されたメニューから目的のページや機能へ簡単にアクセスすることが可能になります。
ハンバーガーメニューを使用する際は、アイコンのデザインがユーザーにとって分かりやすいものであることが重要です。また、メニュー項目の配置や命名にも注意を払い、ユーザーが迷うことなくナビゲーションできるようにすることが求められます。
ハンバーガーメニューの配置は、ウェブサイトやアプリケーションのデザインによって異なりますが、一般的には画面の左上または右上に配置されることが多いです。これは、ユーザーがメニューを探す際に、まず画面の上部に目を向ける傾向があるためです。
また、ハンバーガーアイコンのサイズや色にも気を配る必要があります。アイコンが小さすぎたり、背景と同化してしまったりすると、ユーザーがメニューを見つけにくくなります。アイコンが目立つサイズと色を選び、ユーザーが簡単にメニューにアクセスできるようにすることが大切です。
ハンバーガーメニューの開閉アニメーションは、ユーザーエクスペリエンスを向上させる上で重要な要素です。メニューの展開や折りたたみの際に、滑らかなアニメーションを使用することで、ユーザーにメニューの状態変化を明確に伝えることができます。
一般的なアニメーションの例としては、以下のようなものがあります。
| アニメーションの種類 | 説明 |
|---|---|
| スライドイン・スライドアウト | メニューが横からスライドして表示・非表示になる |
| フェードイン・フェードアウト | メニューが徐々に表示・非表示になる |
| プッシュ | メニューが表示される際に、コンテンツが横にずれる |
アニメーションを選ぶ際は、ウェブサイトやアプリケーションの全体的なデザインとの一貫性を保ちつつ、ユーザーにとって分かりやすく、快適なものを選ぶことが重要です。
ハンバーガーメニューを設計する際は、アクセシビリティにも配慮する必要があります。キーボードでの操作が可能であること、スクリーンリーダーに対応していることなどが求められます。
具体的には、以下のような点に注意しましょう。
これらのアクセシビリティ機能を適切に実装することで、すべてのユーザーがハンバーガーメニューを使いやすくなります。ウェブアクセシビリティの指針に沿って設計することを推奨いたします。
ハンバーガーアイコンは、一般的に3本の横線で表現されますが、デザインのバリエーションは豊富です。以下のようなデザイン例があります。
ハンバーガーアイコンのデザインは、ウェブサイトやアプリケーションの全体的なデザインと調和するものを選ぶことが重要です。また、ユーザーにとって分かりやすく、クリックまたはタップしやすいデザインを心がけましょう。
ハンバーガーメニューの背景色と文字色は、ウェブサイトやアプリケーションのデザインに合わせて選ぶ必要があります。一般的には、以下のような組み合わせが使われることが多いです。
| 背景色 | 文字色 |
|---|---|
| 白 | 黒または濃い色 |
| 黒または濃い色 | 白または明るい色 |
| ブランドカラー | 白、黒、またはブランドカラーと調和する色 |
背景色と文字色のコントラストを十分に確保し、読みやすさを優先することが大切です。また、ハンバーガーアイコンの色は、背景色との違いが明確になるように選びましょう。
ハンバーガーメニューのサイズは、ウェブサイトやアプリケーションのレイアウトに応じて決定します。一般的には、以下のような基準が推奨されています。
ハンバーガーアイコンやメニュー項目のサイズは、ユーザーが簡単にタップまたはクリックできる大きさに設定することが重要です。また、メニュー項目間の余白を十分に取ることで、視認性とタップのしやすさを向上させることが可能になります。
ハンバーガーメニューは、レスポンシブデザインに適したナビゲーション方式です。画面サイズに応じてメニューの表示方法を最適化することで、ユーザーがデバイスを問わず快適にナビゲーションできるようになります。
レスポンシブデザインでハンバーガーメニューを使用する際は、以下の点に注意しましょう。
レスポンシブデザインを適切に実装することで、ユーザーはデバイスを問わずハンバーガーメニューを使いやすくなります。ウェブサイトやアプリケーションの目的とターゲットユーザーに合わせて、最適なレスポンシブデザインを採用することを推奨いたします。
ハンバーガーメニューをHTMLとCSSで実装する際は、以下の手順を踏むことが一般的です。
HTMLとCSSのみでハンバーガーメニューを実装することも可能ですが、クリックイベントの処理にはJavaScriptを使用するのが一般的です。シンプルなハンバーガーメニューであれば、HTMLとCSSのみでも実装できるでしょう。
JavaScriptを使ってハンバーガーメニューを実装する場合、以下のような手順になります。
JavaScriptを使うことで、よりインタラクティブなハンバーガーメニューを実装できます。メニューの開閉アニメーションや、メニュー項目のサブメニュー表示など、高度な機能を追加することも可能です。
jQueryを使ってハンバーガーメニューを実装する場合、JavaScriptを使う場合と同様の手順になりますが、jQueryの機能を活用することで、よりシンプルなコードで実装ができるでしょう。
jQueryを使うことで、ハンバーガーメニューの実装に必要なコード量を減らすことが可能になります。また、jQueryのアニメーションメソッドを活用すれば、簡単にメニューの開閉アニメーションを実装できます。
Bootstrapは、レスポンシブデザインに対応したCSSフレームワークで、ハンバーガーメニューの実装に役立つコンポーネントが用意されています。Bootstrapを使う場合、以下の手順でハンバーガーメニューを実装できます。
Bootstrapを使うことで、HTMLの記述量を最小限に抑えつつ、レスポンシブ対応のハンバーガーメニューを簡単に実装することが可能になります。また、Bootstrapのスタイルシートをカスタマイズすることで、ハンバーガーメニューのデザインを自由に変更できます。
ハンバーガーメニューは、限られたスペースでもナビゲーションを提供できる便利な機能です。ユーザーにとって見つけやすく、使いやすいデザインを心がけることが大切です。レスポンシブデザインにも適しており、様々な実装方法があります。HTMLとCSSのみでシンプルに実装したり、JavaScriptやjQueryを使ってよりインタラクティブに仕上げたりと、目的に合わせた方法を選択しましょう。Bootstrapのようなフレームワークを活用すれば、簡単にハンバーガーメニューを組み込むことも可能です。ユーザビリティとアクセシビリティに配慮しつつ、サイトのデザインに合ったハンバーガーメニューを実装することで、ユーザーにとって使いやすいナビゲーションを提供できるでしょう。