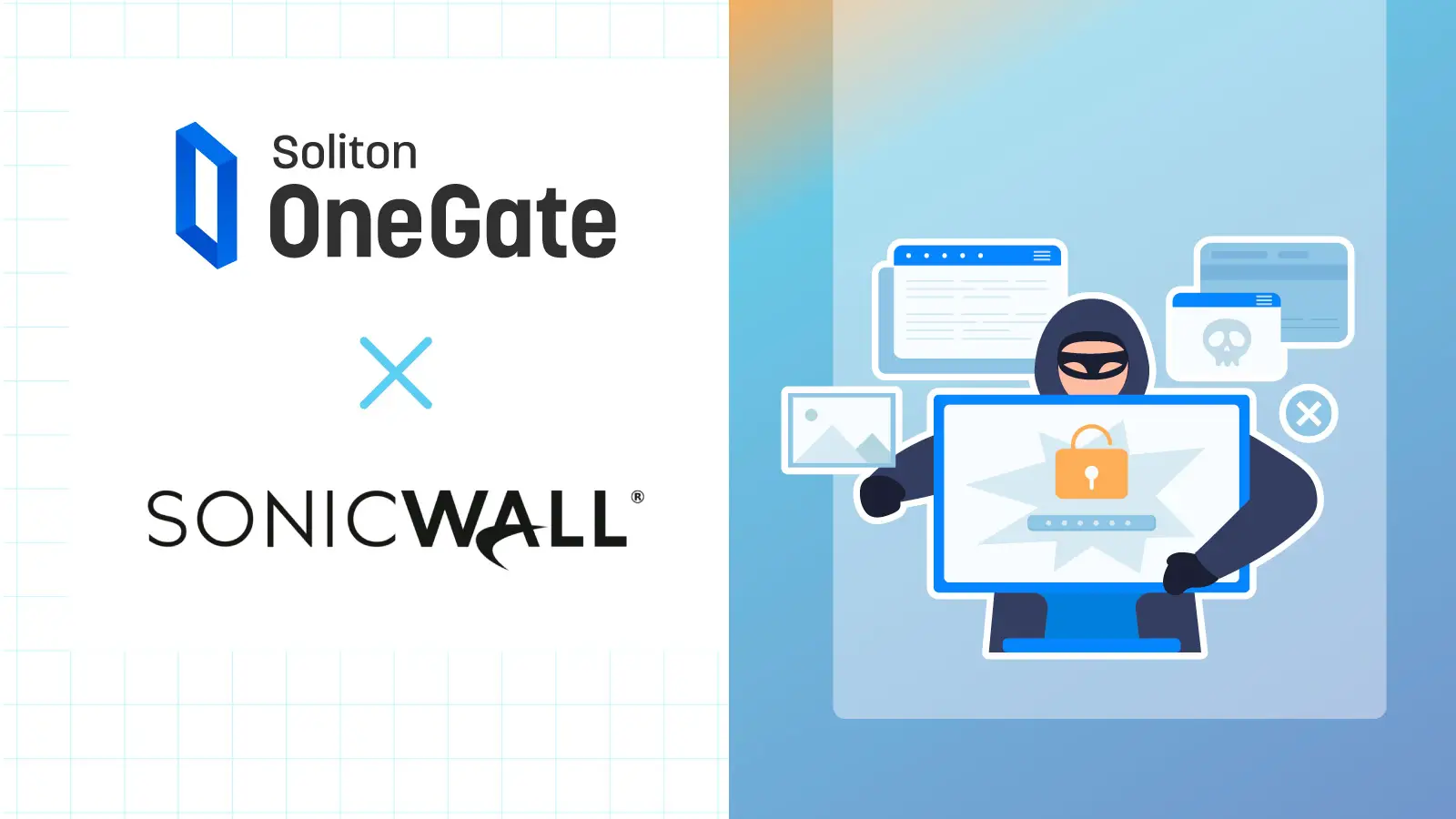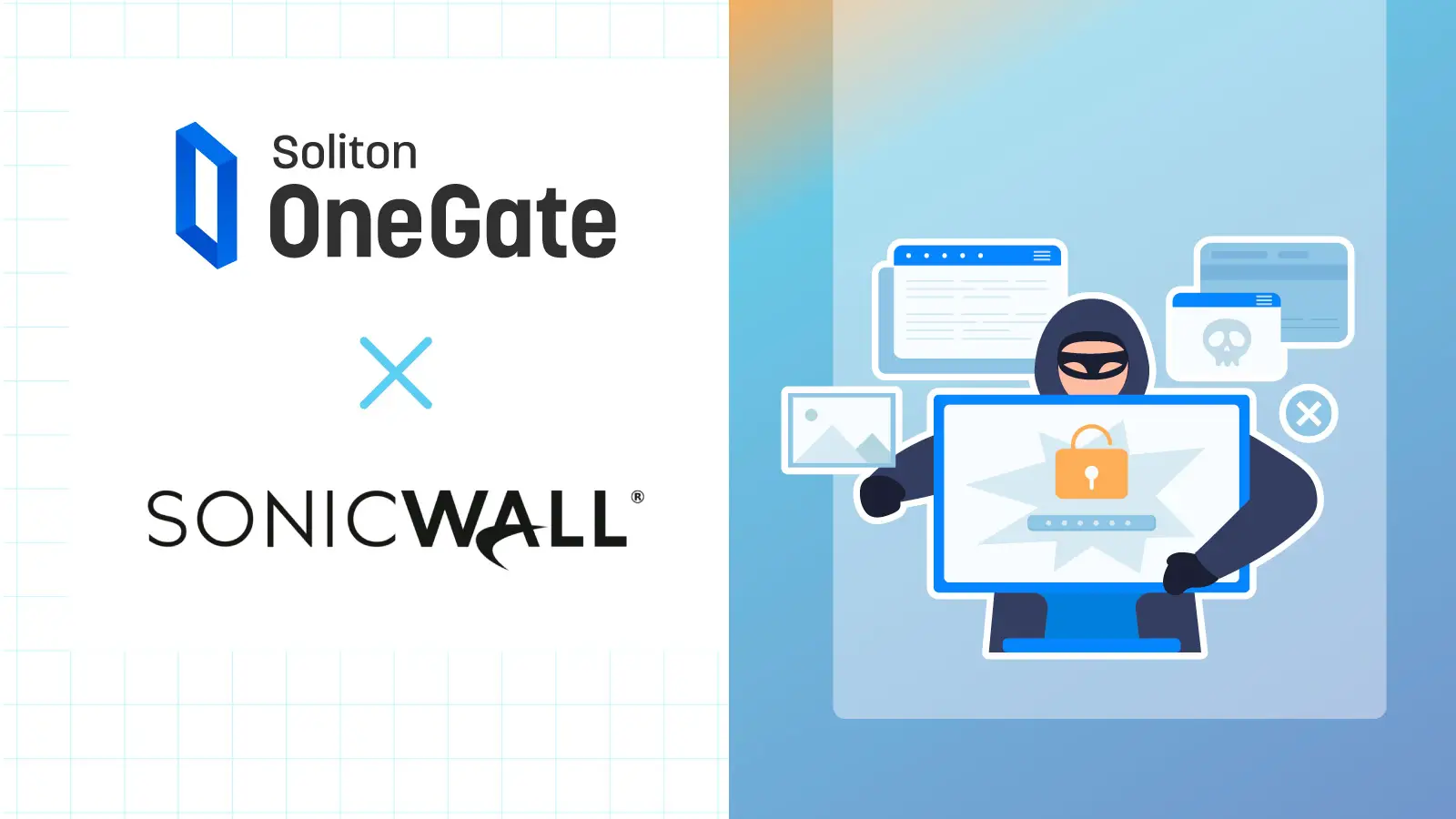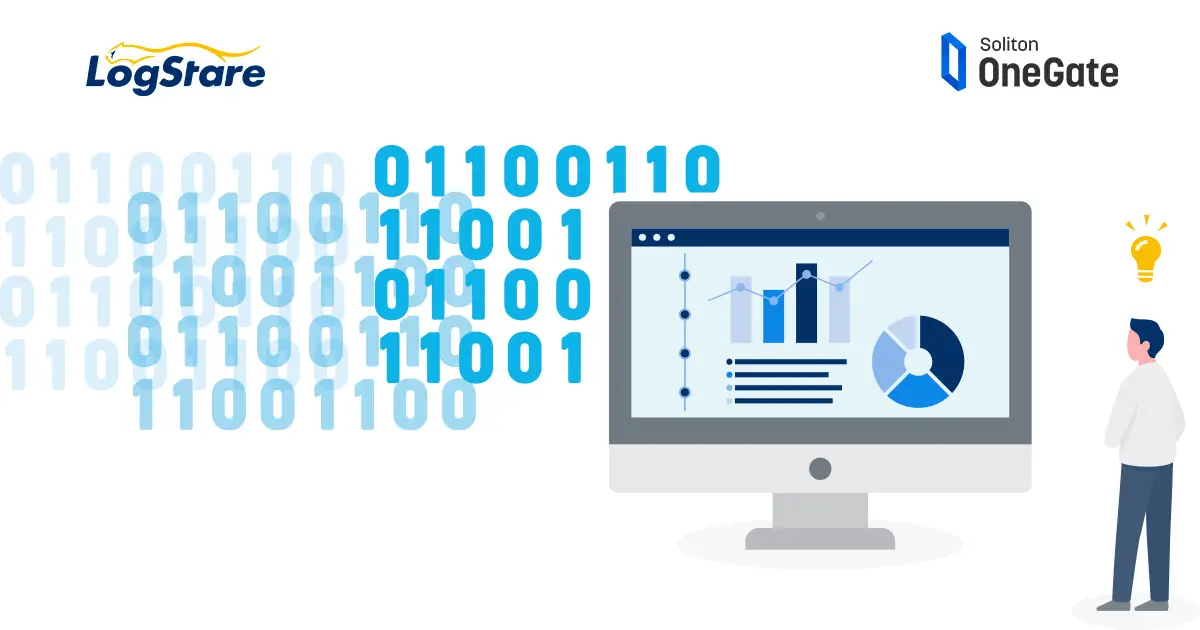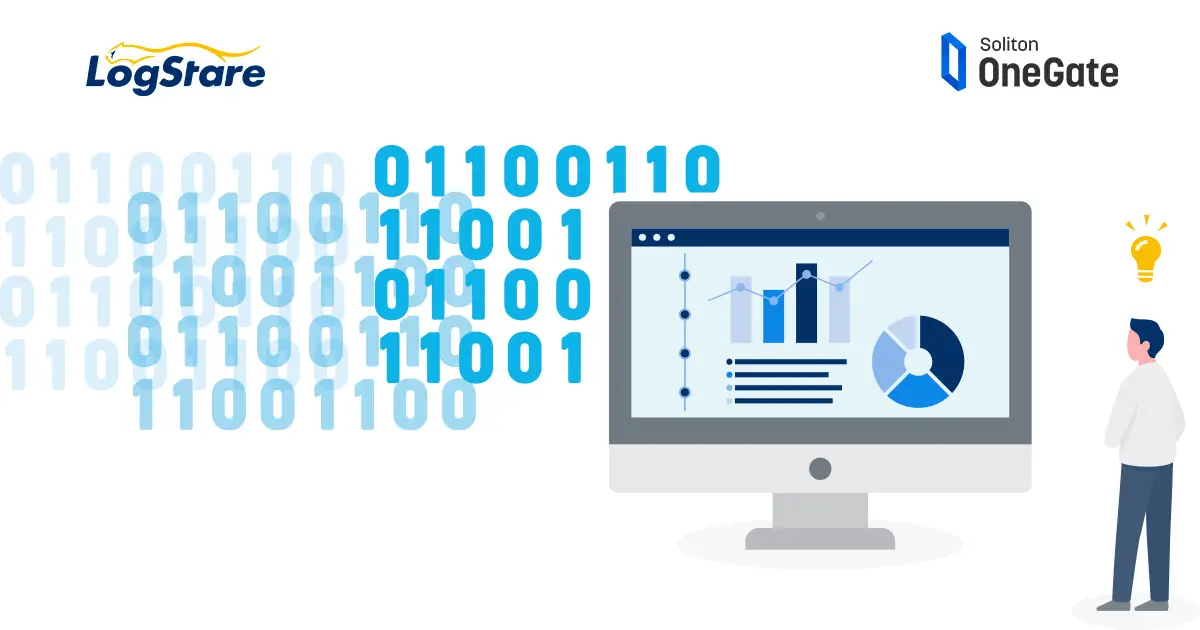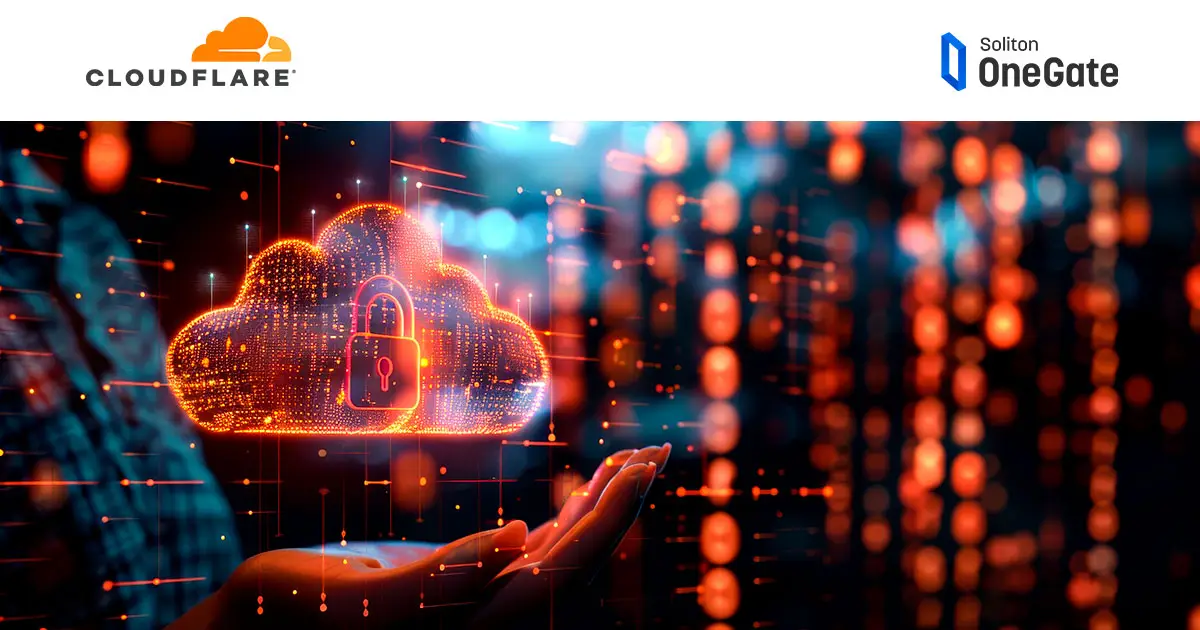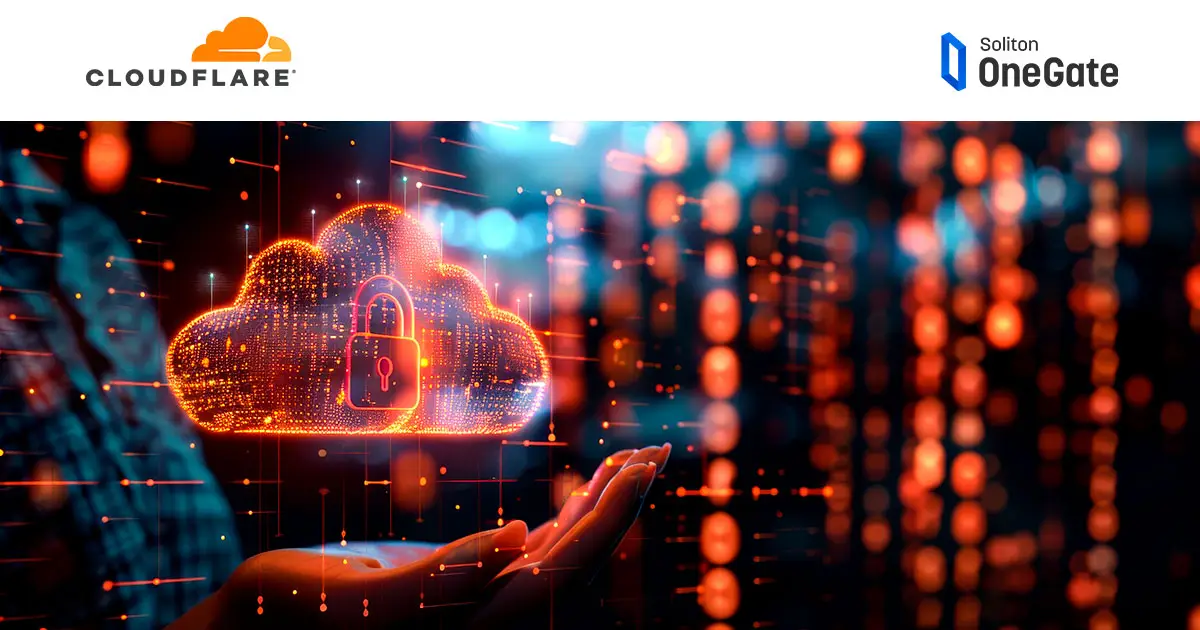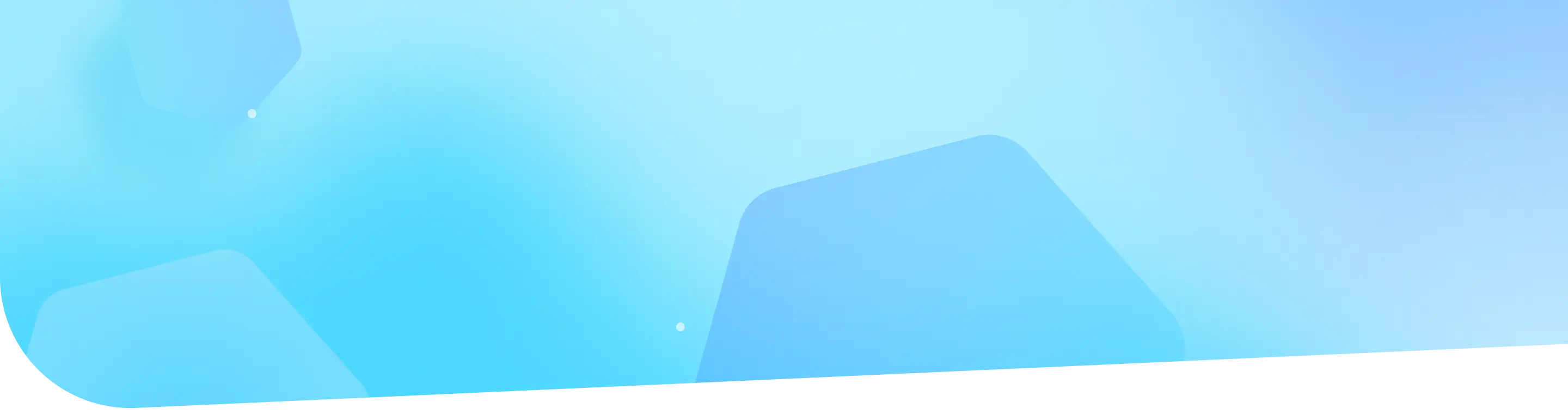
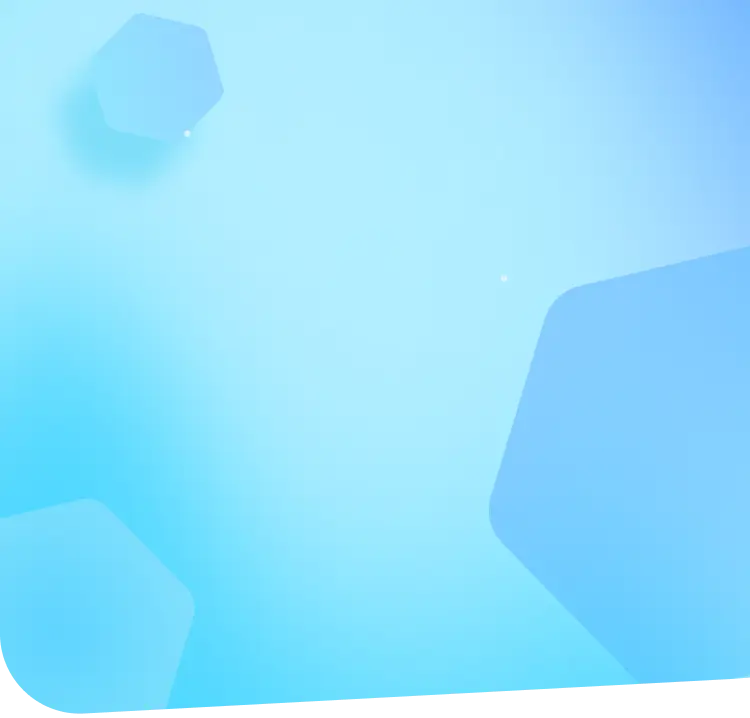
本記事では、AWS環境へNetAttest EPS(以下「EPS」という)を構築する手順をご紹介します。
社内ネットワークからAWS上のEPSへVPN経由でアクセスします。
以下の流れでEPSを構築していきます。
【事前準備】AWS環境の構築
【仮想マシンの構築】EPSの構築
注意事項
※リージョンや地域について、 例としてアジアパシフィック(東京)を選択していますが、あくまで参考情報としてご覧ください。
※構築手順にて、特に指定がない項目については、デフォルト値で設定をしています。
※EPSはAWSのSSDストレージで動作する設計となっています。
まず、AWS環境の構築を行います。
このセクションでは、AWSと社内ネットワークをVPN接続するための設定方法を記載しています。
■ 前提条件
・AWS上に構築する仮想マシンのIPアドレス範囲は192.168.1.0/24
・リージョンはアジアパシフィック(東京)を選択
すでにVPN環境が整っている場合は、この項目をスキップし、
「【仮想マシンの構築】EPSの構築」のセクションから設定を進めてください。
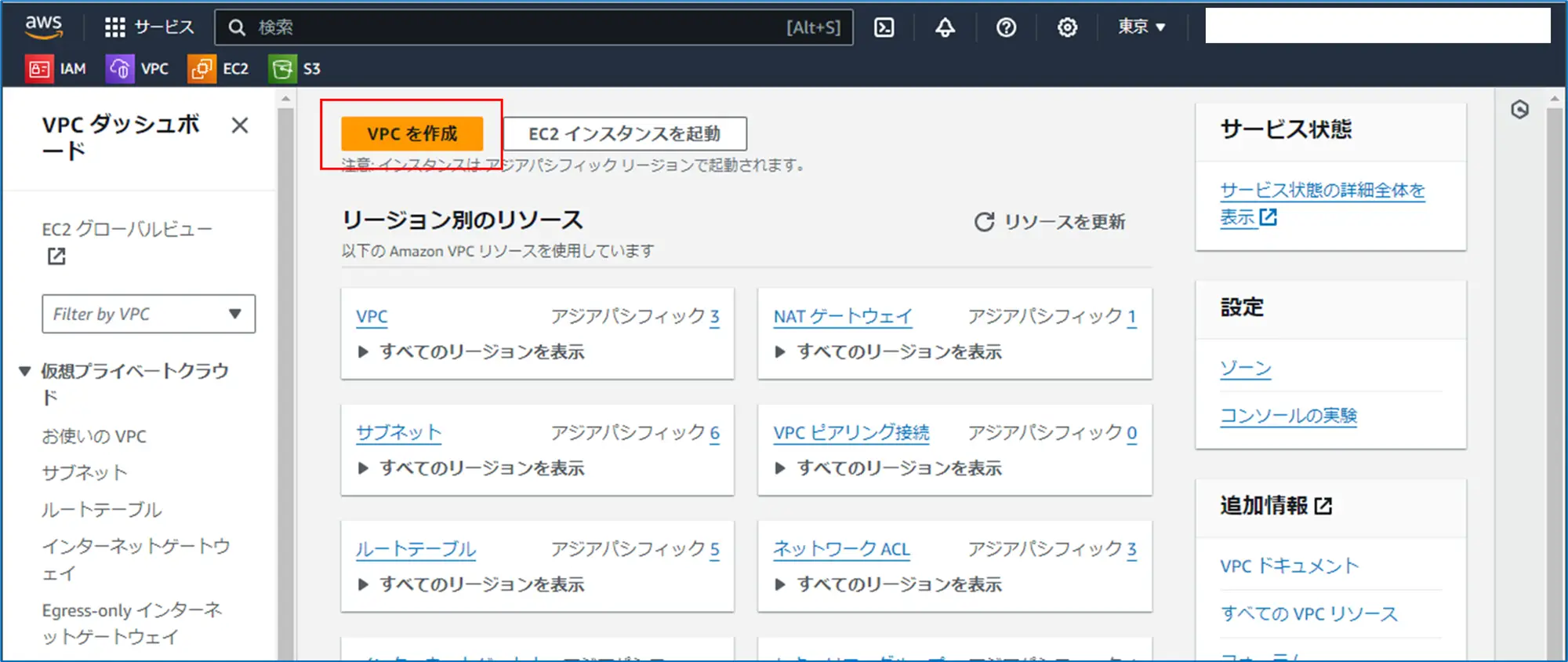
| 作成するリソース | VPCのみ | - |
| 名前タグ - オプション | (例) Soliton-VPC-01 | 任意の名前を入力 |
| IPv4 CIDR ブロック | IPv4 CIDR の手動入力 | - |
| IPv4 CIDR | 192.168.0.0/16 | 仮想マシンに割り当てるIPアドレスの範囲 |
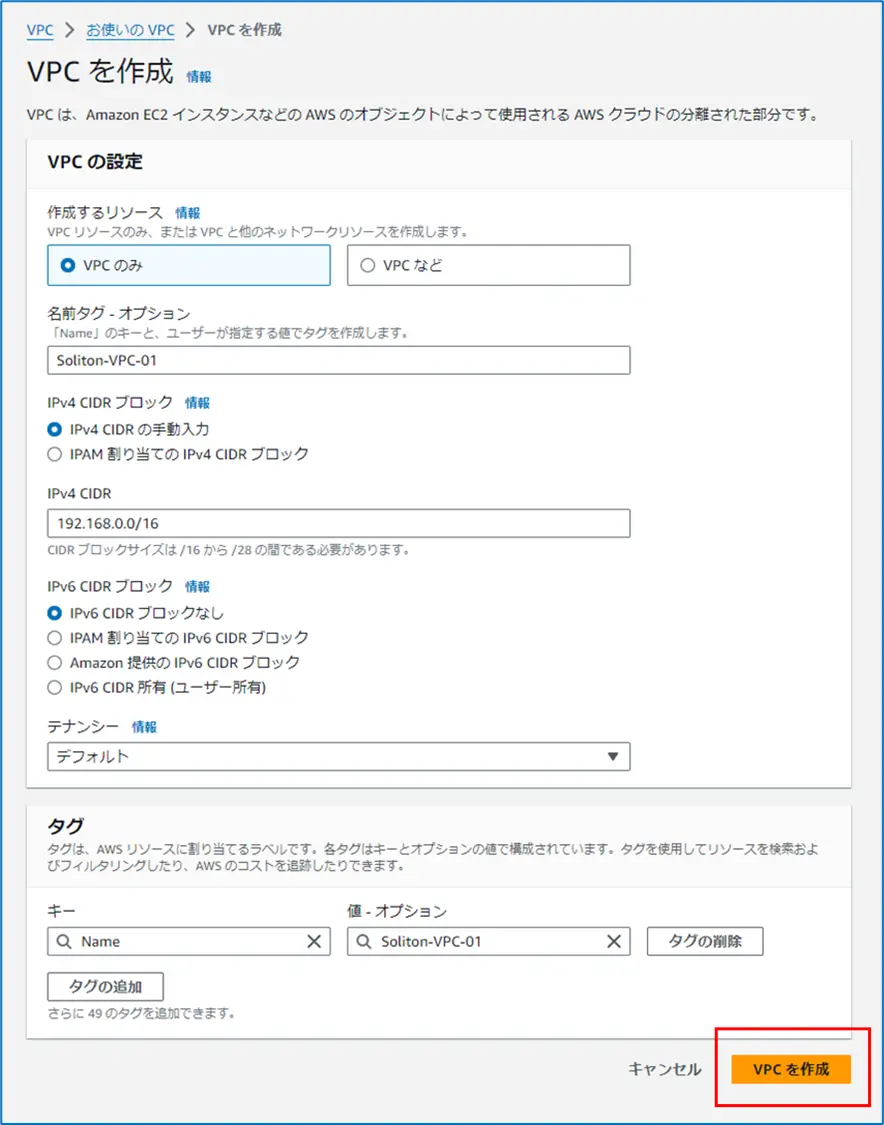
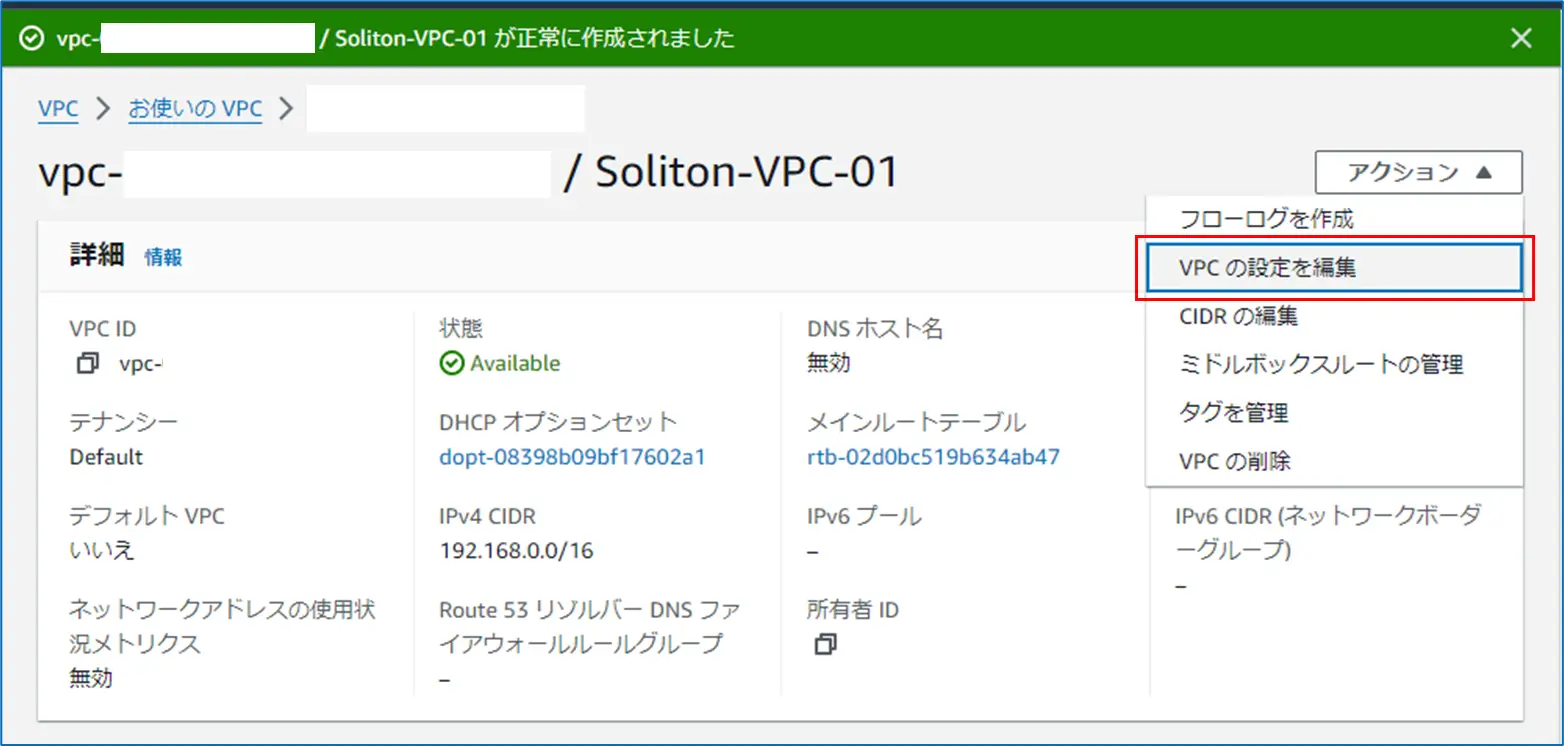
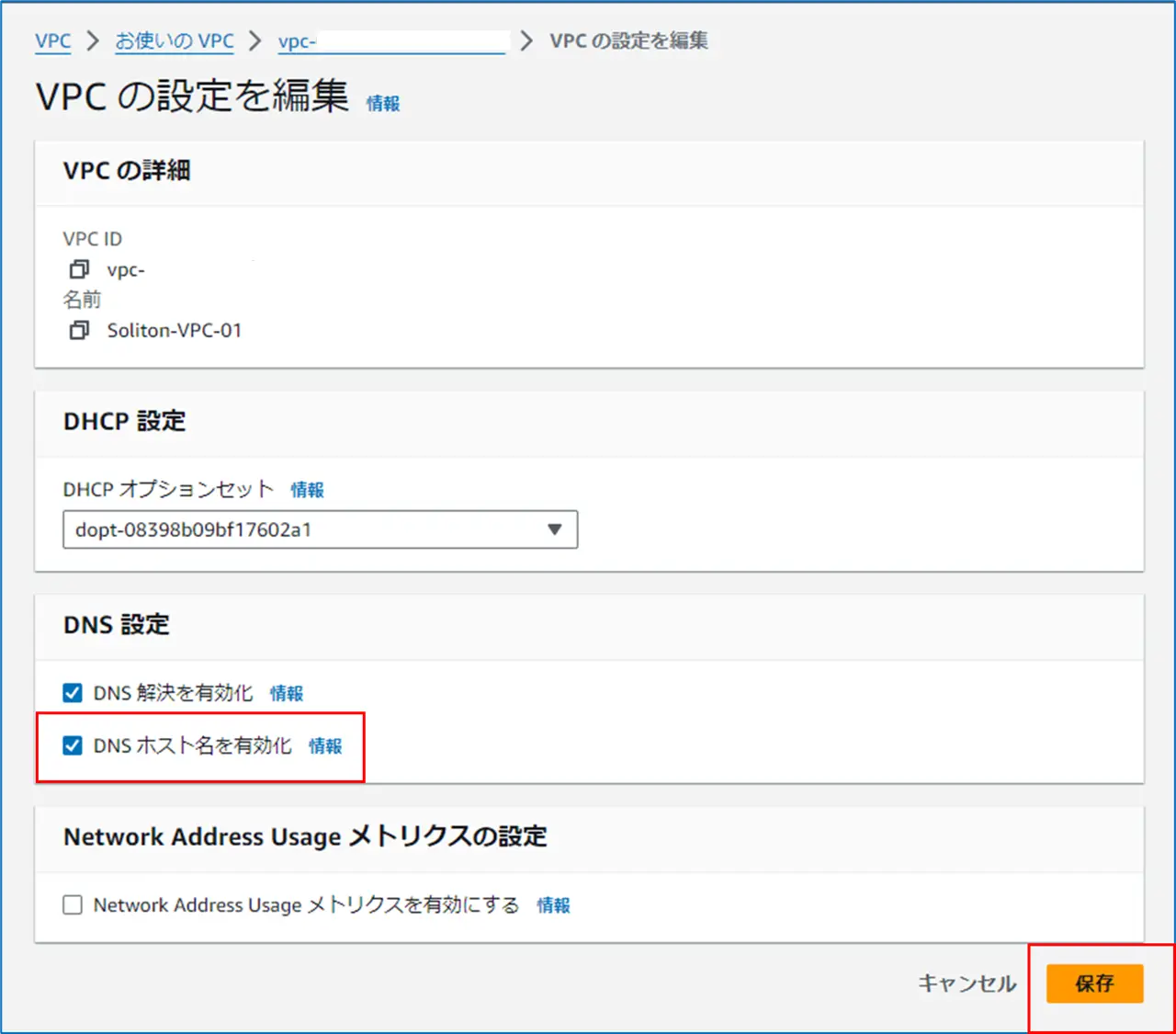
以上でVPCの作成が完了しました。
作成したVPCにサブネットの割り当てを行います。
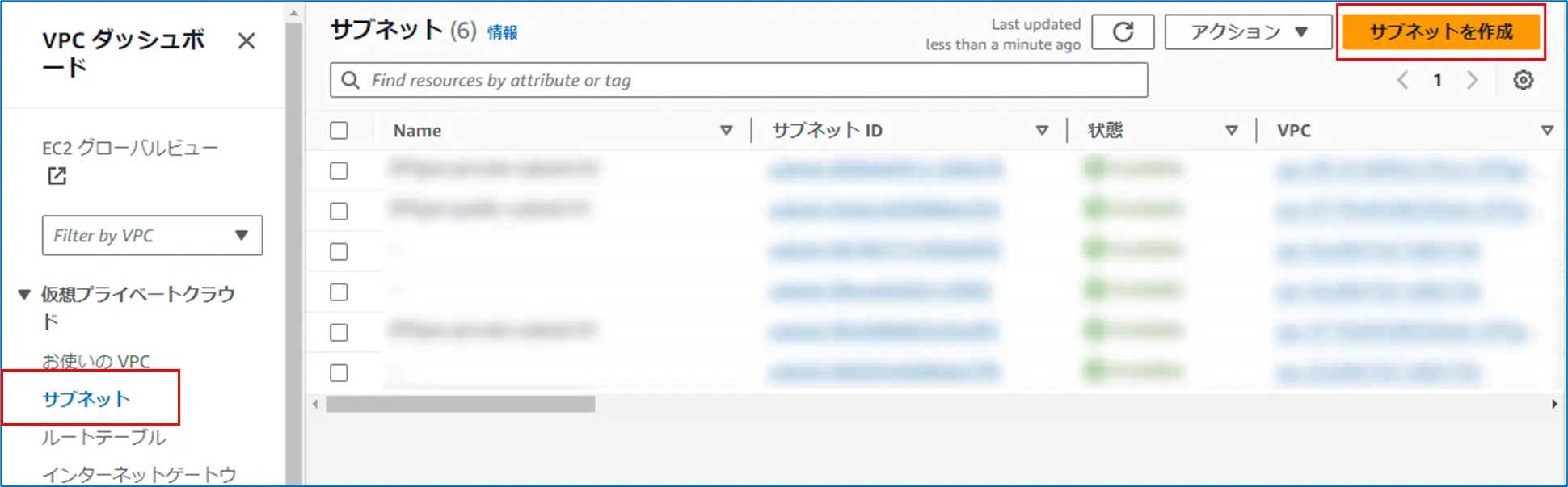
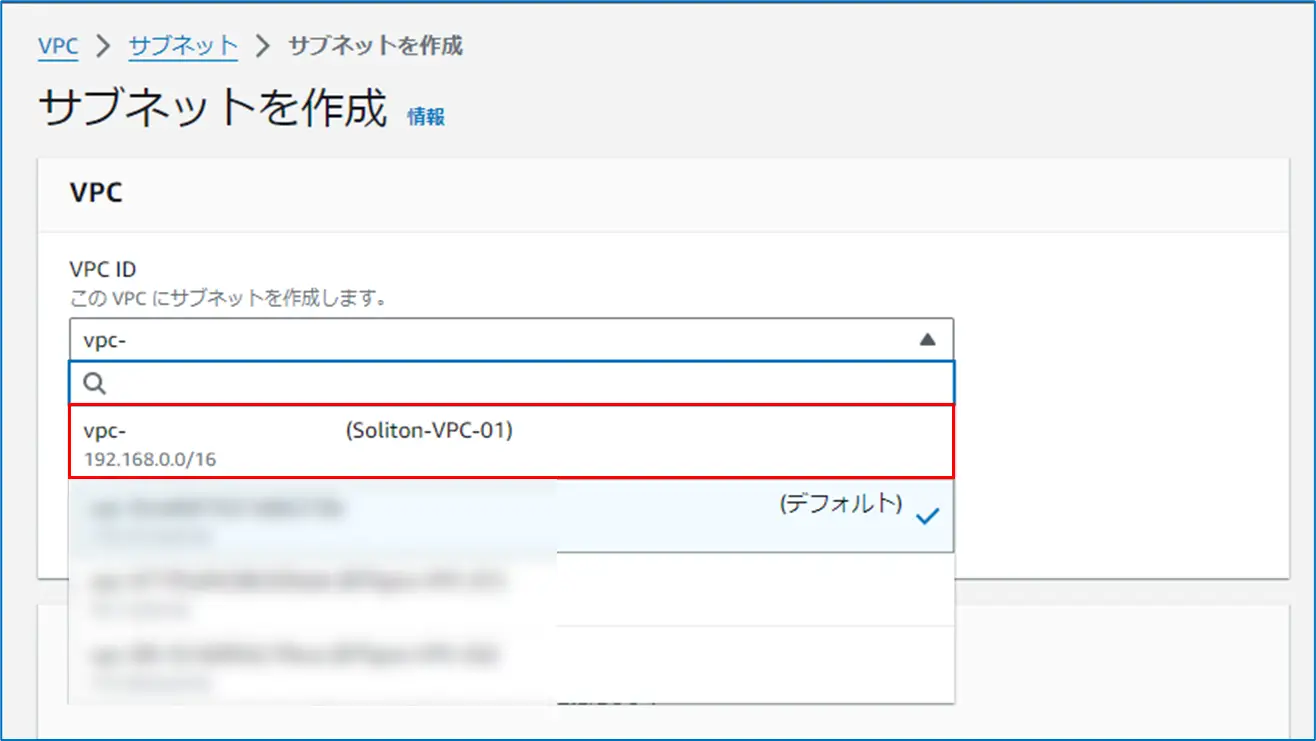
| サブネット名 | (例) Soliton-Private-Subnet-01 | 任意の名前を入力 |
| アベイラビリティーゾーン | 指定なし | 構築環境に合わせて選択 |
| IPv4 VPC CIDR ブロック | 192.168.0.0/16 | 仮想マシンに割り当てるIPアドレスの範囲 |
| IPv4 サブネット CIDR ブロック | 192.168.1.0/24 | 仮想マシンに割り当てるIPアドレスの範囲 |
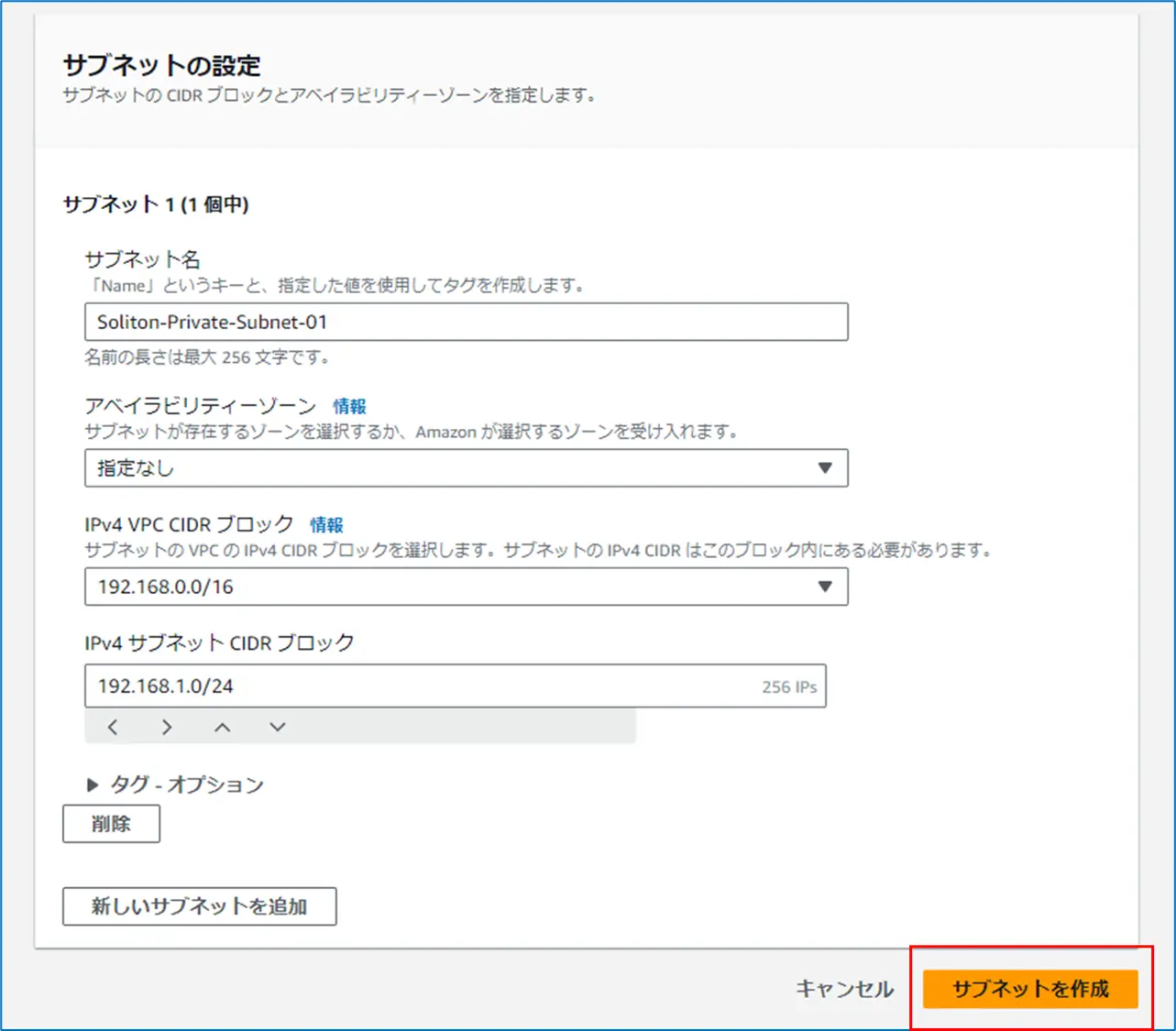
以上でプライベート サブネットの作成が完了しました。
左側メニューの「ルートテーブル」をクリックし、画面を表示後、作成したVPCに対応したルートテーブルの「Name」をクリックし、名前から判断しやすくするために名前を入力します。
(例) Soliton-Prinate-Route-Table-01 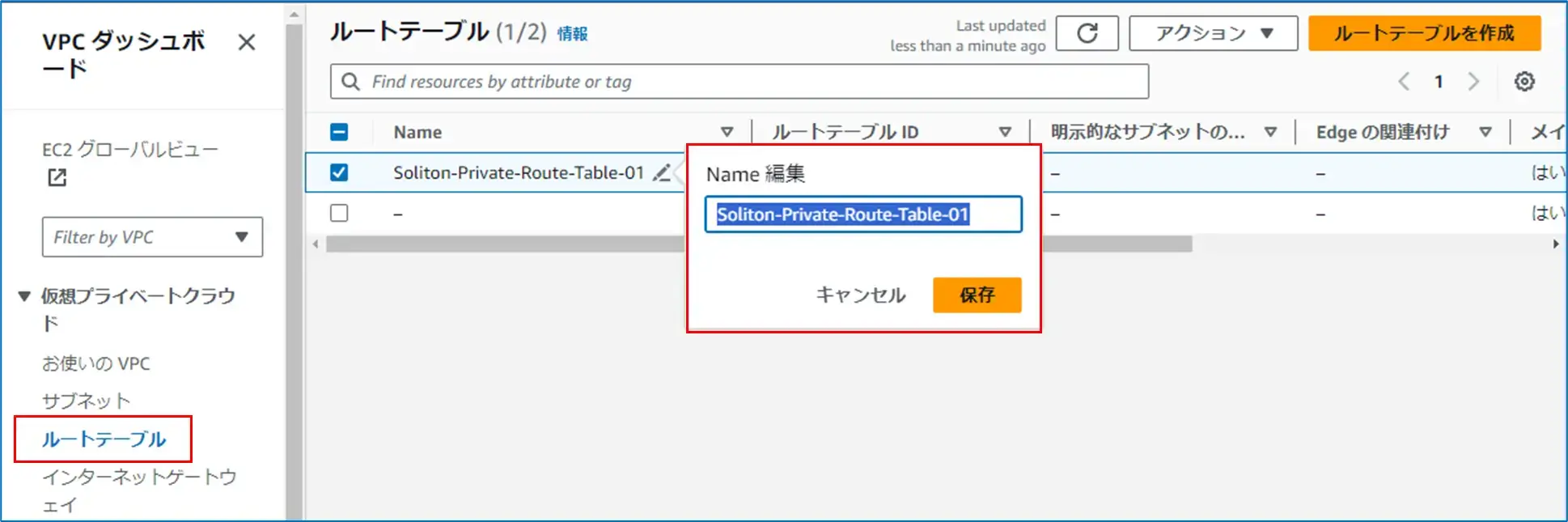
以上でプライベートルートテーブルの編集①は完了しました。
左側メニューの「セキュリティグループ」をクリックし、画面を表示後、右上の「セキュリティグループを作成」をクリックします。 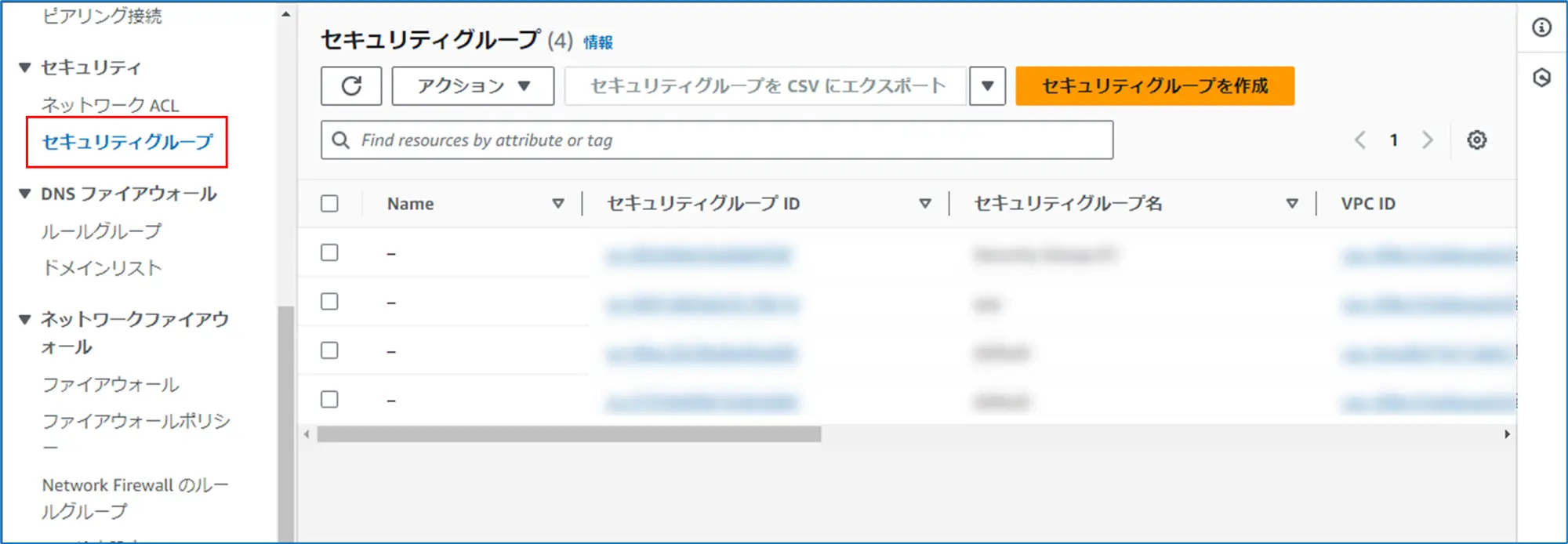
セキュリティグループの設定は、使用する仮想マシンの要件に基づいて適切に設定してください。
VPNを使用するために仮想プライベートゲートウェイを作成します。
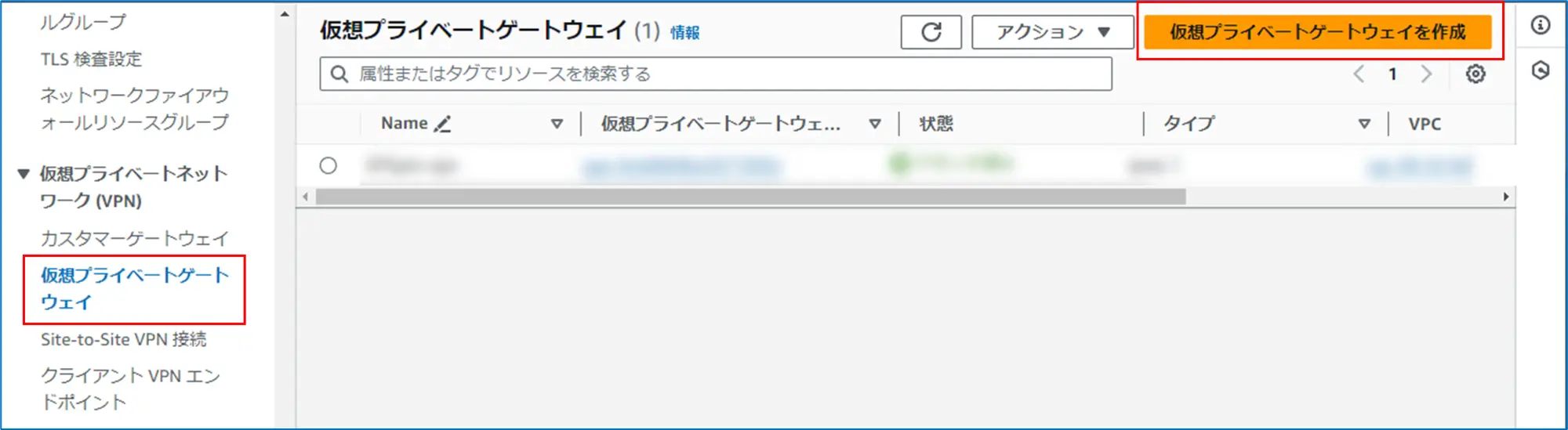
| 名前タグ - オプション | (例) Soliton-Private-Gateway-01 | 任意の名前を入力 |
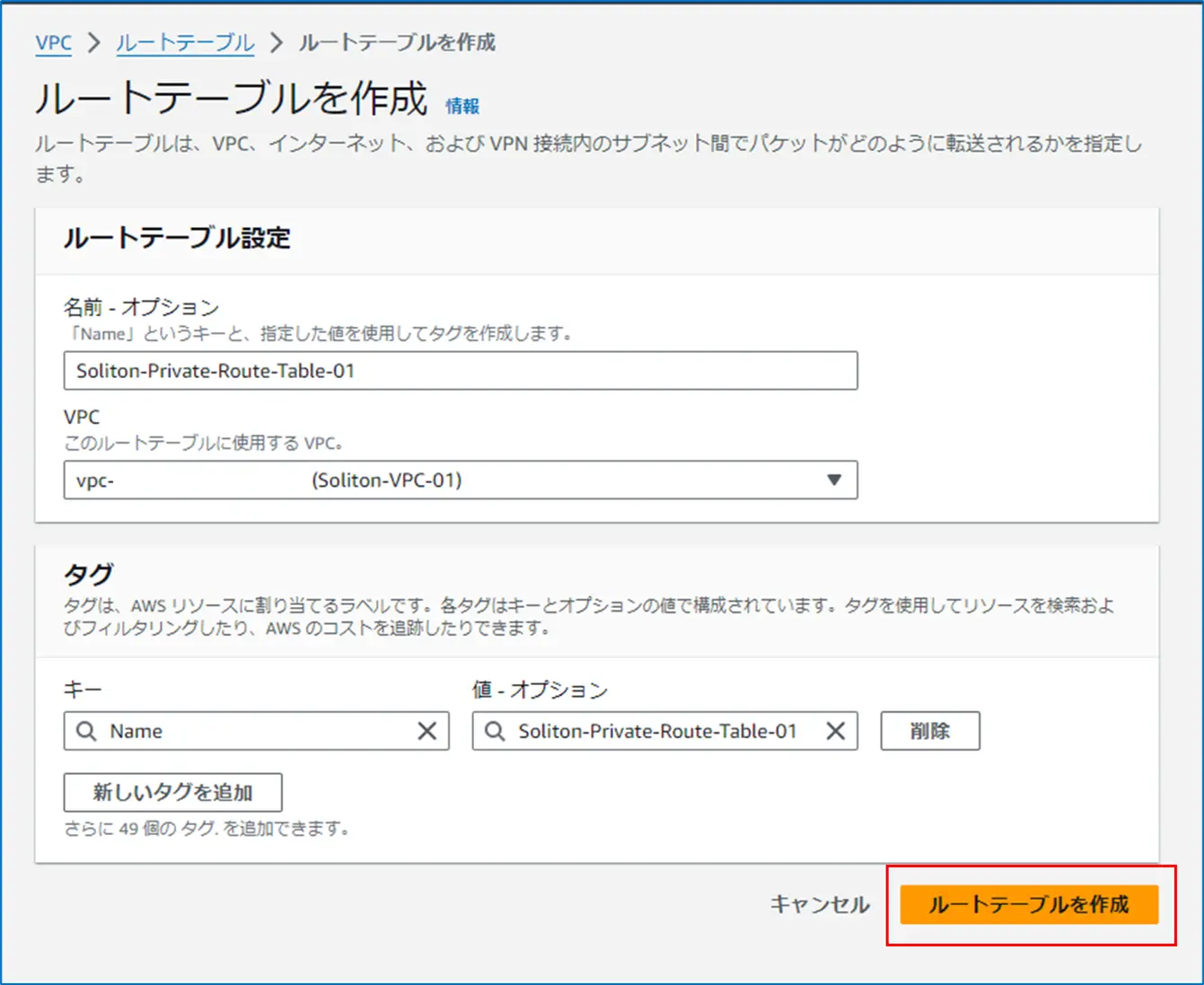
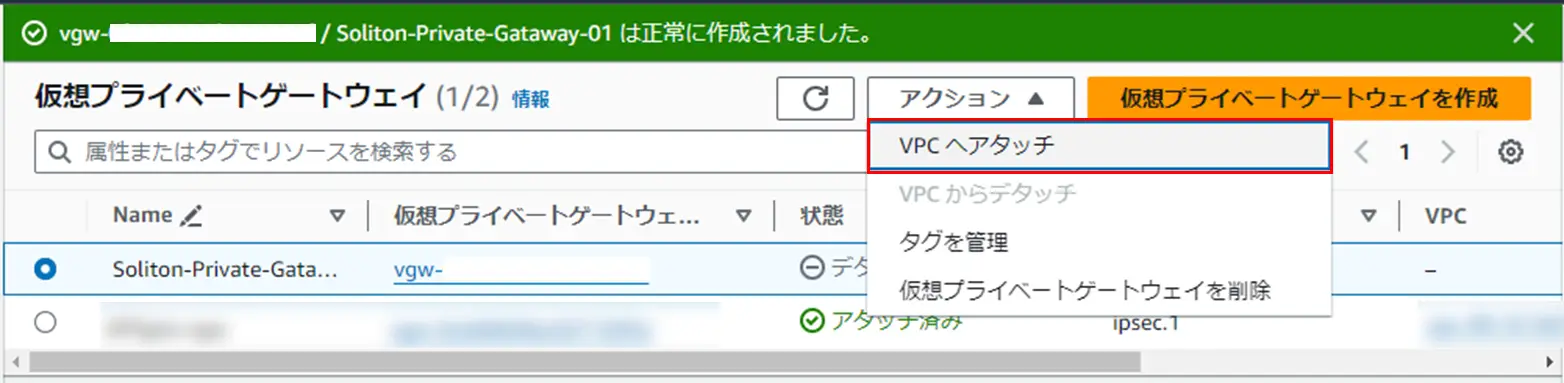
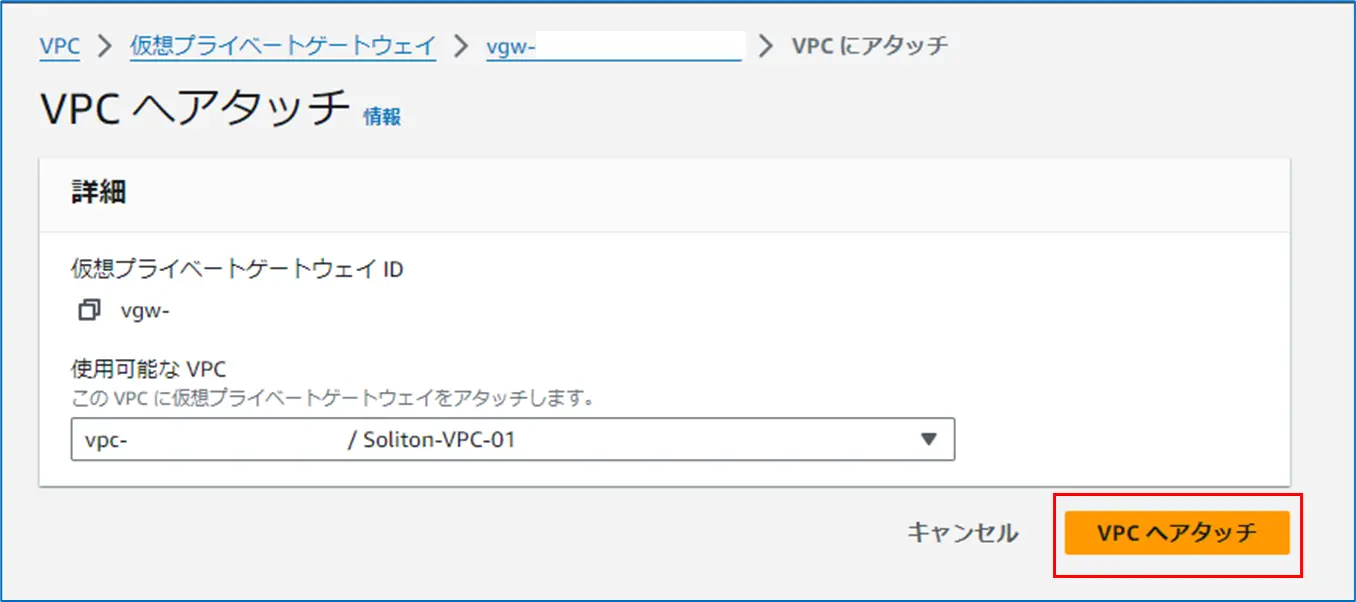
以上で仮想プライベートゲートウェイの作成は完了しました。
オンプレVPN機器側の情報を入力します。
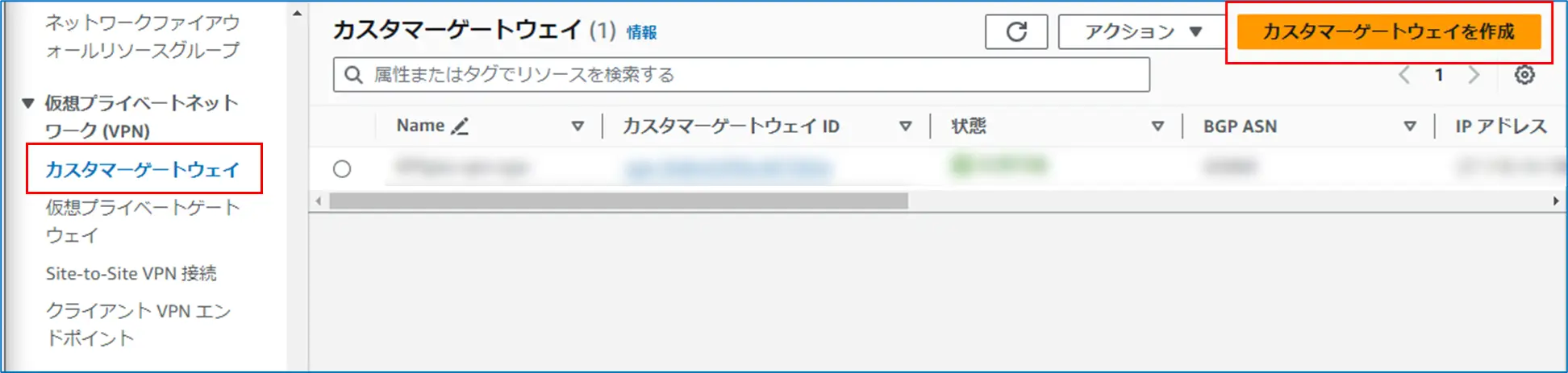
| 名前タグ - オプション | (例) Soliton-Customer-Gateway-01 | 任意の名前を入力 |
| IPアドレス | オンプレVPN機器のグローバルIPアドレス | |
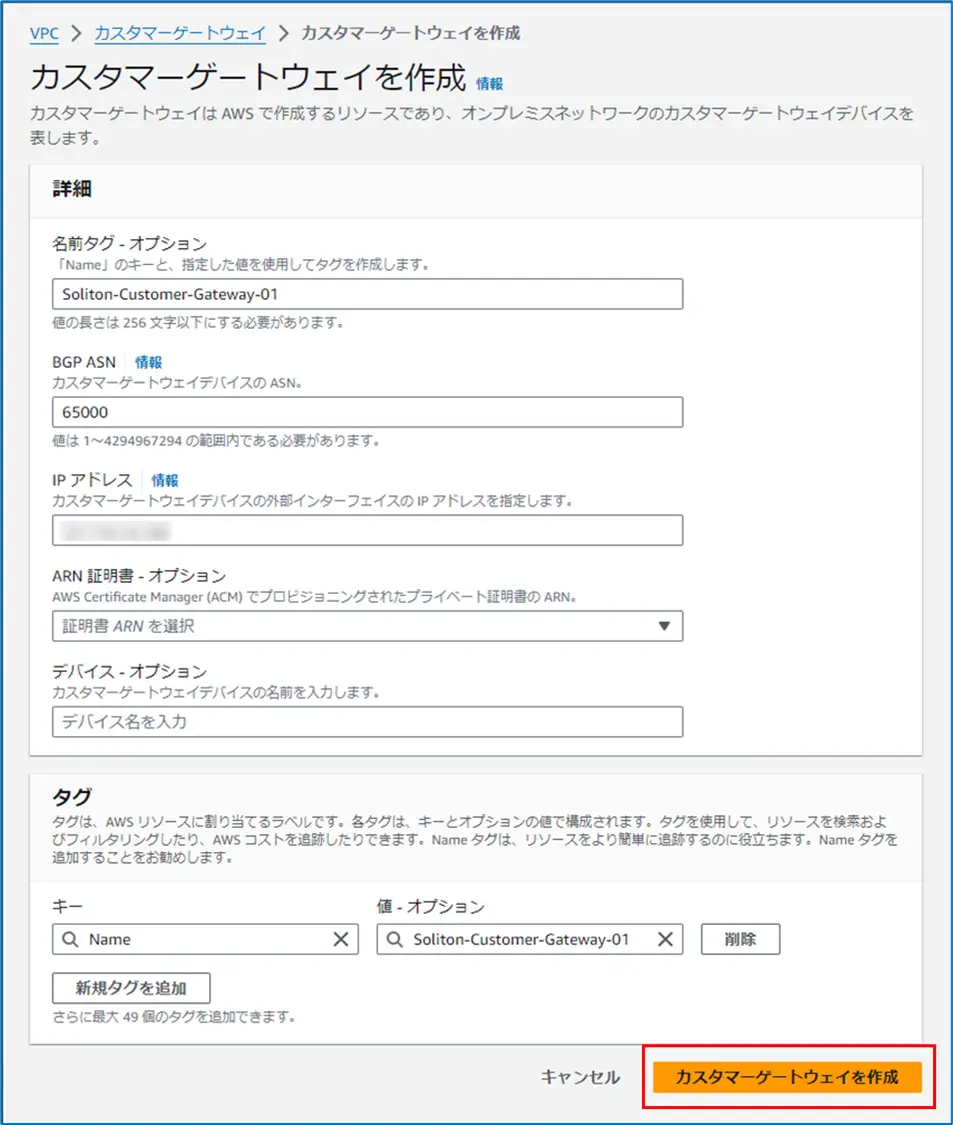
以上でカスタマーゲートウェイの作成は完了しました。

| 名前タグ - オプション | (例) Soliton-VPN-01 | 任意の名前を入力 |
| ターゲットゲートウェイのタイプ | 仮想プライベートゲートウェイ | - |
| 仮想プライベートゲートウェイ | 作成した仮想プライベートゲートウェイを選択 | - |
| カスタマーゲートウェイ | 既存 | - |
| カスタマーゲートウェイID | 作成したカスタマーゲートウェイIDを選択 | - |
| ルーティングオプション | 静的 | - |
| 静的IPプレフィックス | 社内ネットワークのIPアドレス範囲 | - |
| ローカルIPv4ネットワーク CIDR - オプション | 社内ネットワークのIPアドレス範囲 | - |
| リモートIPv4ネットワーク CIDR - オプション | 192.168.1.0/24 | - |
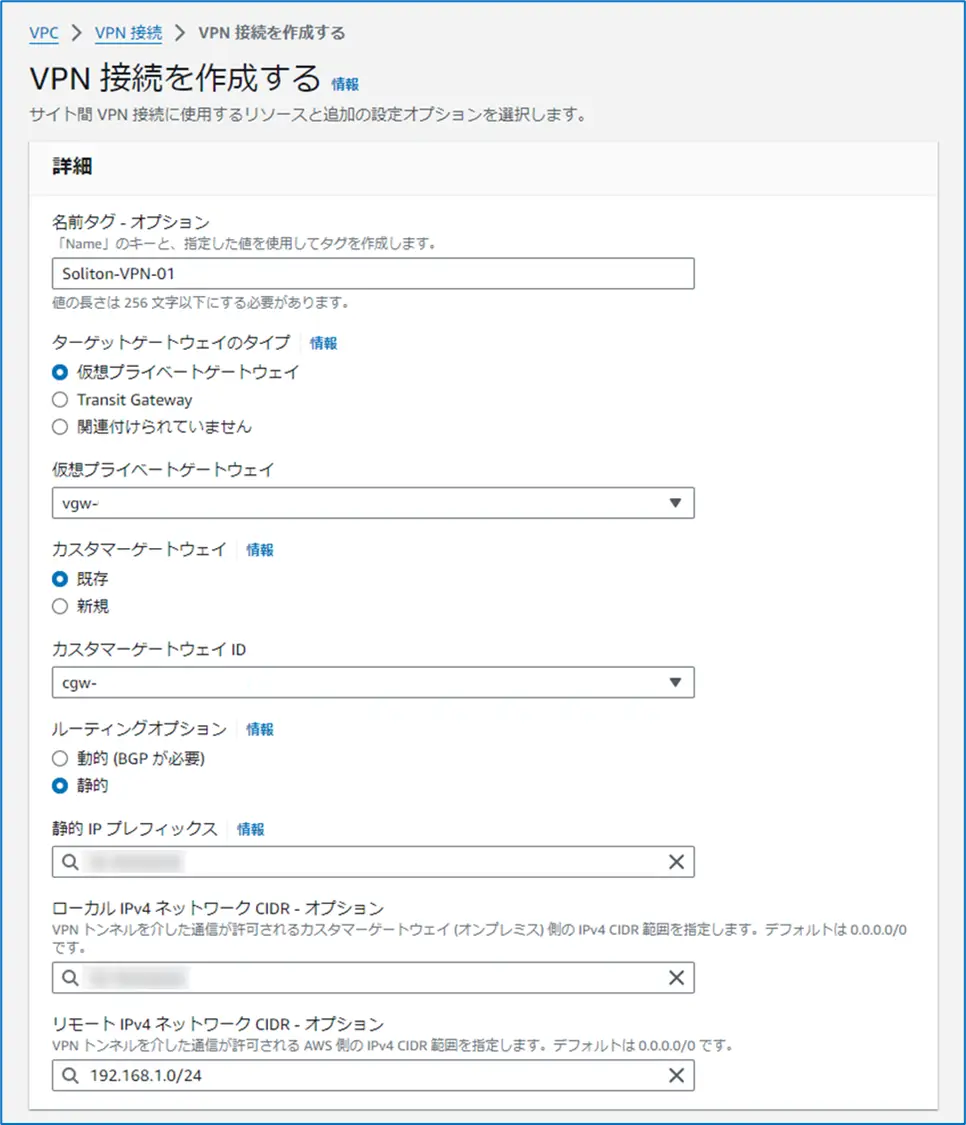
以上でSite-to-Site VPN接続の設定は完了しました。
VPN接続に必要な設定のサンプル、パスワードは「設定をダウンロードする」よりダウンロードしたファイルに記載されています。
ダウンロードしたファイルを開き情報を確認しながらオンプレVPN機器でVPN設定を行います。
VPN設定に必要な情報はダウンロードしたファイルにすべて記載されています。
オンプレVPN機器でVPN設定後、「トンネルの詳細」を確認しステータスがアップになっていることを確認します。 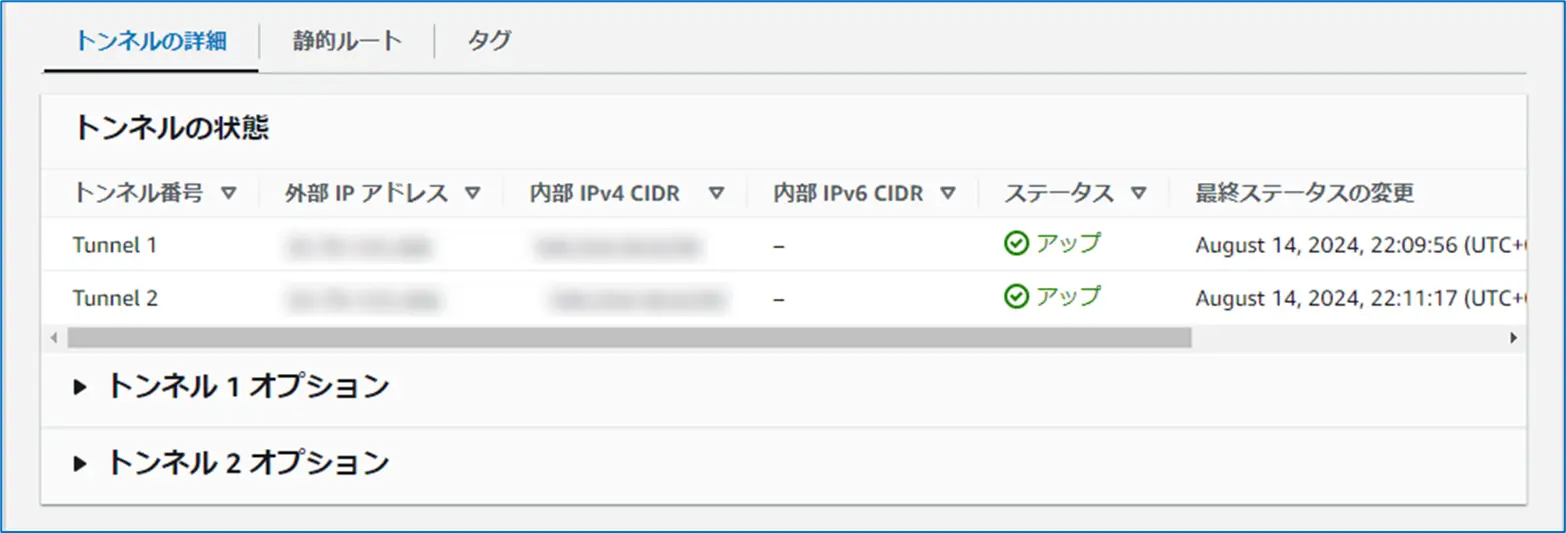
プライベートルートテーブルの編集②を行います。
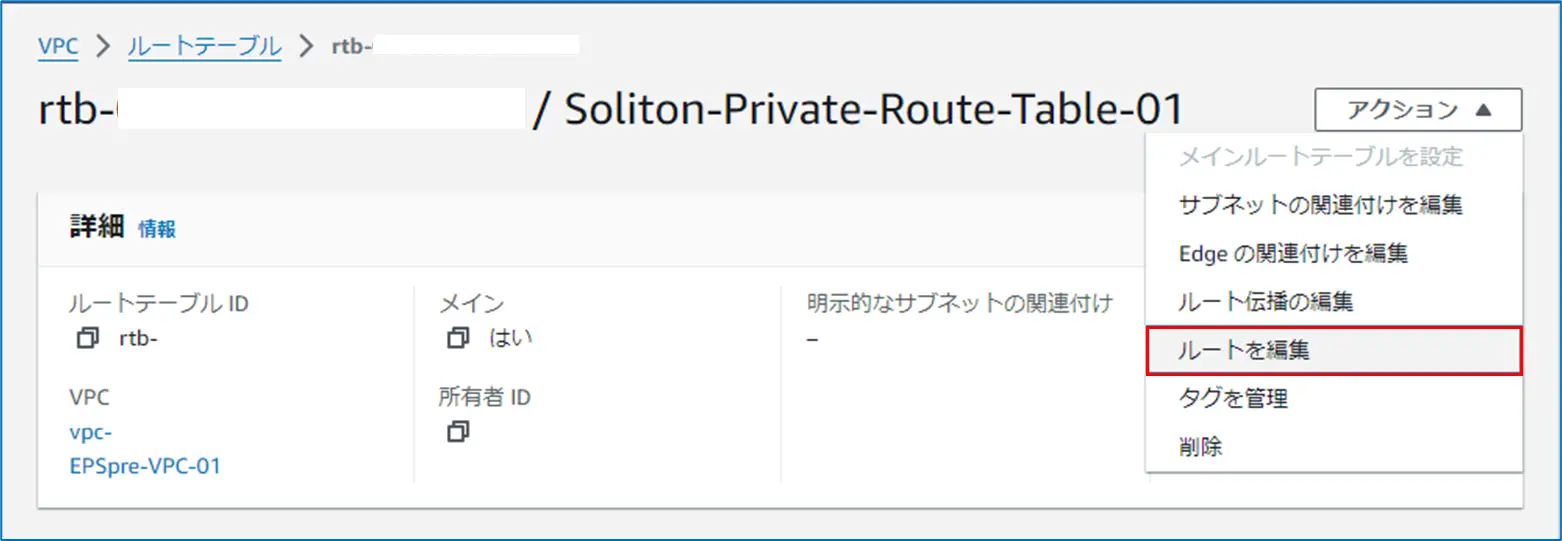
| 送信先 | 社内ネットワークのIPアドレス範囲 |
| ターゲット | 作成した仮想プライベートゲートウェイ |
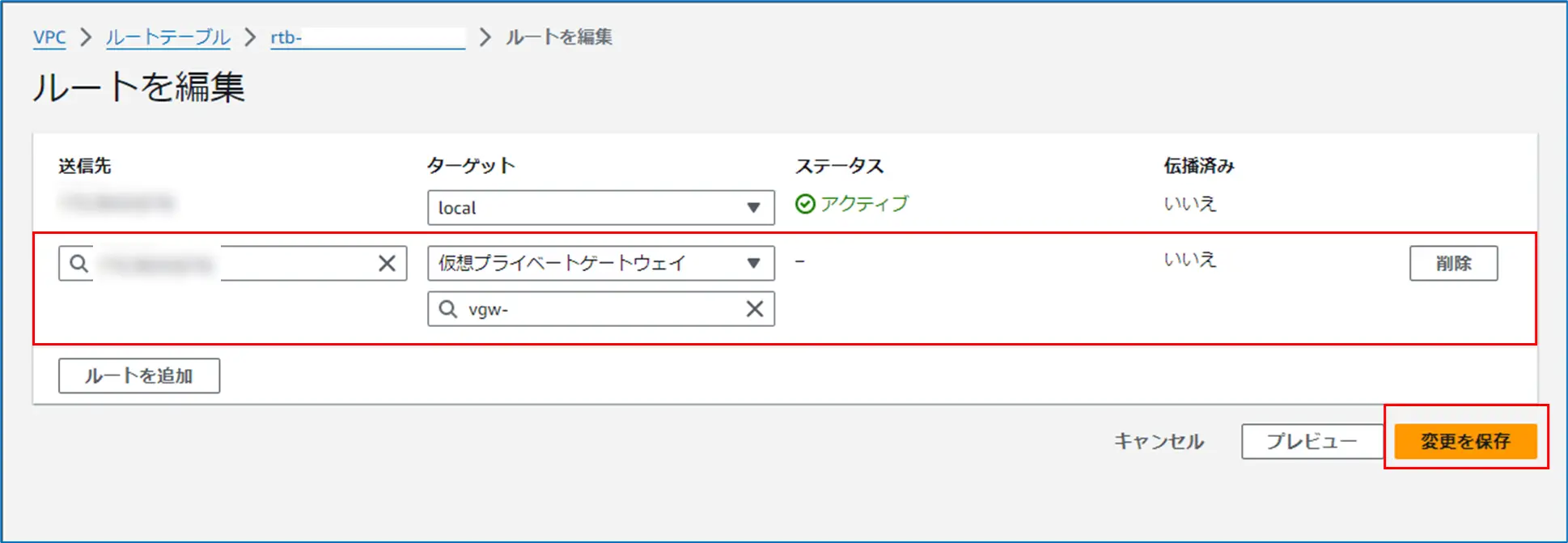
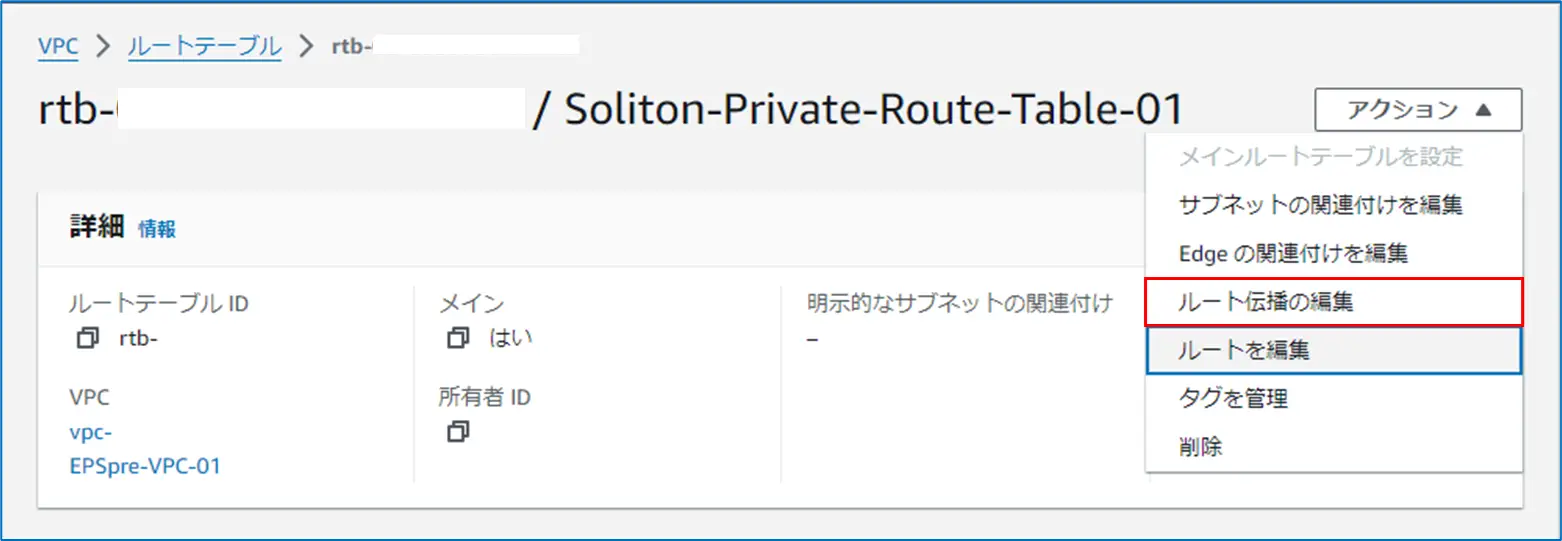
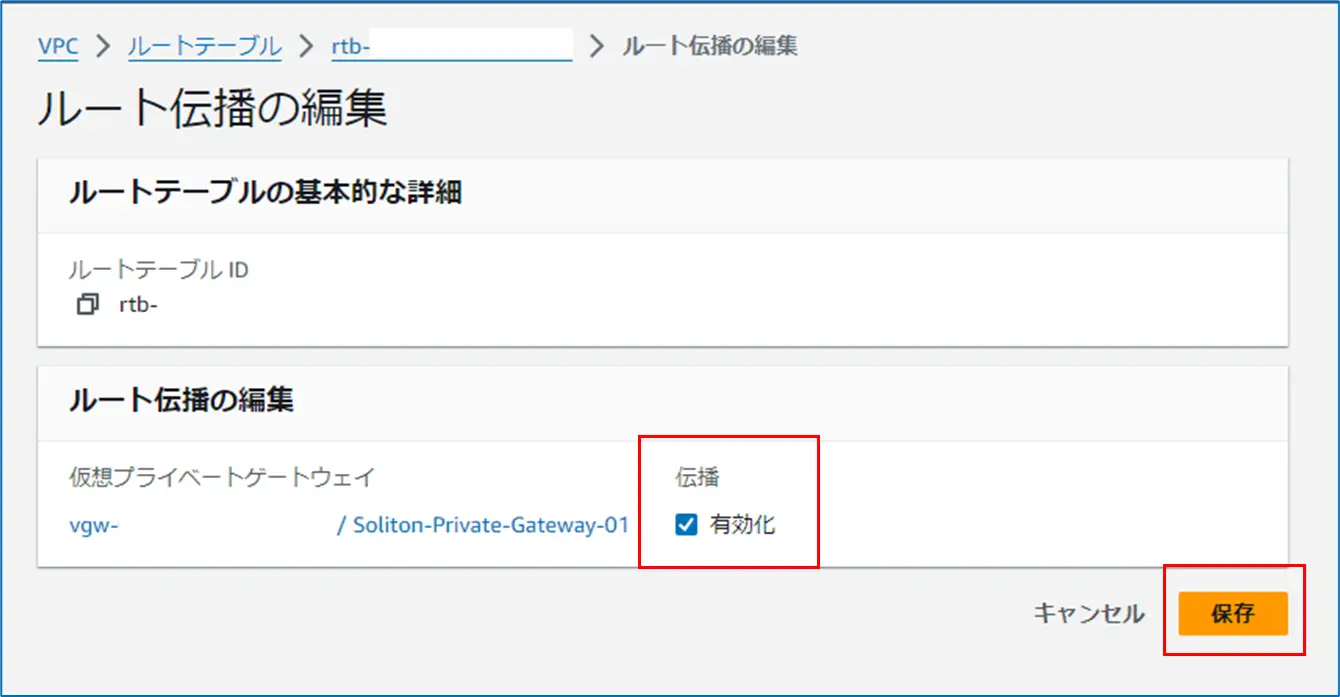
以上でプライベートルートテーブの編集②が完了しました。
これで社内ネットワークとAWS間でVPN接続が可能になりました。
※この構成例では、インターネットとの通信は考慮されていません。
※インターネットとの通信を行う場合は、必要な通信ができるようにネットワーク設定を構成してください。
ここからはEPSの構築方法を記載します。
まず、EPSをEC2上にデプロイするための準備をします。
EPSのイメージファイル(VMDKファイル)をAWSへアップロードして保存するためのS3バケットを作成します。
必要な権限(ポリシー):AmazonS3FullAccess
すでにS3バケットがある場合は、スキップしてください。
以上でS3の作成は完了しました。
必要な権限(ポリシー):IAMFullAccess
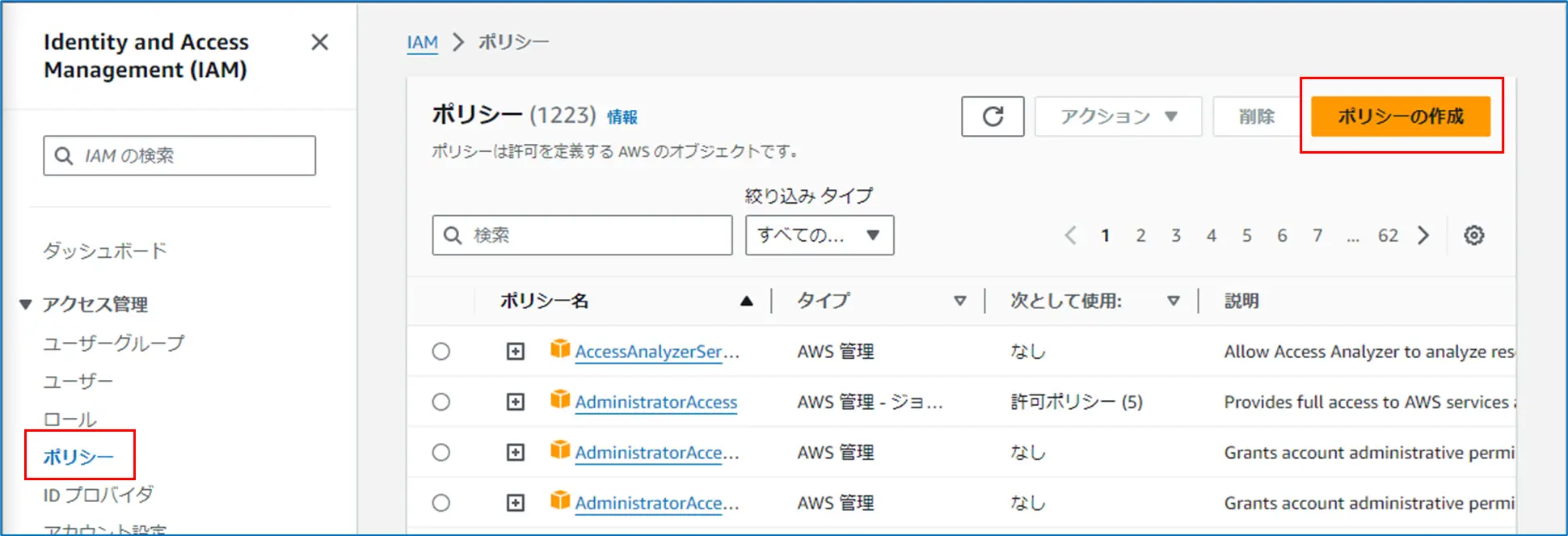
{
"Version":"2012-10-17",
"Statement":[
{
"Effect": "Allow",
"Action": [
"s3:GetBucketLocation",
"s3:GetObject",
"s3:ListBucket"
],
"Resource": [
"arn:aws:s3:::your-s3-bucket-name",
"arn:aws:s3:::your-s3-bucket-name/*"
]
},
{
"Effect": "Allow",
"Action": [
"ec2:ModifySnapshotAttribute",
"ec2:CopySnapshot",
"ec2:RegisterImage",
"ec2:Describe*"
],
"Resource": "*"
}
]
}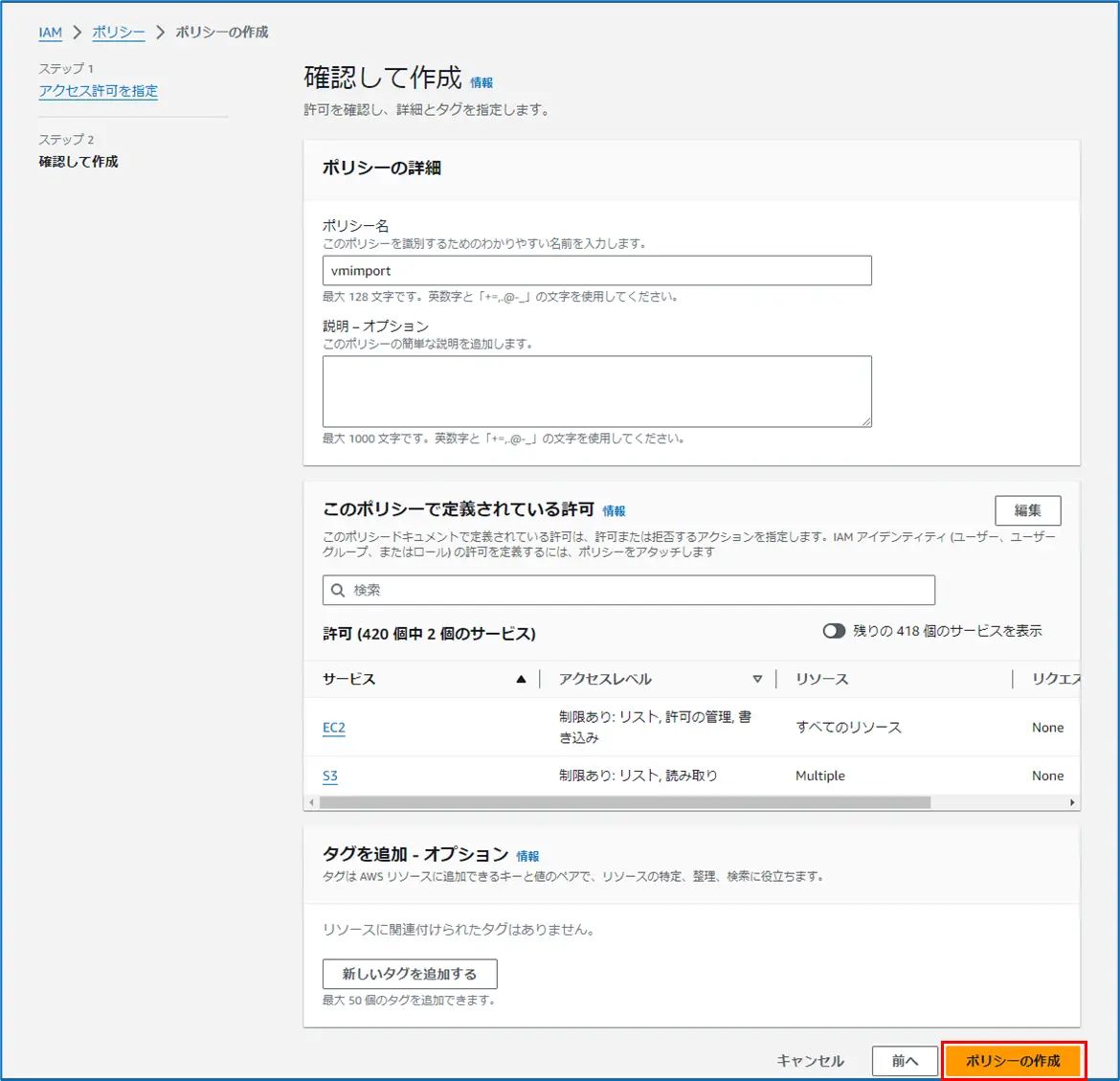
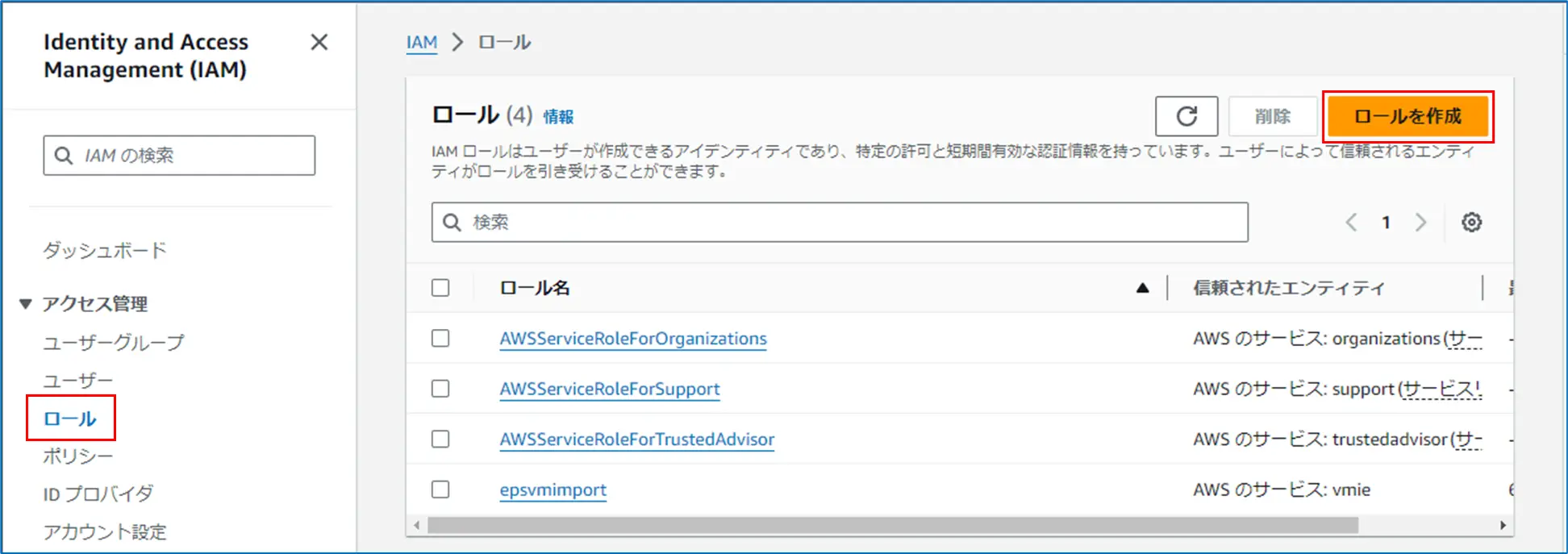
{
"Version": "2012-10-17",
"Statement": [
{
"Effect": "Allow",
"Principal": { "Service": "vmie.amazonaws.com" },
"Action": "sts:AssumeRole",
"Condition": {
"StringEquals":{
"sts:Externalid": "vmimport"
}
}
}
]
}
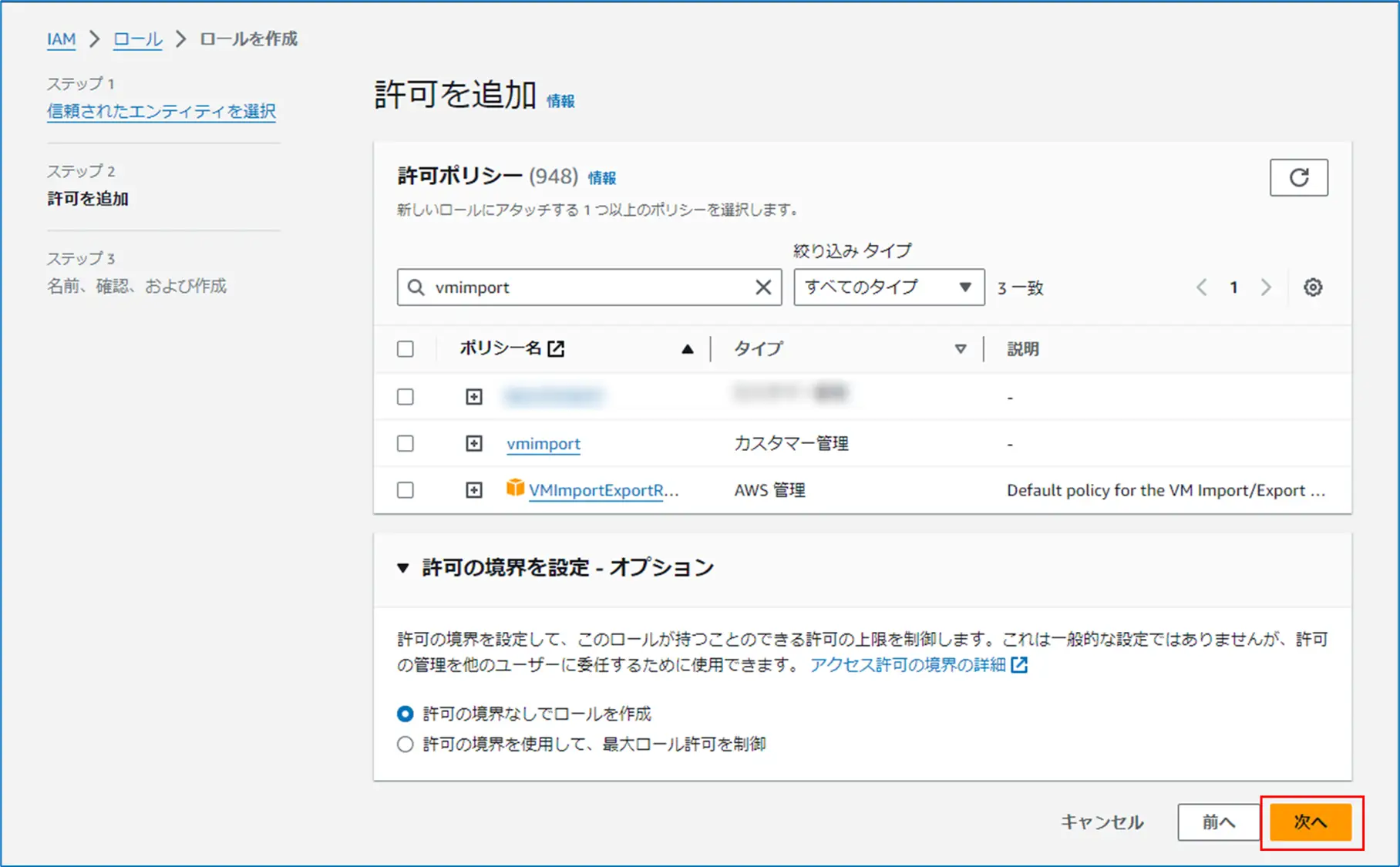
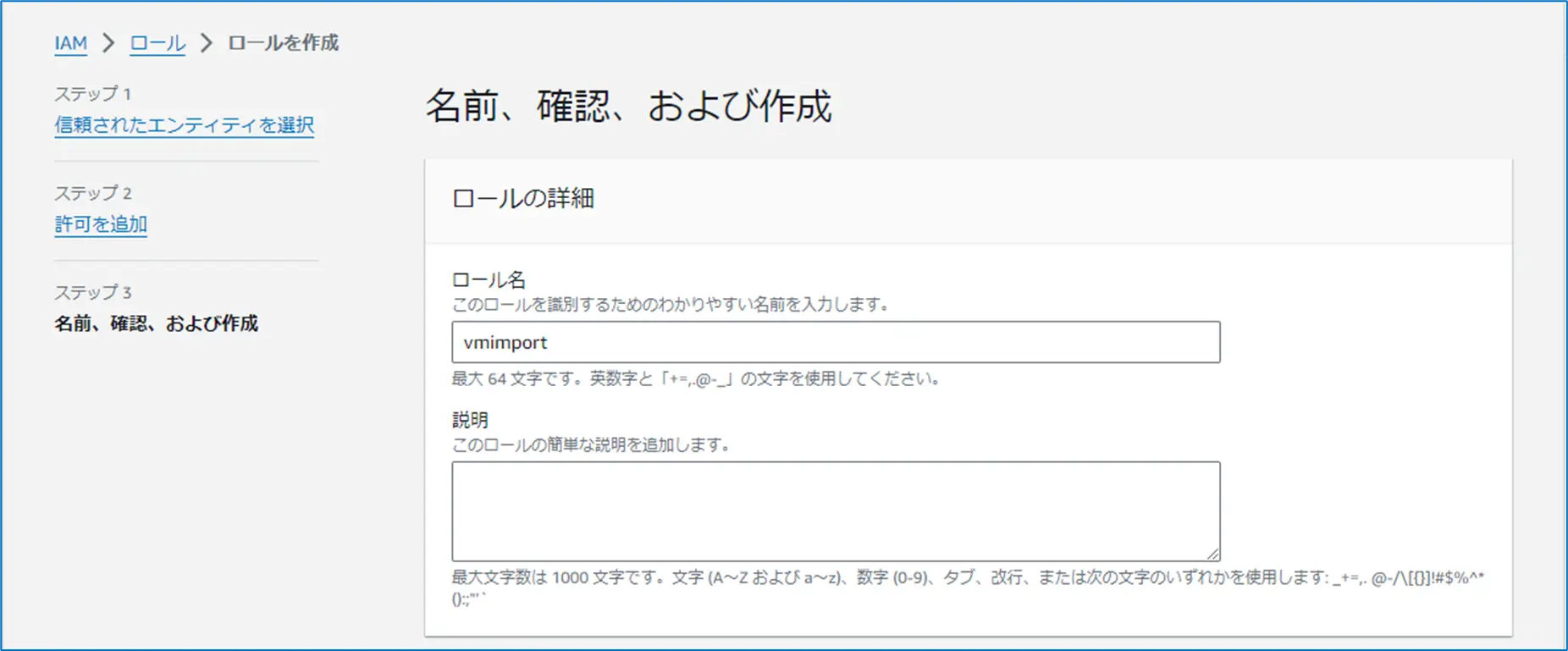
以上でインポート用のポリシー、ロールの作成が完了しました。
S3にEPSのVMDKファイルをアップロードします。
必要な権限(ポリシー):AmazonS3FullAccess
※VMDKファイルは、保守契約者専用サービス(Soliton Cloud Ocean Service)を通じて、AWS版EPSをご契約のお客様にダウンロード提供されます。
以上でS3へEPSのVMDKファイルのアップロードが完了しました。
CloudShellを利用してAMIの登録を行います。
必要な権限(ポリシー):
・AmazonEC2FullAccess
・AmazonS3FullAccess
・AWSCloudShellFullAccess
・IAMFullAccess
$ aws ec2 import-snapshot --role-name vmimport --disk-container Format=VMDK,Url=s3://<S3バケット名>/<VMDKファイル名>
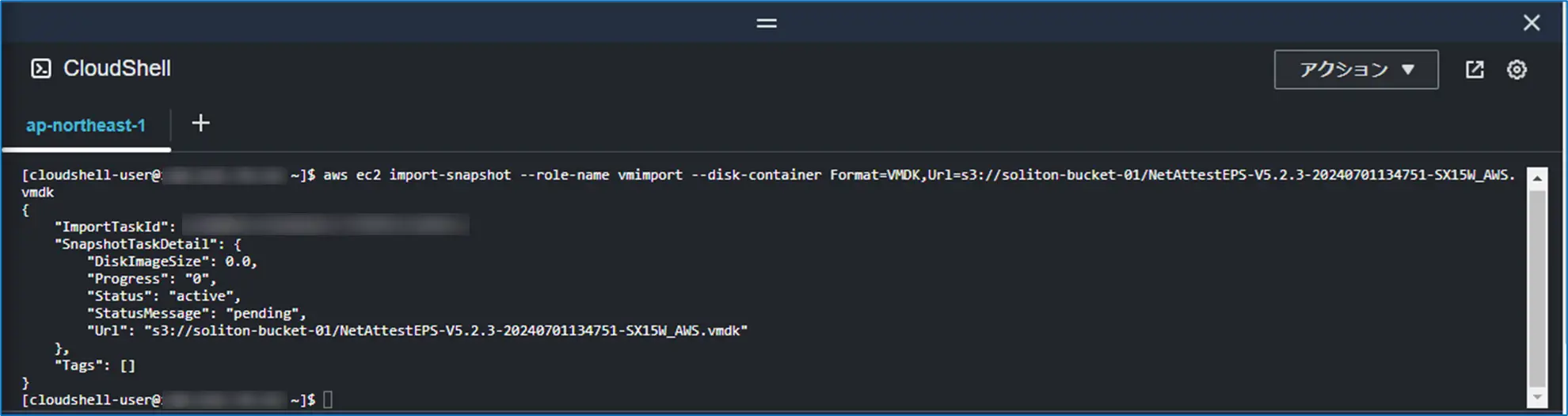 進捗は以下のコマンドで進捗を確認できます。
進捗は以下のコマンドで進捗を確認できます。$ aws ec2 describe-import-snapshot-tasks --import-task-ids <ImportTaskId>
$ aws ec2 register-image --name <任意のAMI名> --virtualization-type hvm --architecture x86_64 --boot-mode legacy-bios --ena-support --imds-support v2.0 --root-device-name /dev/sda1 --block-device-mappings DeviceName=/dev/sda1,Ebs={SnapshotId="<SnapshotId>"}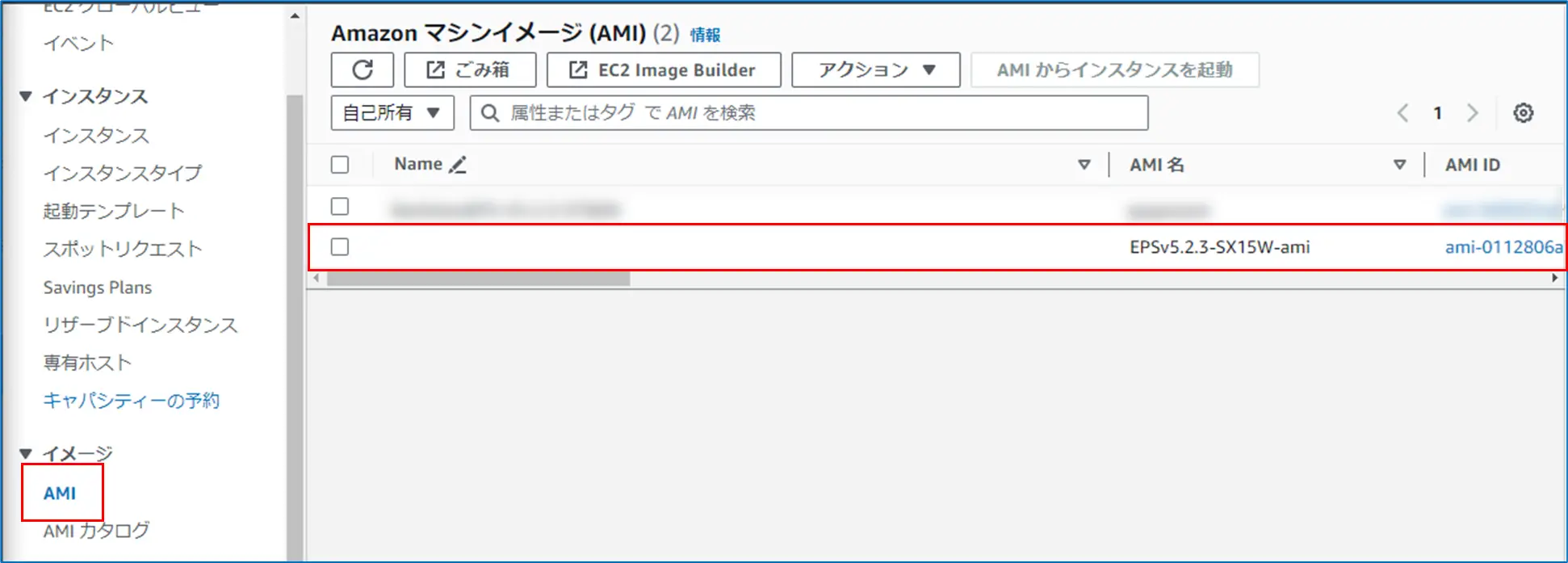
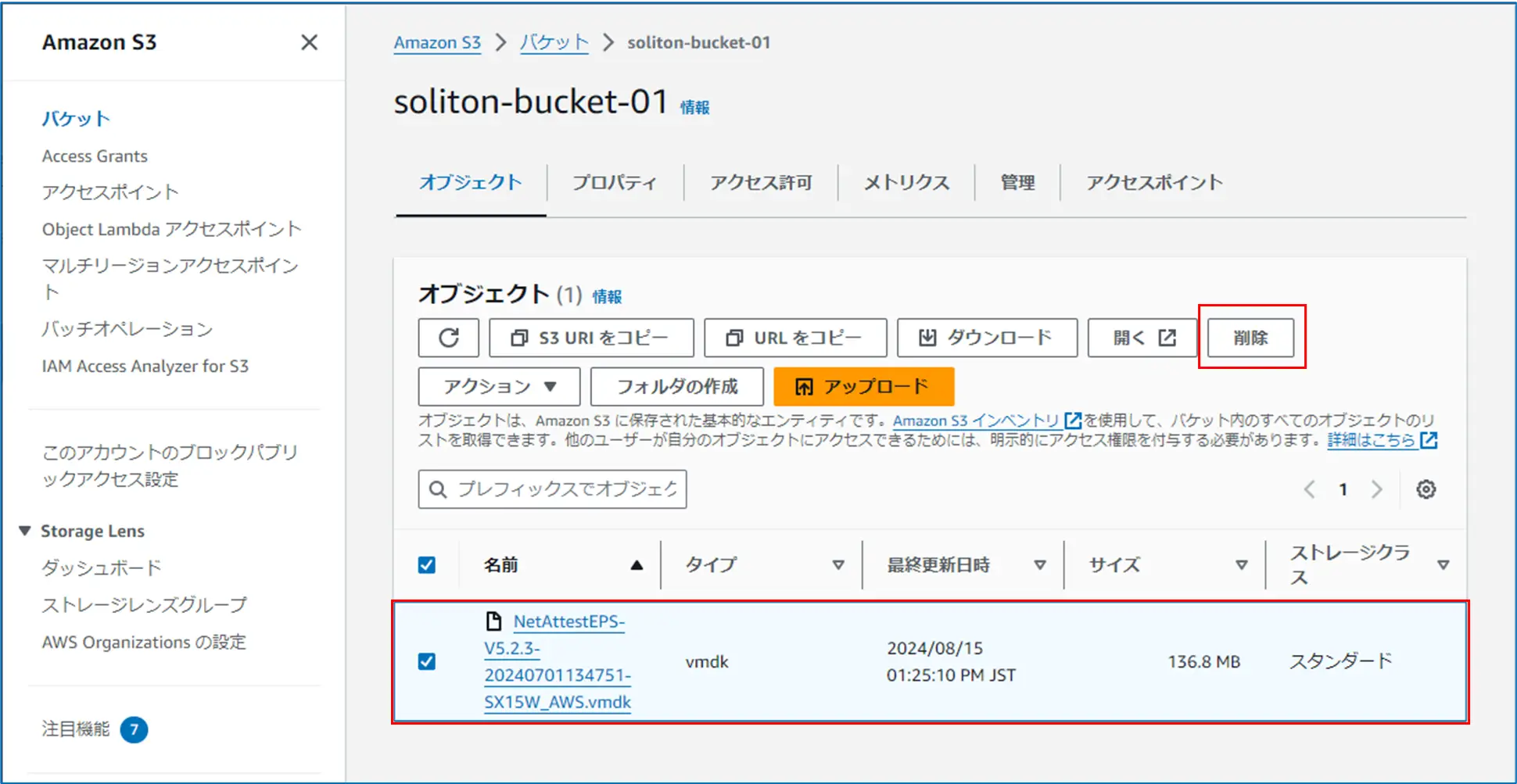
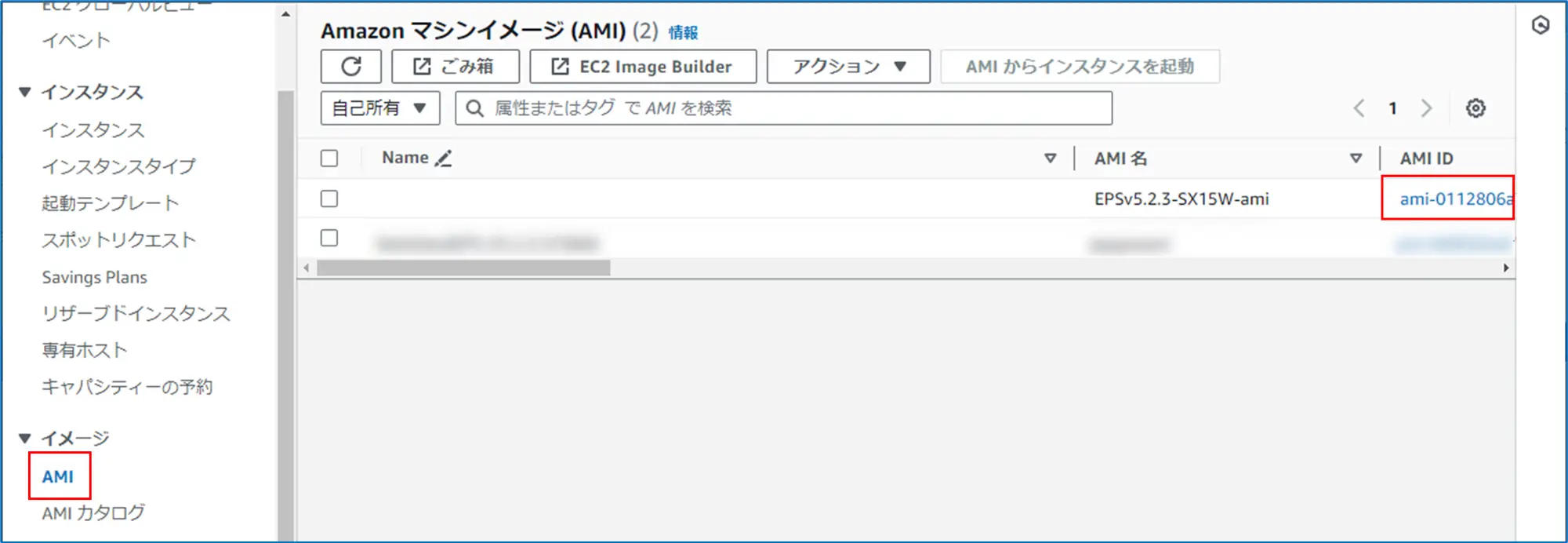
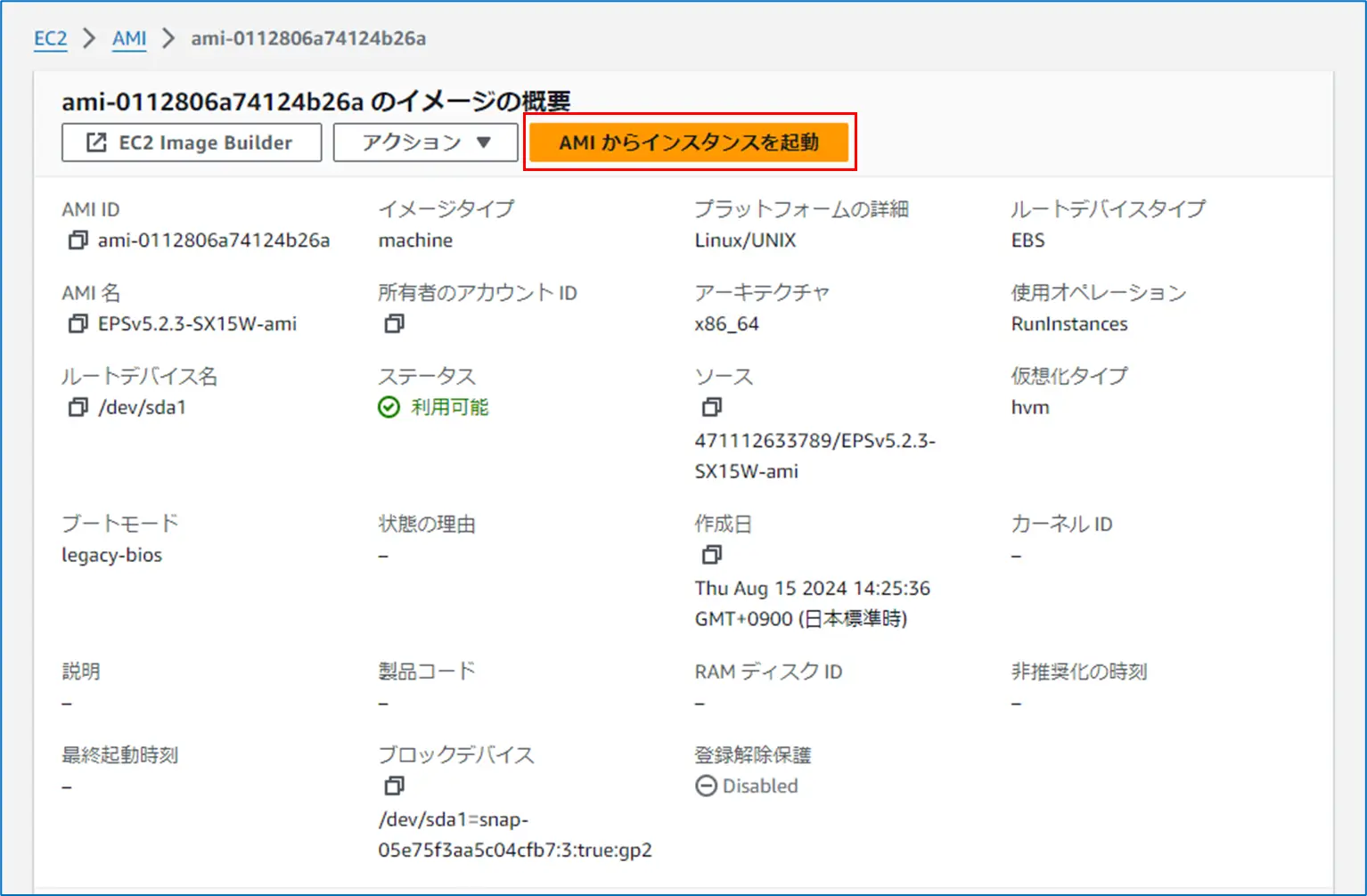
| モデル番号 | EPS-SX15A-W | EPS-SX06A-W | EPS-ST06A-W | EPS-DX05A-W |
| OSディスク | 3GiB | 4GiB | 3GiB | 3GiB |
| インスタンスタイプ | t3.small - vCPU数:2 - RAM:2GiB | t3.medium - vCPU数:2 - RAM:4GiB | m6i.large - vCPU数:2 - RAM:8GiB | m6i.xlarge - vCPU数:4 - RAM:16GiB |
| データディスク | - | - | - | 96GiB |
| ネットワークインターフェース数 | 1 | |||
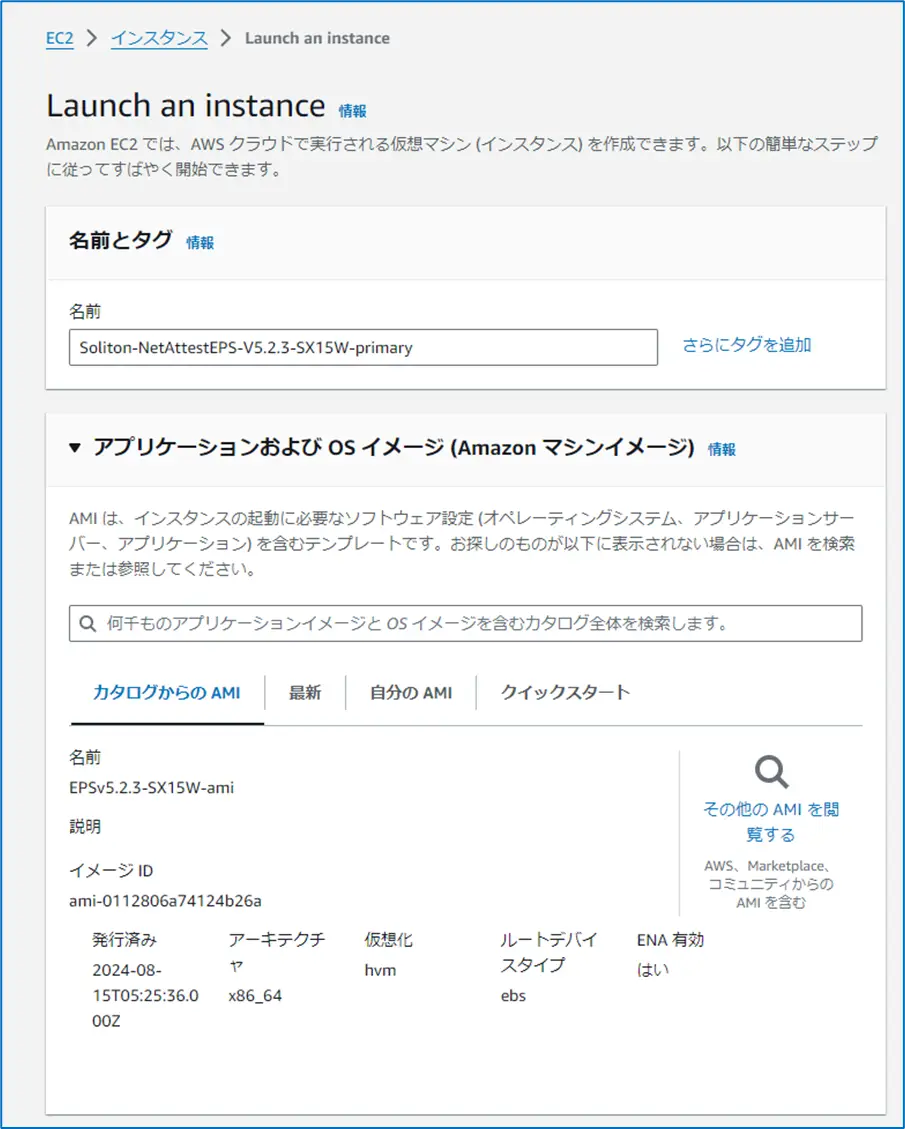
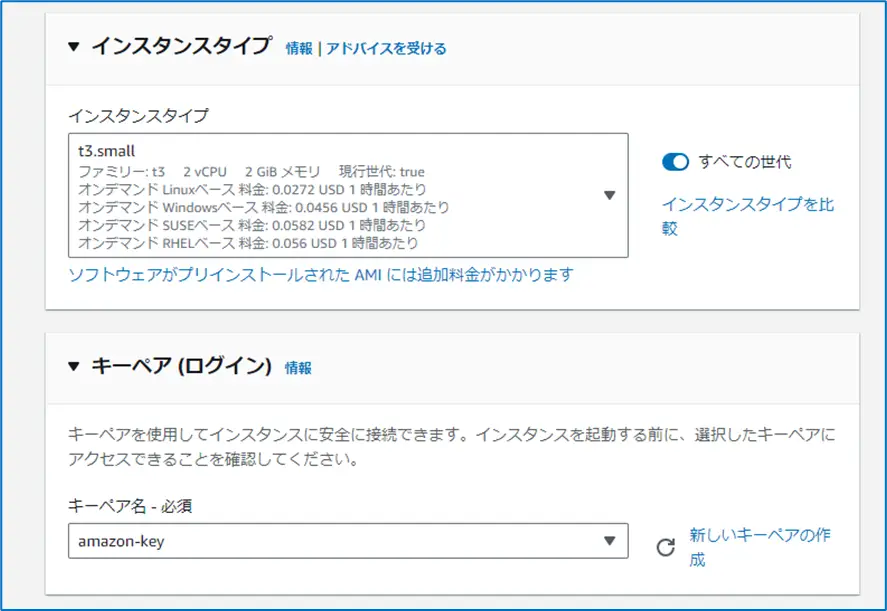
「高度なネットワーク設定」をクリックし、EPSにプライベートIPアドレスを割り当てます。
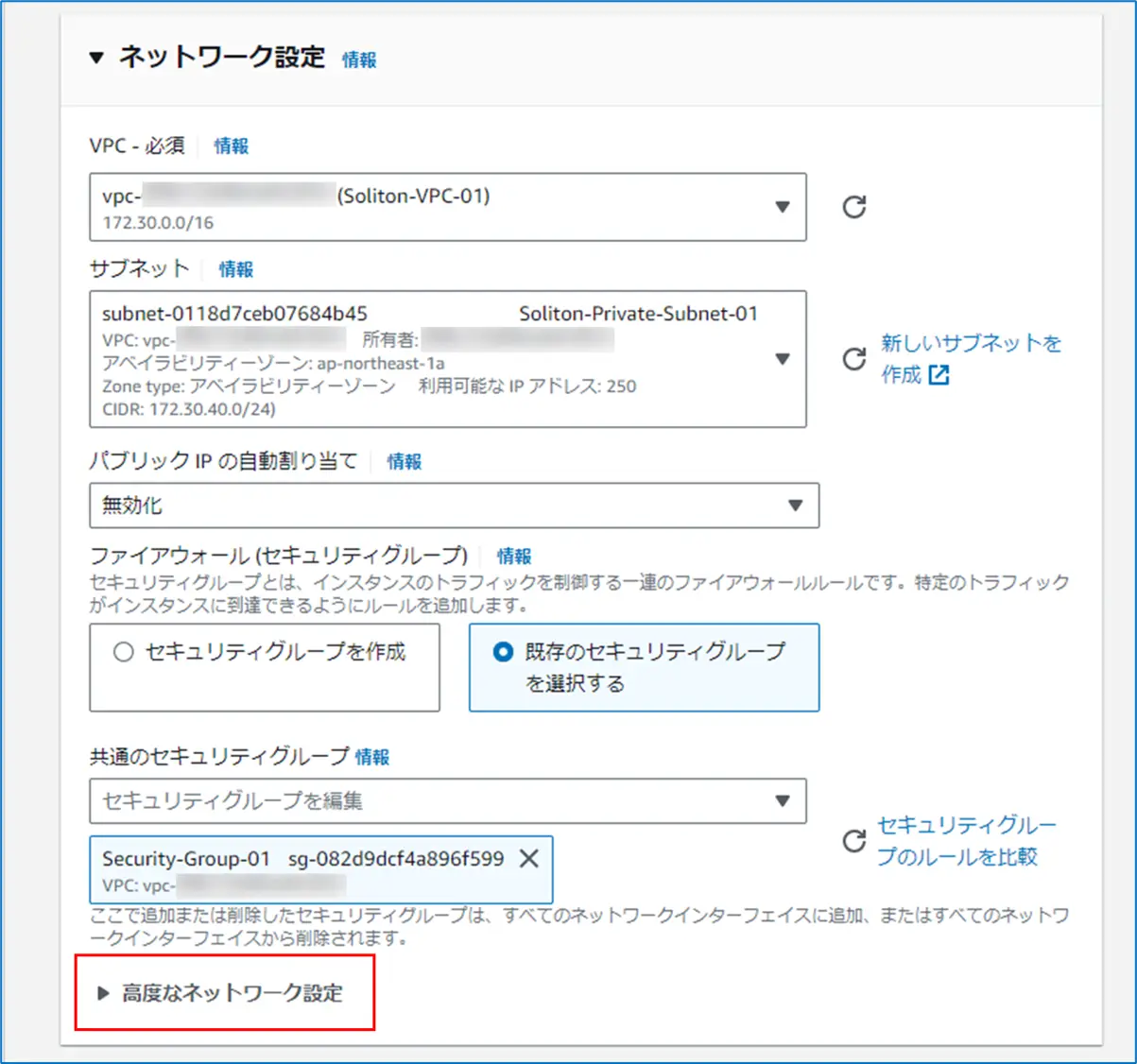
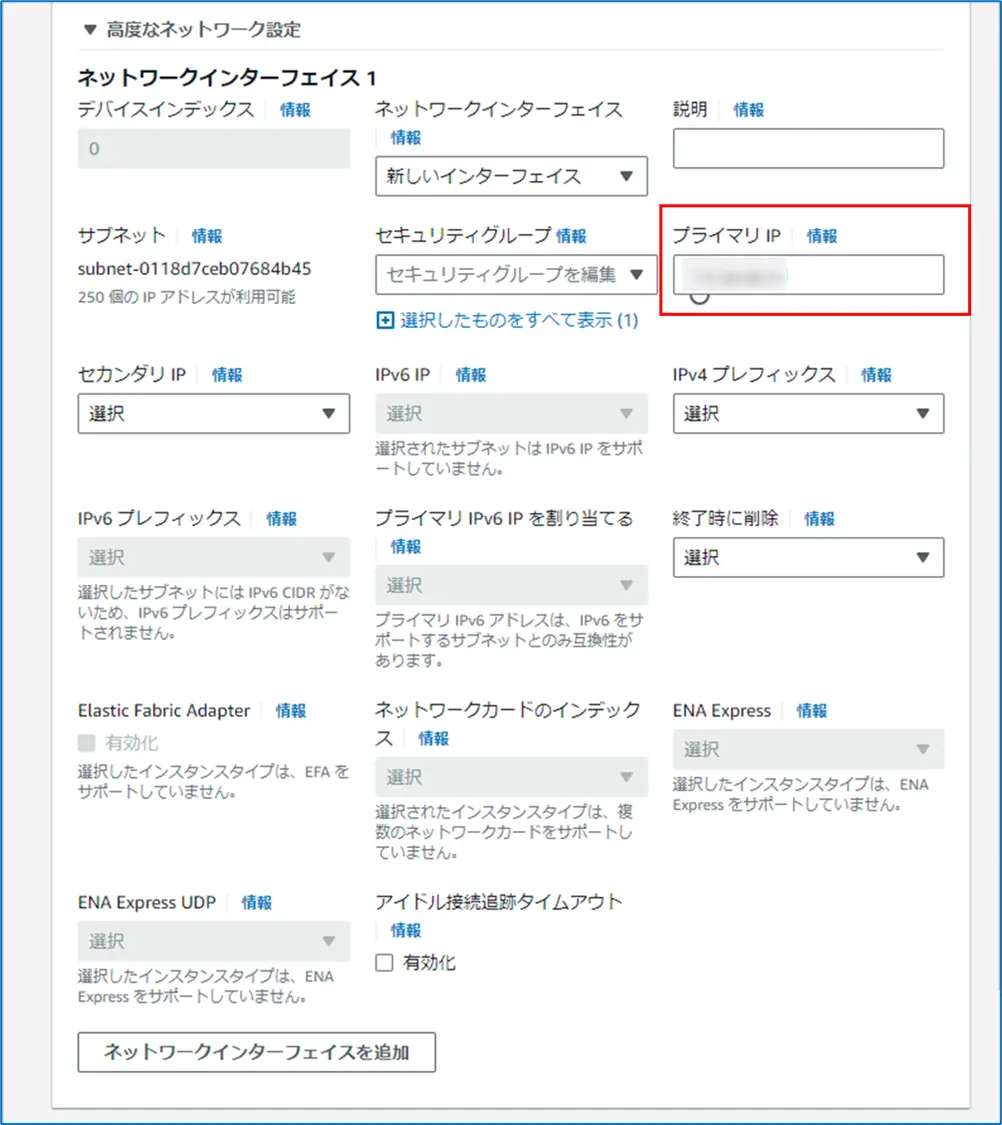
[ストレージを設定]では「gp3」を選択します。
※SSD相当のストレージをご使用ください。
※SX06モデルは3GiBから4GiBに変更をしてください。
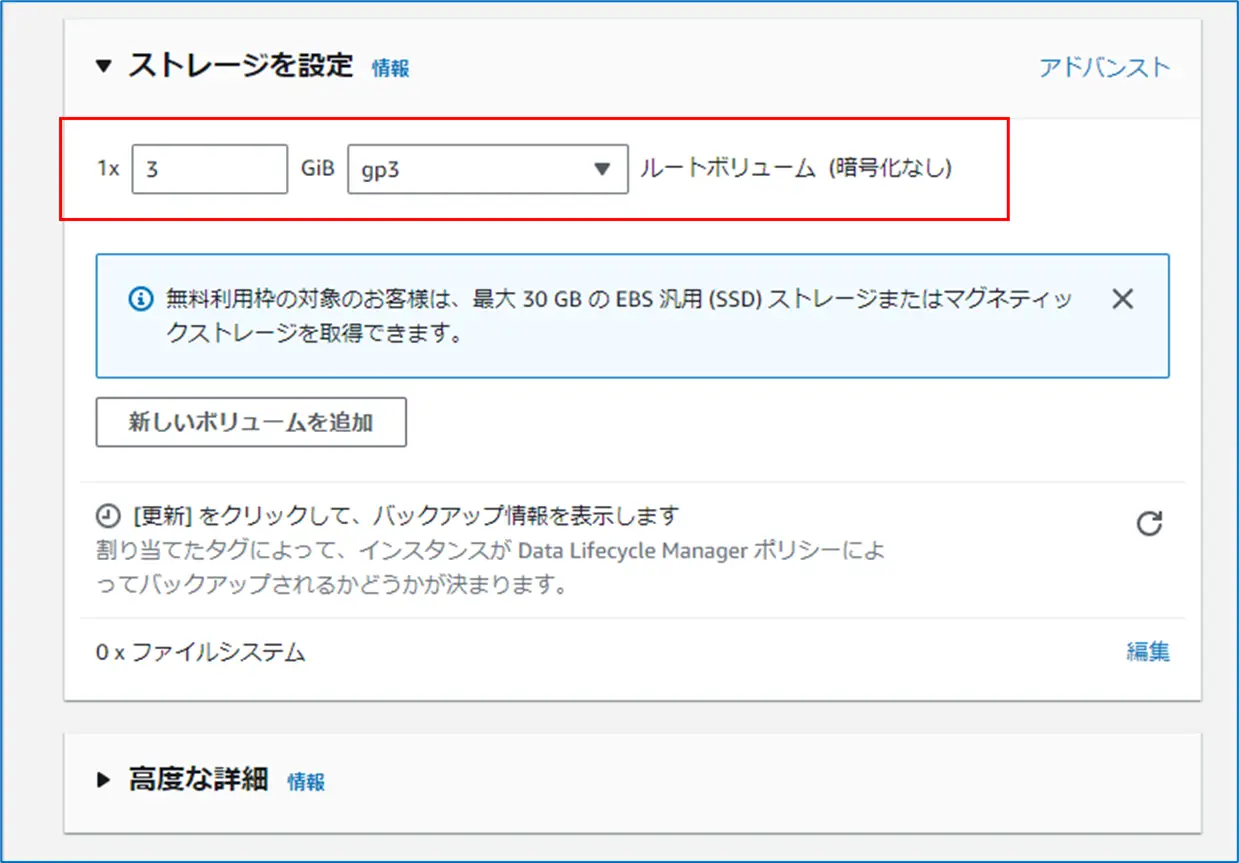
[ストレージを設定]では「gp3」を選択します。
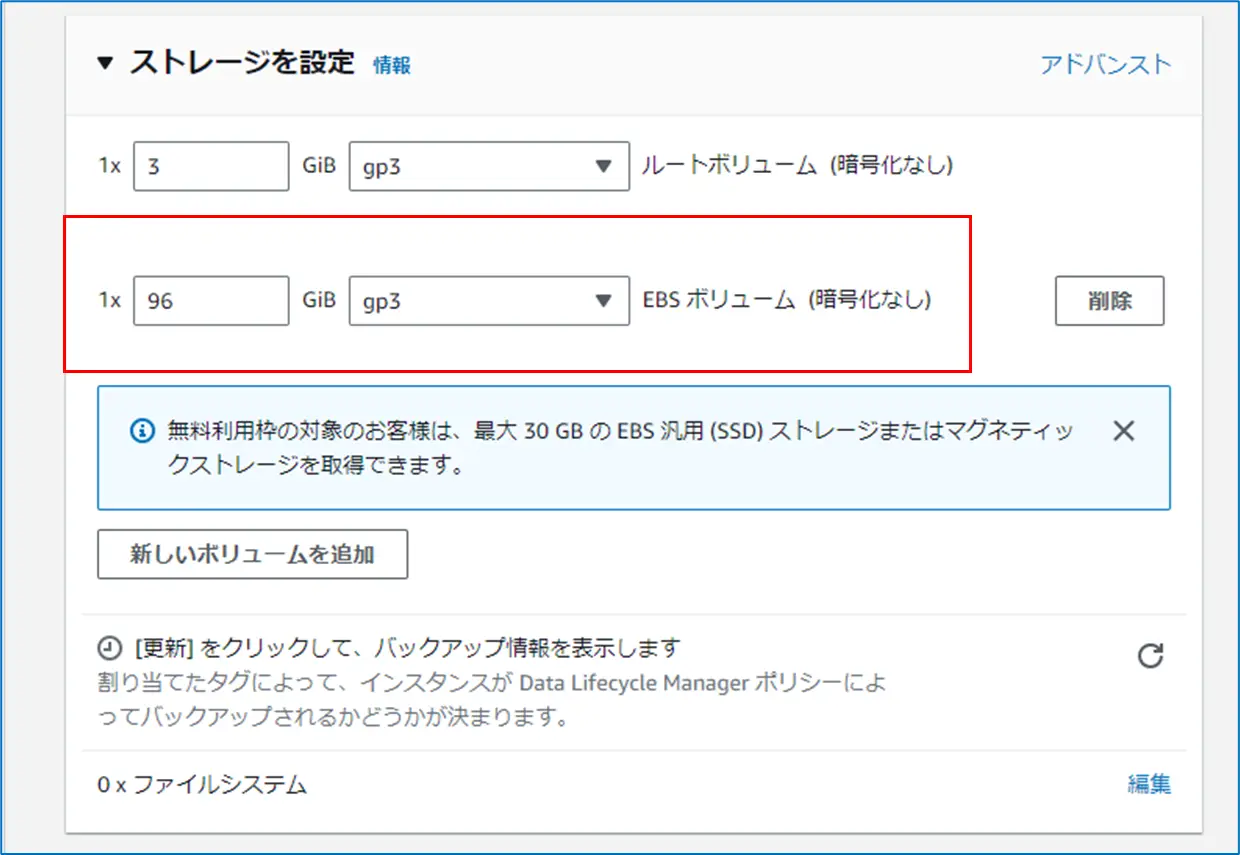
以上でEPSの作成が完了しました。
Webブラウザ(Google Chrome もしくは Microsoft Edge)のアドレスバーに先ほど設定したプライベートIPアドレスを入力し、EPSの管理画面にアクセスできることを確認してください。(接続時にセキュリティ警告が表示されますが無視してください。)
AWS上にDX05モデルを構築する場合、
仮想マシンを起動後、EPSのシステム管理ページの「管理 > ストレージ管理」ページでフォーマットおよびマウントを行ってシステム再起動してください。 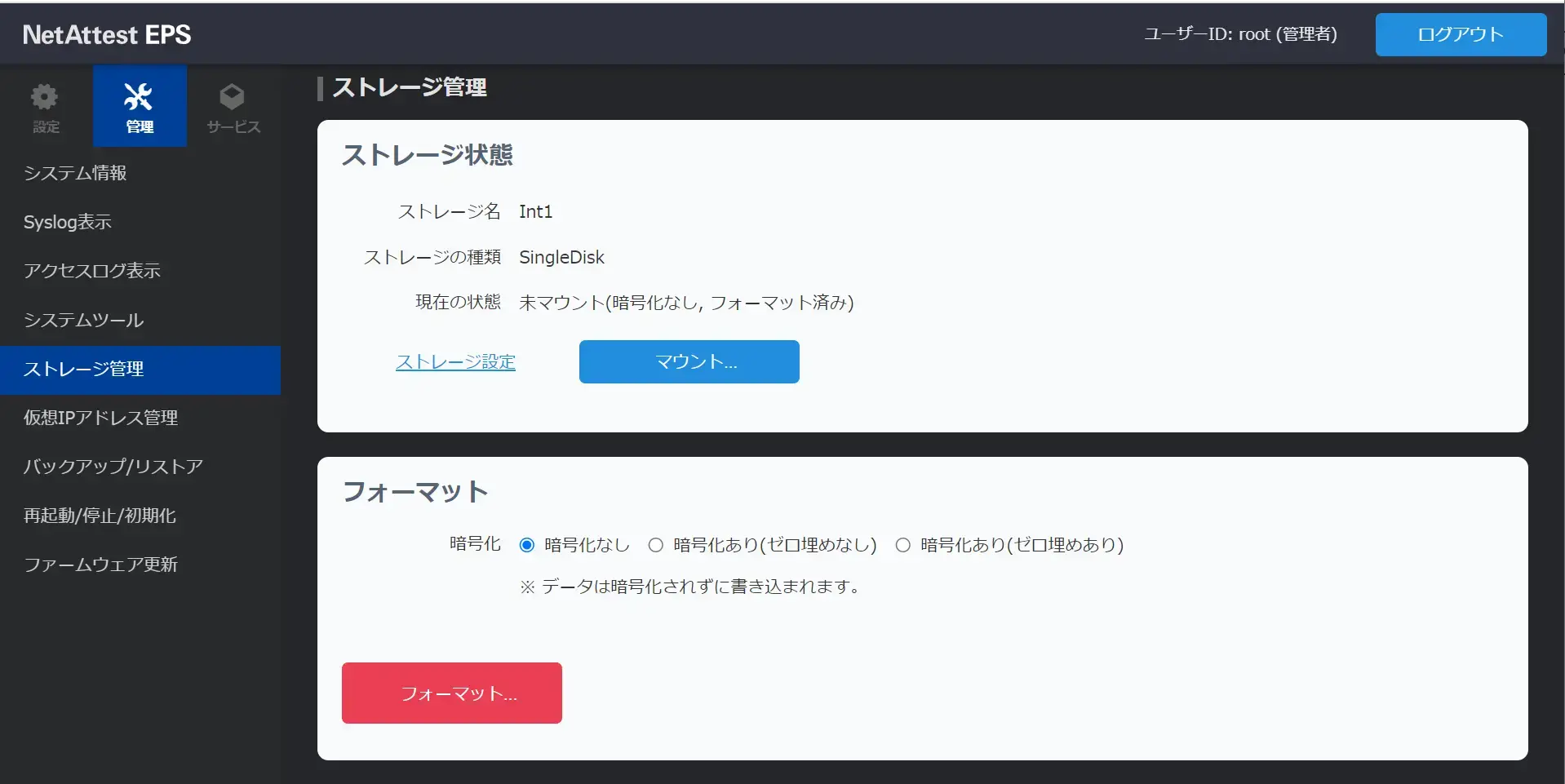
AMIは無料ですが、元となるスナップショットの容量には料金が発生します。
EPSを作成した後、不要になったAMIやスナップショットは削除してください。
EC2を開きます。
左側メニューの「AMI」をクリックし、作成したAMIを選択してください。
「アクション」をクリックし、「AMIを登録解除」を選択してください。 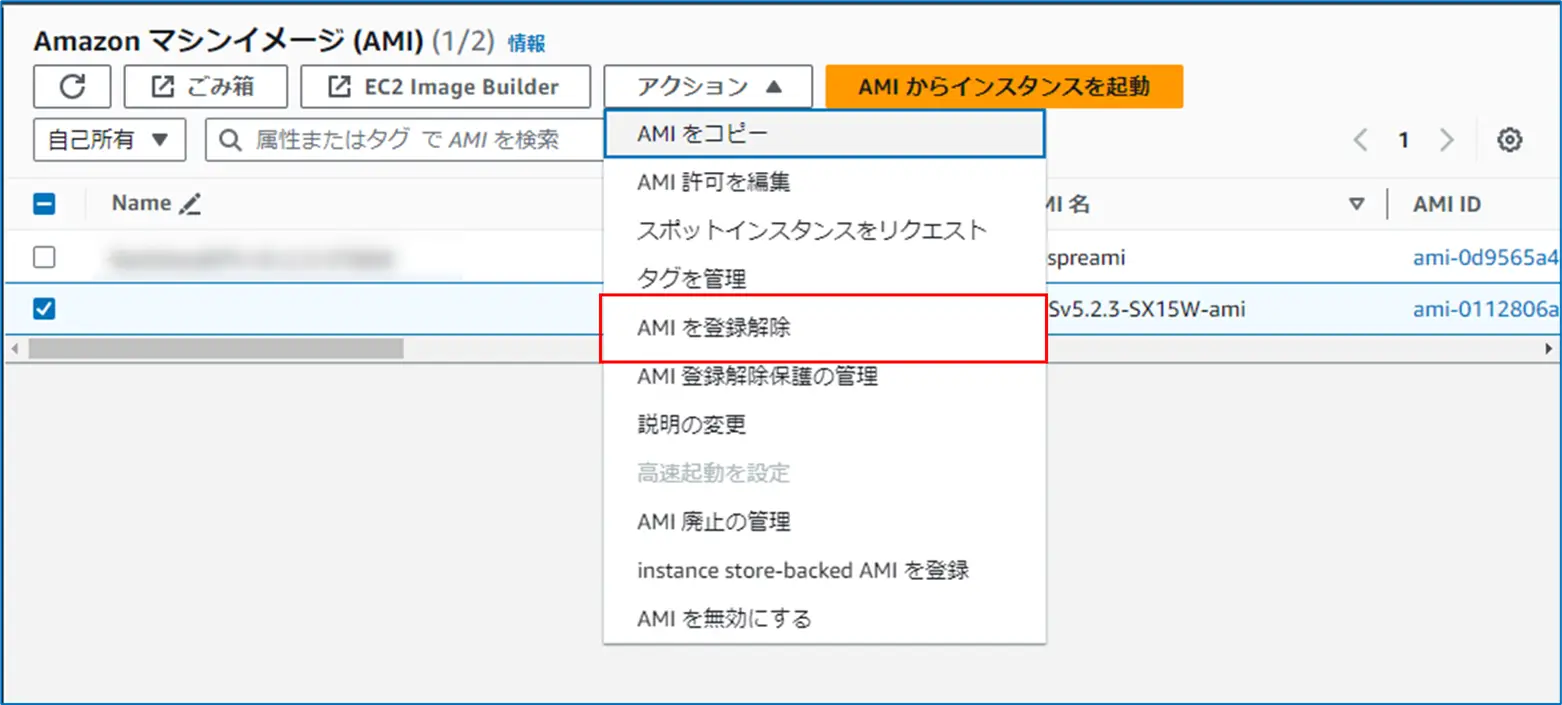
「関連付けられたスナップショットの削除」を開き、AMIに関連付けられているスナップショットのIDを控えておいてください。
「AMIの登録解除」をクリックします。 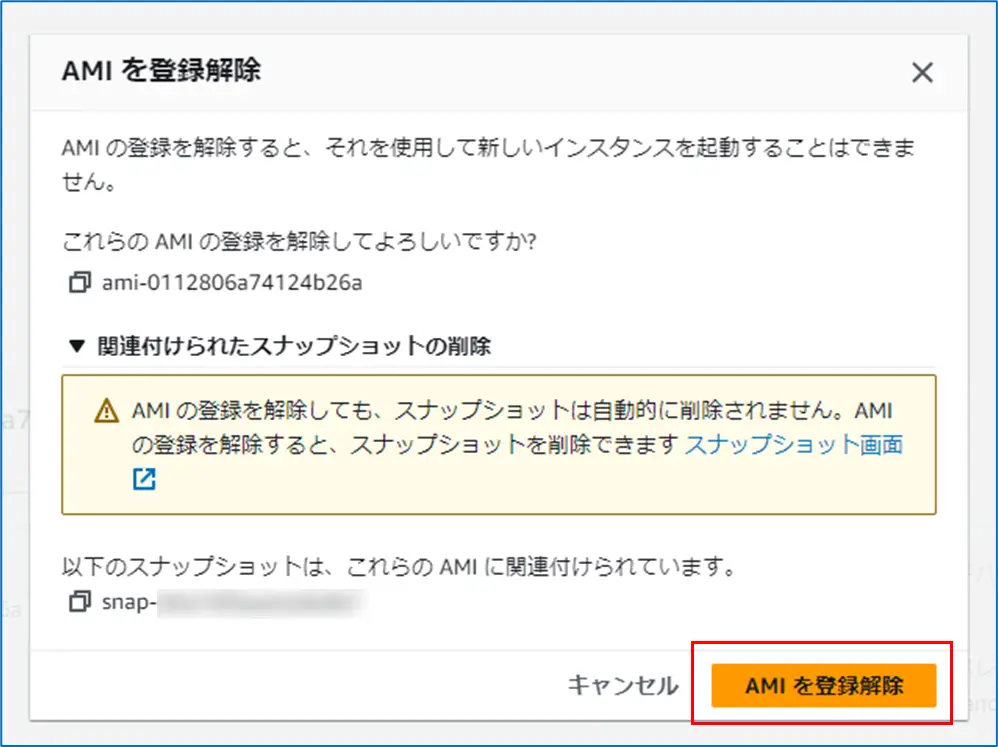
EC2を開きます。
左側メニューの「スナップショット」をクリックし、先ほど控えたスナップショットのIDを選択します。 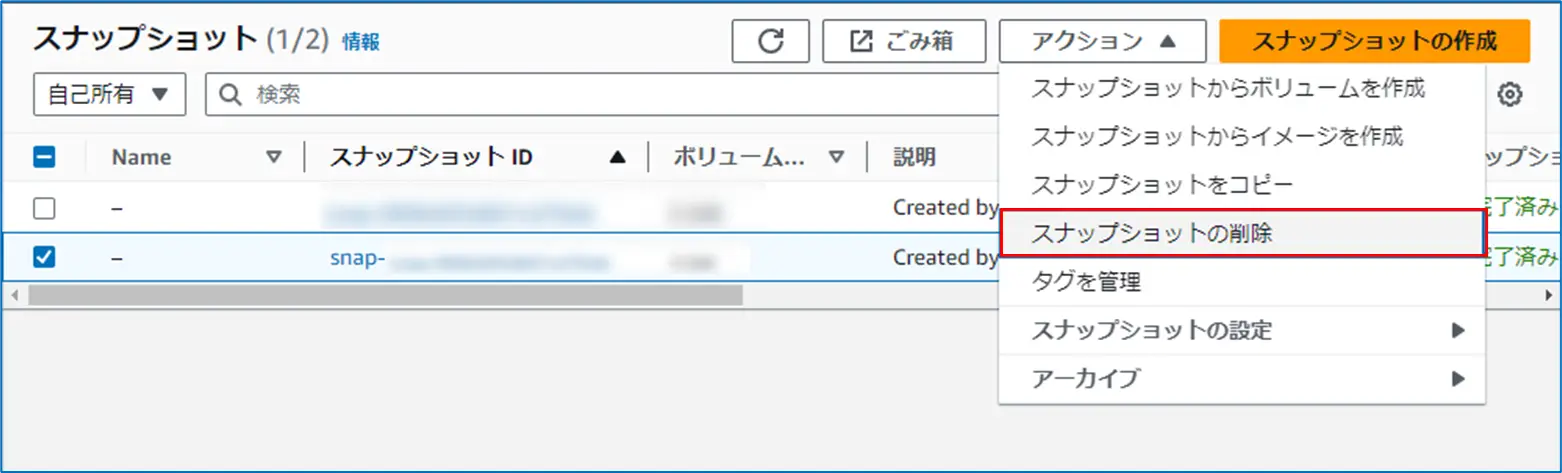
AWS版EPSに関する注意事項 / 制約事項に関してはリリースノートをご確認ください。