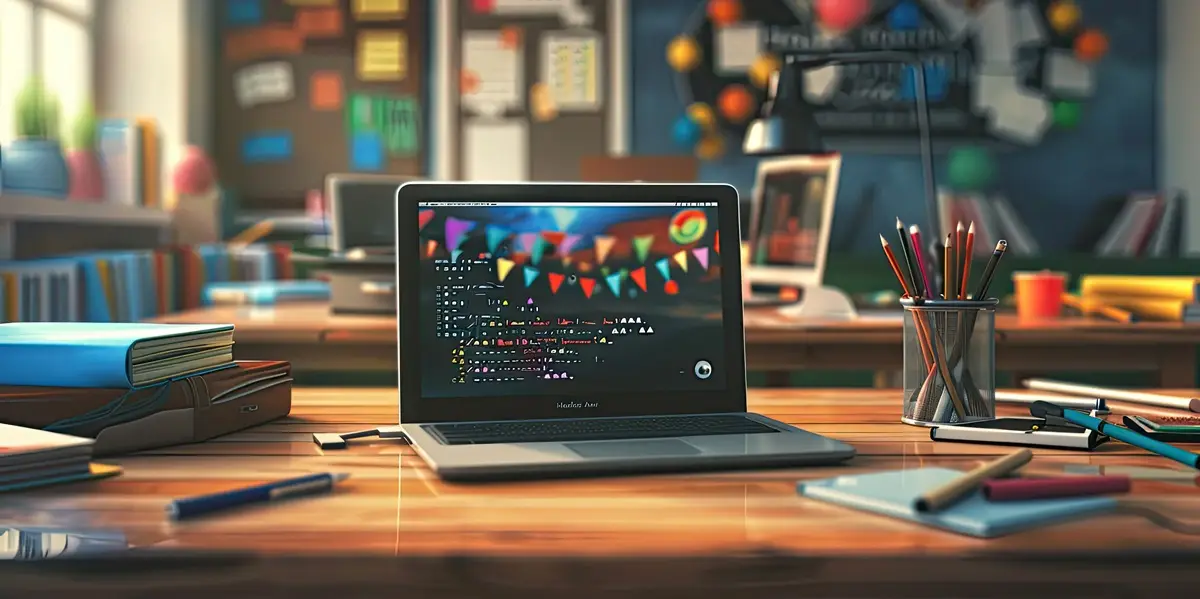【EPS技術記事】Microsoft Azure 環境へのNetAttest EPS構築手順
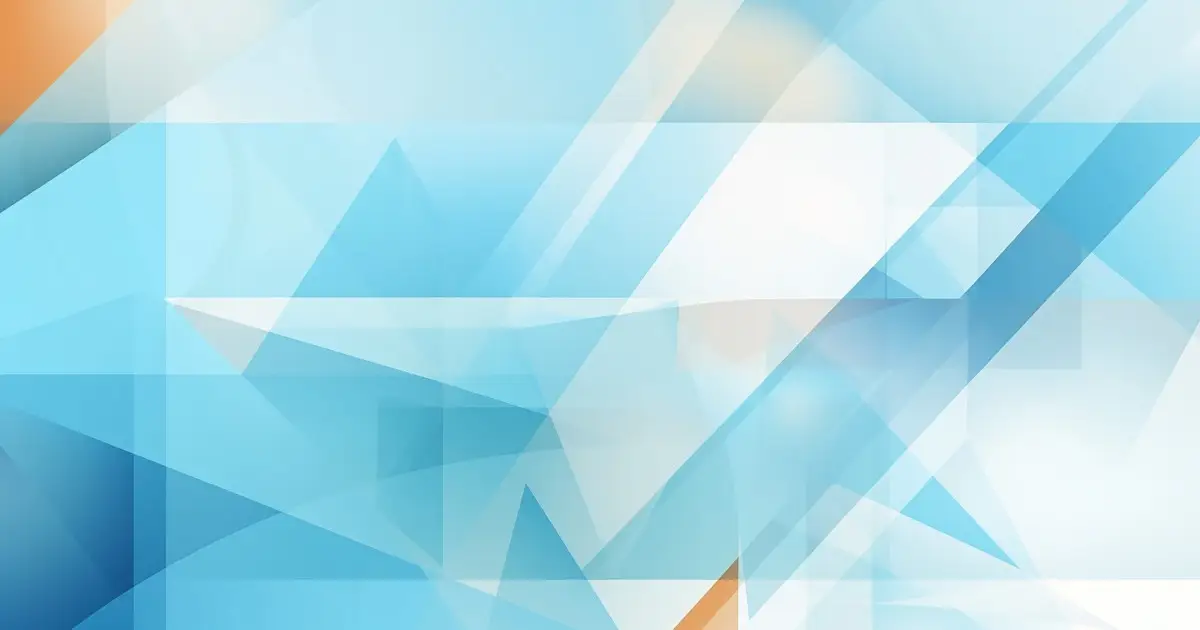
概要
本記事では、Azure環境へNetAttest EPSを構築する手順をご紹介します。
構築手順は、NetAttest EPSのAzure用VHDファイルをAzure Storage Explorerにアップロードし構築する方法で進めていきます。
流れとしては、以下のようなイメージです。 
- NetAttest EPSのAzure用VHDファイルをAzure Storage Explorerにアップロードする。
- アップロードしたVHDファイルからスナップショットを作成する。
- スナップショットからディスクを作成する。
- ディスクからNetAttest EPSの仮想マシンを作成する。
- 仮想マシンにプライベートIPアドレスを割り当てる。
- EPS管理ページにアクセスする。※
※社内ローカルネットワークの管理者PCからAzure上のEPSへVPN経由でアクセスします。
本記事では、AzureへのVPN接続に関する設定は省略しています。
注意事項
※リージョンや地域について、 例として日本を取り上げていますが、あくまで参考情報としてご覧ください。
※構築手順にて、特に指定がない項目については、デフォルト値で設定をしています。
※NetAttest EPSはAzureのSSDストレージで動作する設計となっています。
本記事では、「Standard SSD」を選択していますが、用途に応じたSSDストレージを選択して構築してください。
リソースグループの作成
Azure Portalへログインします。
- ホームから[リソースグループ]ページを開きます。(画面にない場合は、[その他のサービス]から探す。)

- リソースグループ画面で[作成]を押します。

- 基本画面で下記の設定を行います。項目設定値
リソースグループ 任意の名前 リージョン (Asia Pacific)Japan East - 作成します。
仮想アプライアンスのデプロイ準備
Azureにストレージアカウントの作成
- ホームから[ストレージアカウント]ページを開きます。(画面にない場合は、[その他のサービス]から探す。)

- ストレージアカウント画面で[作成]を押します。

- 基本画面で下記の設定を行います。(他の設定はデフォルト値を使用します。)
項目 設定値リソースグループ名 任意の名前
(ストレージアカウント以外のリソース全般でこのグループを利用するので、その点は考慮する)ストレージアカウント名 任意の名前 地域 (Asia Pacific)Japan East パフォーマンス Standard 冗長性 ローカル冗長ストレージ(LRS) - 作成します。
Azure Storage Explorerをインストール
AzureへVHDファイルをアップロードします。
- AzureにVHDファイルをアップロードするために、Azure Storage Explorerをダウンロードします。
参考:Azure Storage Explorer - クラウド ストレージ管理
- ダウンロードしたAzure Storage Explorerをインストールします。
AzureへVHDファイルをアップロード
- Azure Storage Explorerを起動し、Azureへログインします。
- [サブスクリプション名]-[Disk名]-[リソースグループ名]を選択します。

- ボタンを押し、[VHDのアップロード]に遷移します。
 設定値については、下記のように設定します。項目設定値
設定値については、下記のように設定します。項目設定値ソースVHD VHDファイルのパス ディスク名 任意の名前 OSの種類 Linux 場所 東日本 or 西日本 可用性ゾーン なし アカウントの種類 Standard SSD Hyper-Vの世代 V1 アーキテクチャ x64 - 作成します。
- アップロードが正常に完了すると、アップロードしたVHDファイルが一覧に表示されます。

- Azure Storage Explorerを終了します。
仮想アプライアンスのデプロイ
仮想ネットワークを作成
仮想マシンに割り当てることになる仮想ネットワーク、サブネットを作成します。
- ホームから[仮想ネットワーク]ページを開きます。(画面にない場合は、[その他のサービス]から探す。)

- [作成]を押します。

- 基本画面で下記の設定を行います。項目設定値
リソースグループ名 任意のリソースグループ(NetworkWatcherRGは除く) 仮想ネットワーク名 任意の名前 地域 (Asia Pacific)Japan East - IPアドレス画面で、必要に応じてIPv4アドレス空間の追加や、サブネットの追加を行います。
- 作成します。
ディスクから仮想マシンを作成する場合の注意点
仮想アプライアンスの場合、仮想マシンはVHDファイルのディスクから作成します。
ディスクから仮想マシンを作成すると、ディスクは仮想マシンにアタッチされます。
そのため、複数の仮想マシンを作成したい場合は、
- 作成した仮想マシンの数だけ、VHDファイルをアップロードし、ディスクを作成する。
- アップロードされたVHDファイルから、スナップショットを作成し、スナップショットからディスクを作成する。
のいずれかで、ディスクにVHDファイルを増やして、そこから仮想マシンを作成します。
ここからは、後者のスナップショットを作成し、スナップショットからディスクを作成する手順を記載します。
スナップショットの作成
アップロードされたVHDファイルからスナップショットを作成します。
- ホームから[ディスク]を開きます。(画面にない場合は、[その他のサービス]から探す。)

- スナップショットを作成するディスクを選択します。

- <スナップショットの作成>を押します。

- 基本画面で以下の設定を行います。項目設定値
リソースグループ 任意のリソースグループ(NetworkWatcherRGを除く) 名前 任意の名前 スナップショットの種類 増分 - 作成します。
スナップショットからマネージディスクを作成
- ホームから[スナップショット]を開きます。(画面にない場合は、[その他のサービス]から探す。)

- 作成したスナップショットを選択します。
- <ディスクの作成>を押し、マネージディスクの作成画面を開きます。

- 基本画面で以下の設定を行います。項目設定値
リソースグループ 任意のリソースグループ(NetworkWatcherRGを除く) ディスク名 任意の名前 可用性ゾーン インフラストラクチャ冗長は必要ありません。 サイズ Standard SSD (ローカル冗長ストレージ) 3GiB - 作成します。
ディスクから仮想マシンを作成
アップロードしたVHDディスク、またはスナップショットから作成したディスクから、仮想マシンを作成します。
- ホームから[ディスク]ページを開きます。(画面にない場合は、[その他のサービス]から探す。)

- 仮想マシンを作成したいディスクを選択し、[VMの作成]を押します。

- 基本画面で下記の設定を行います。
モデルと仮想マシンサイズ項目 設定値 リソースグループ名 任意のリソースグループ(NetworkWatcherRGは除く) 仮想マシン名 任意の名前 可用性オプション インフラストラクチャ冗長は必要ありません サイズ 「モデルと仮想マシンサイズ」を参考 モデル サイズ CPU RAM(GiB) SX15 B1ms 1 2GiB ST06 D2s_v5 2 8GiB DX05 D4s_v5 4 16GiB - ディスクの追加手順(DX05のみ設定)
ディスク画面で[ディスク]を追加し、基本画面で以下の設定を行います。項目 設定値 名前 任意の名前 ソース種類 なし(空のディスク) サイズ Standard SSD (ローカル冗長ストレージ) 96GiB※(DX05の場合) VMと共にディスクを削除 有効(推奨) ※サイズを96GiBにするには、128GiB以上のストレージが必要です。
- ネットワーク画面で下記の設定を行います。項目設定値
リソースグループ名 任意のリソースグループ(NetworkWatcherRGは除く) 仮想ネットワーク 任意の仮想ネットワーク サブネット 任意のサブネット パブリックIP なし パブリック受信ポート なし VMが削除されたときにNICを削除する 有効(推奨) - 検証環境の場合は、管理画面で下記の設定を行います。(本番環境では設定しません。)項目設定値
自動シャットダウンを有効にする 有効 シャットダウン時刻 任意の時刻 タイムゾーン 任意の値 - 作成します。
仮想マシンにIPアドレスを割り当てる
Azure PortalのIP構成から仮想マシンのプライベートIPアドレスを静的に割り当てるよう変更します。
NetAttest EPSにアクセスする
Webブラウザのアドレスバーに先ほど設定したプライベートIPアドレスを入力し、NetAttest EPSにアクセスします。(接続時にセキュリティ警告が表示されますが、無視してください。)
⚠ 利用上の注意①
Azureの仮想マシンは、Azure Portal上で仮想マシンを停止するまでは料金が発生します。
OS上からシャットダウンを行ってもシステムは停止しますが、仮想マシンは停止していませんので、必ずAzure Portalから仮想マシンの停止処理を行い、[停止済み(割り当て解除)]と表示されることを確認してください。
⚠ 利用上の注意②
Azure上にDXモデルの仮想マシンを構築する場合、
「4. ディスクの追加手順」でデータディスクを追加後、仮想マシンを起動して
EPSのシステム管理ページの「管理 > ストレージ管理」ページでフォーマットおよびマウントを行ってシステム再起動してください。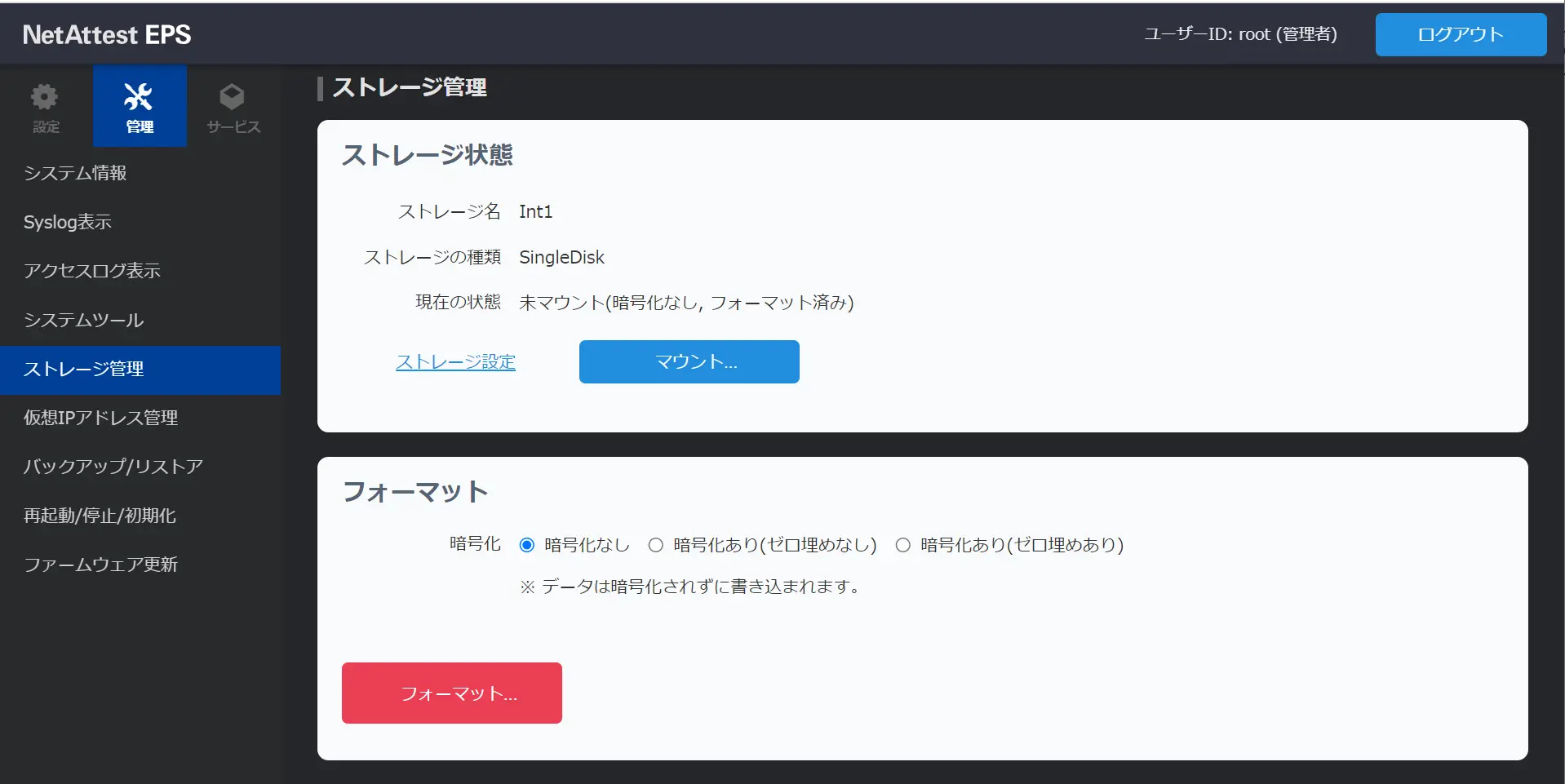
Pickup ピックアップ
-
 インタビュー
インタビュー無線LAN+認証の導入から運用保守まですべてお任せ、 月額サブスクのマネージドサービスを提供 |Cisco Meraki® ×...
-
 イベント報告
イベント報告【ウェビナー】「医療情報システムの安全管理に関するガイドライン」に基づくランサムウェア等へのセキュリティ対策と導入事例/効果に...
-
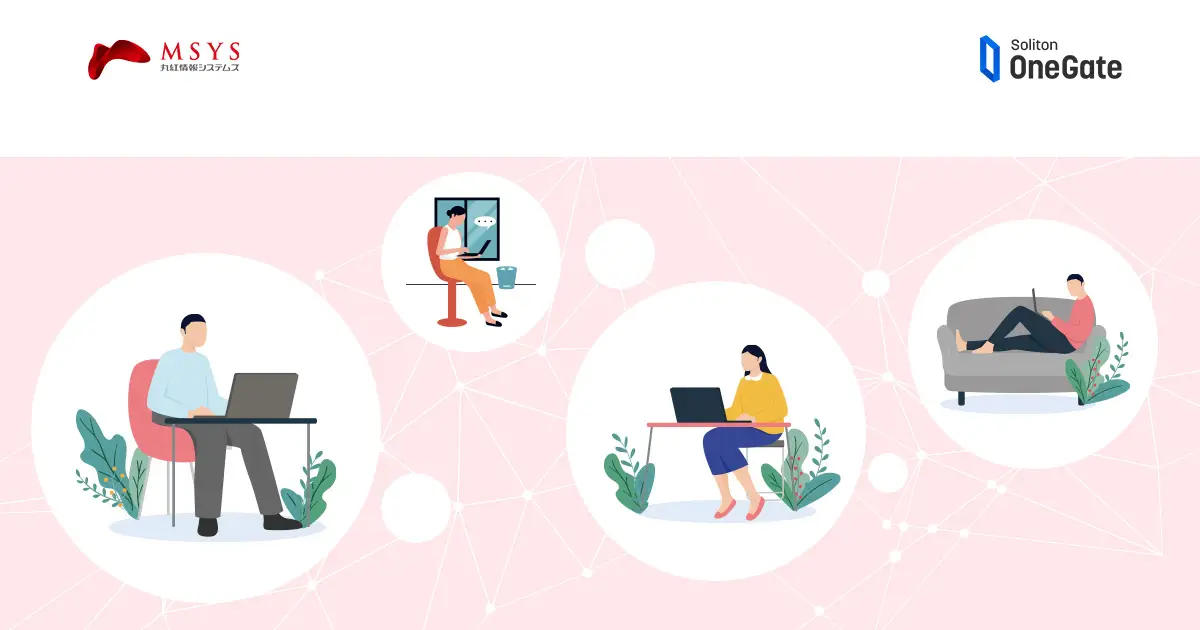 インタビュー
インタビュー「切れない」VPNに認証の側面から安心をプラス|Absolute Secure Access ✕ Soliton OneGat...
-
 イベント報告
イベント報告【ウェビナー】知っておきたい「医療ガイドライン第6.0版」のポイントと、求められるセキュリティ対策とは?|アクシオ×ソリトンシ...
-
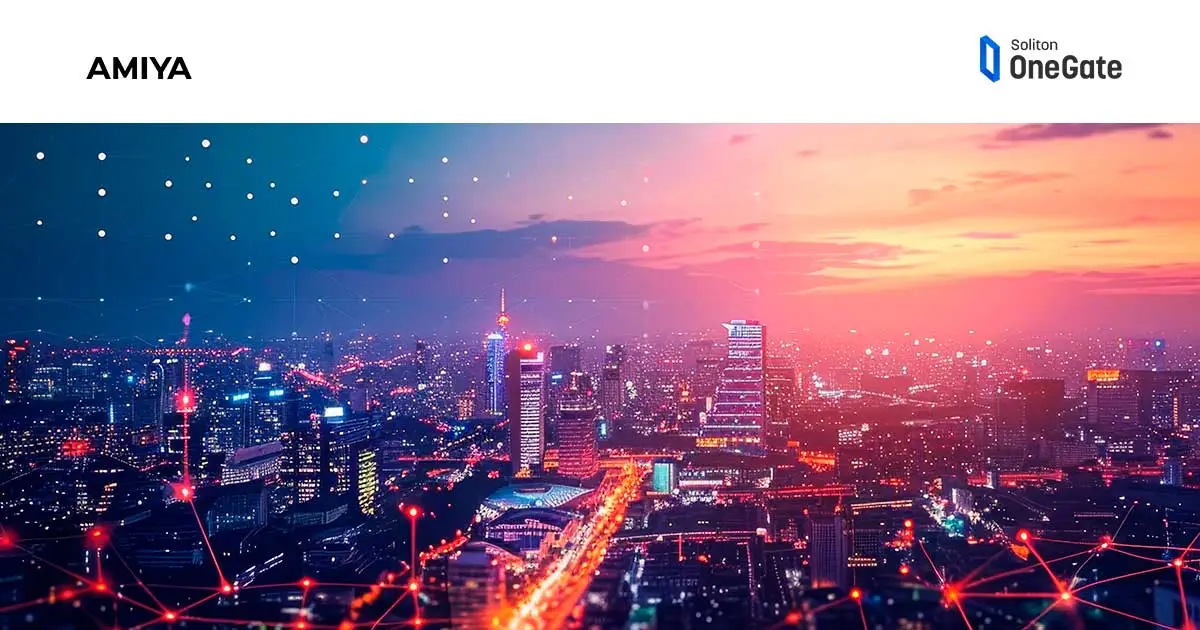 インタビュー
インタビューフルマネージドの連携ソリューションで快適かつ安全な無線環境を負荷なく実現|Hypersonix × Soliton OneGa...