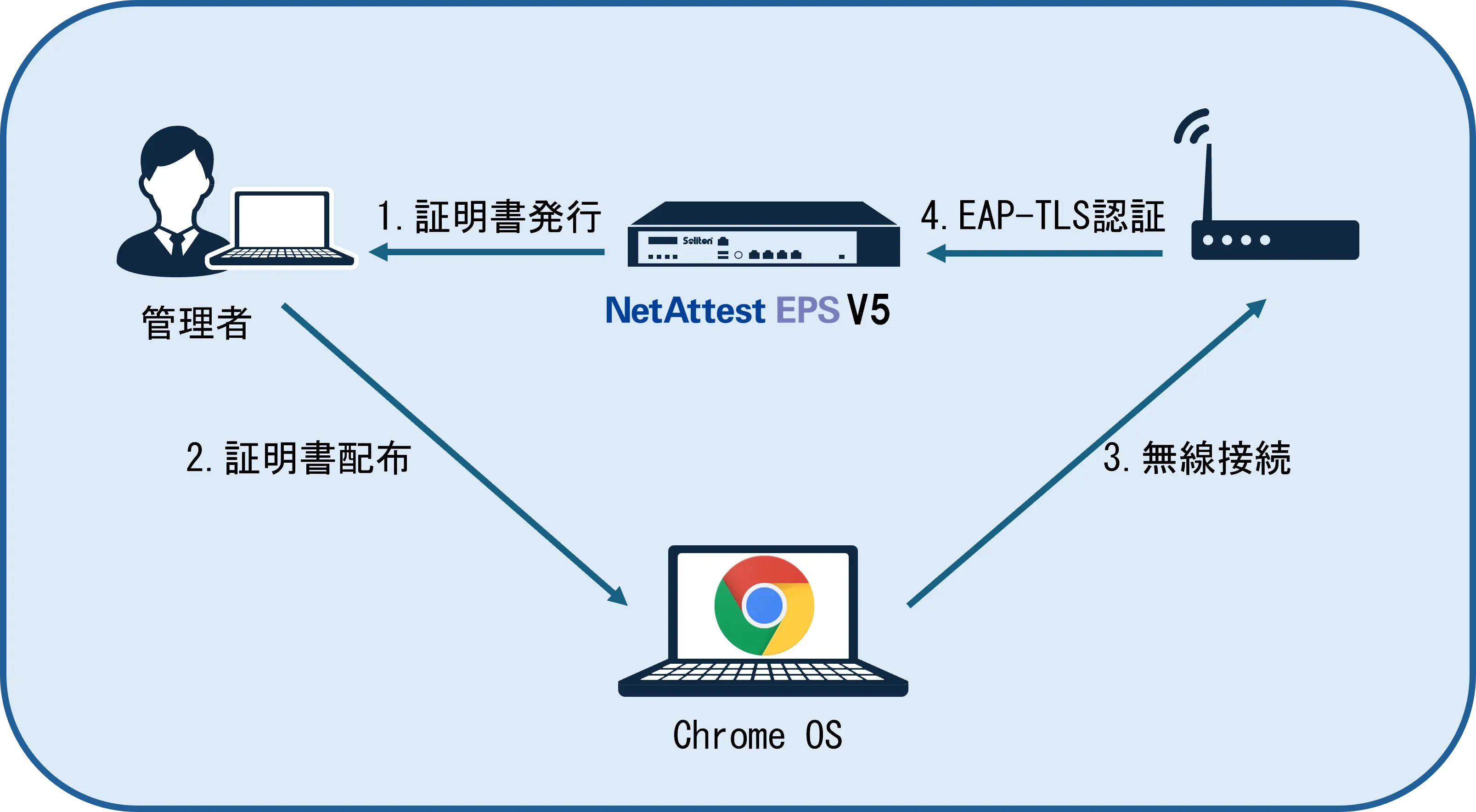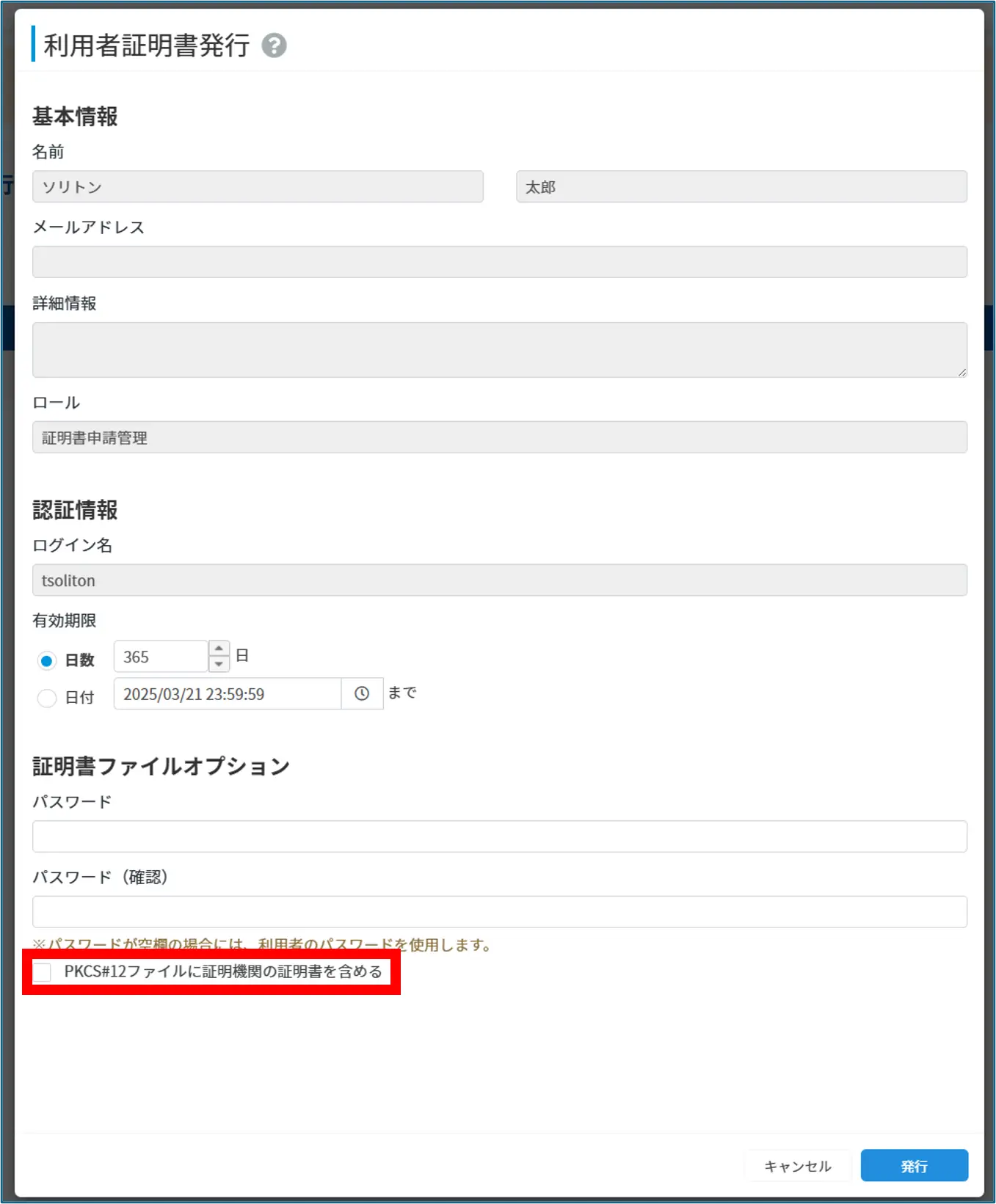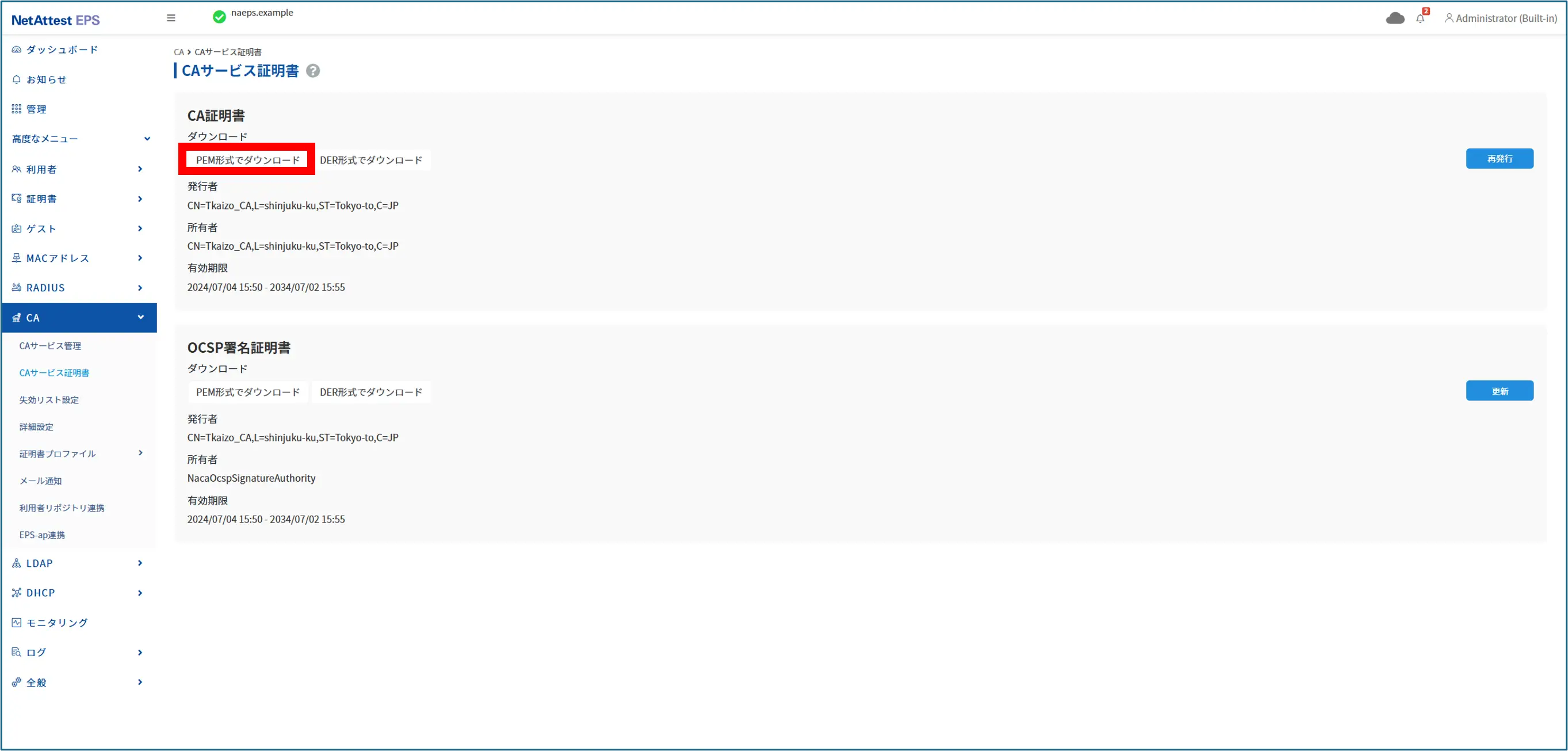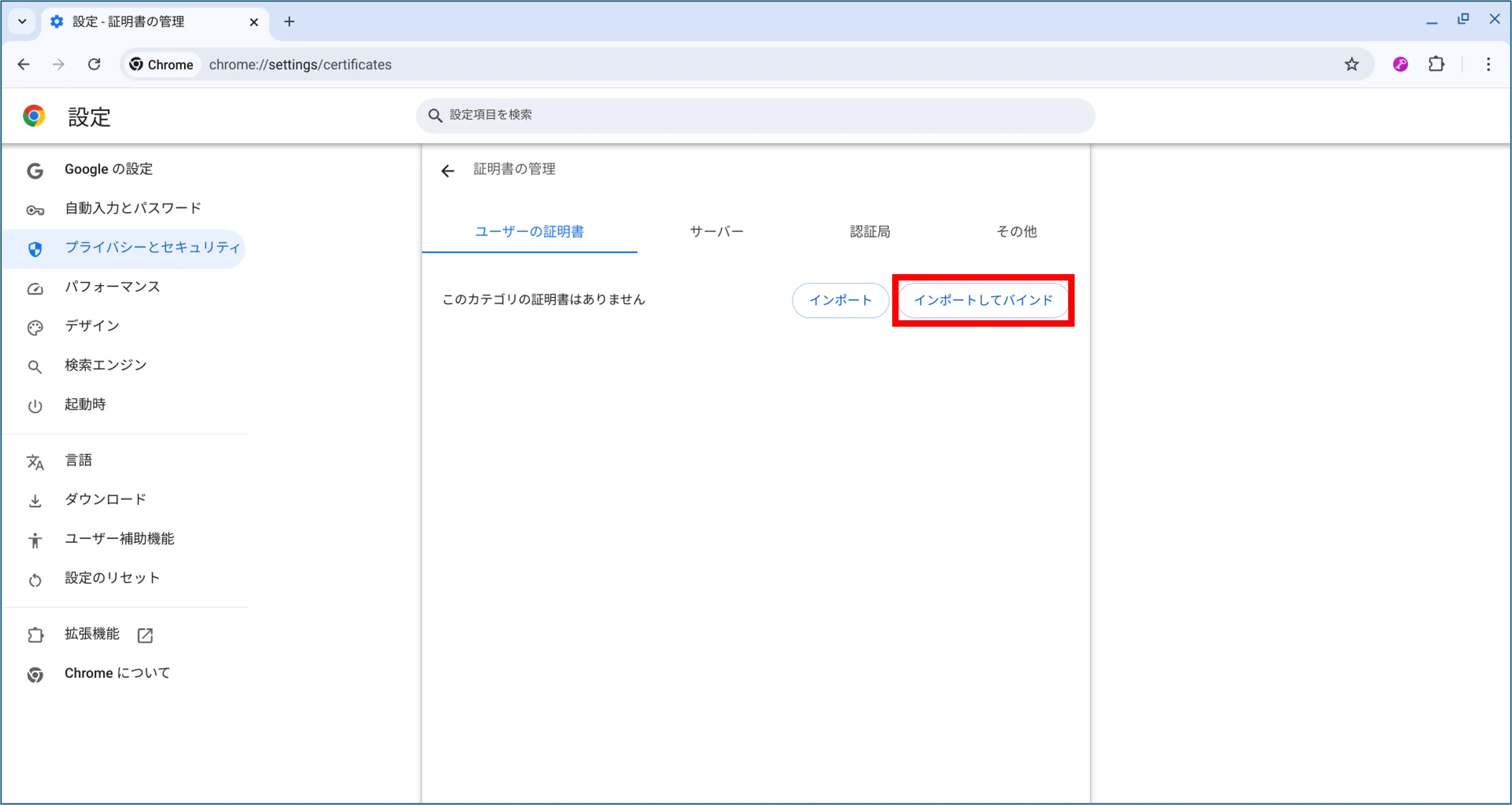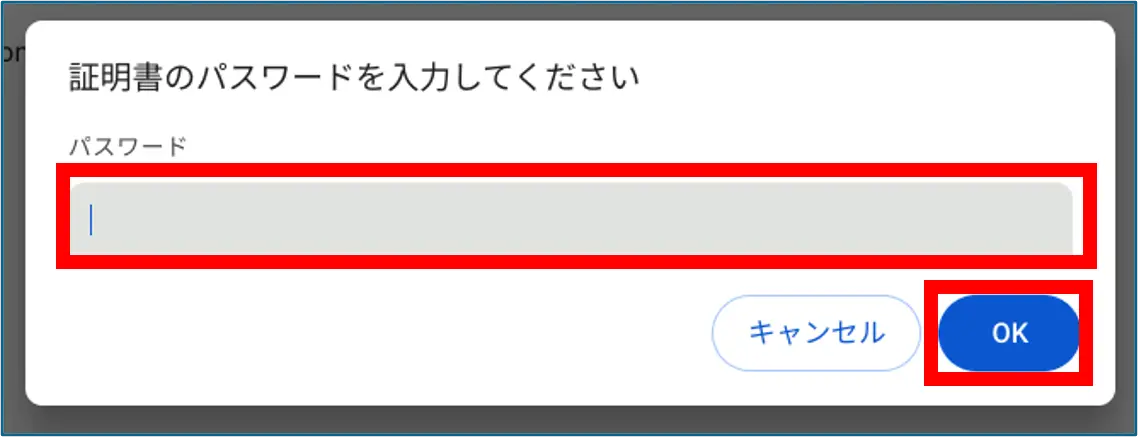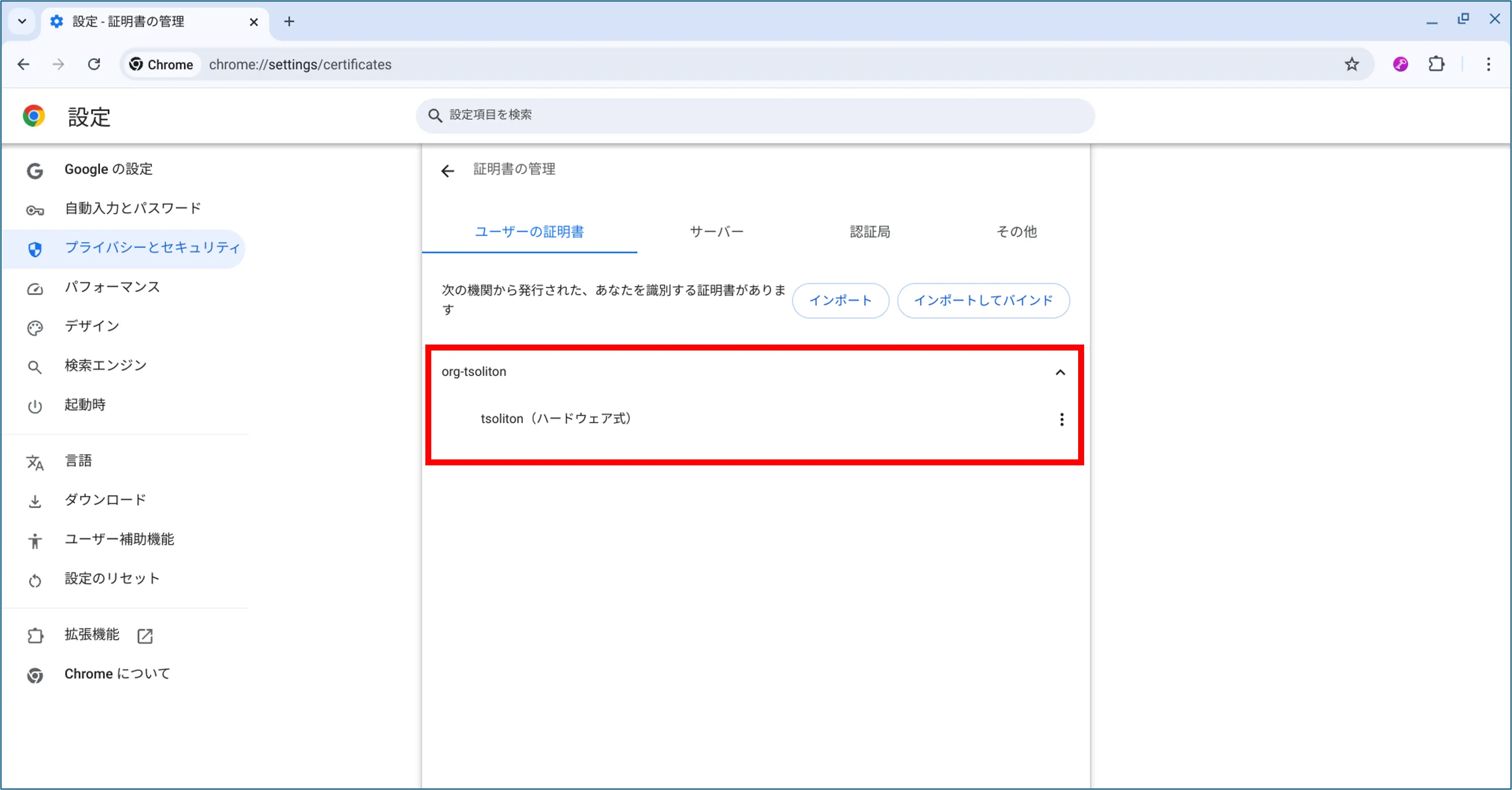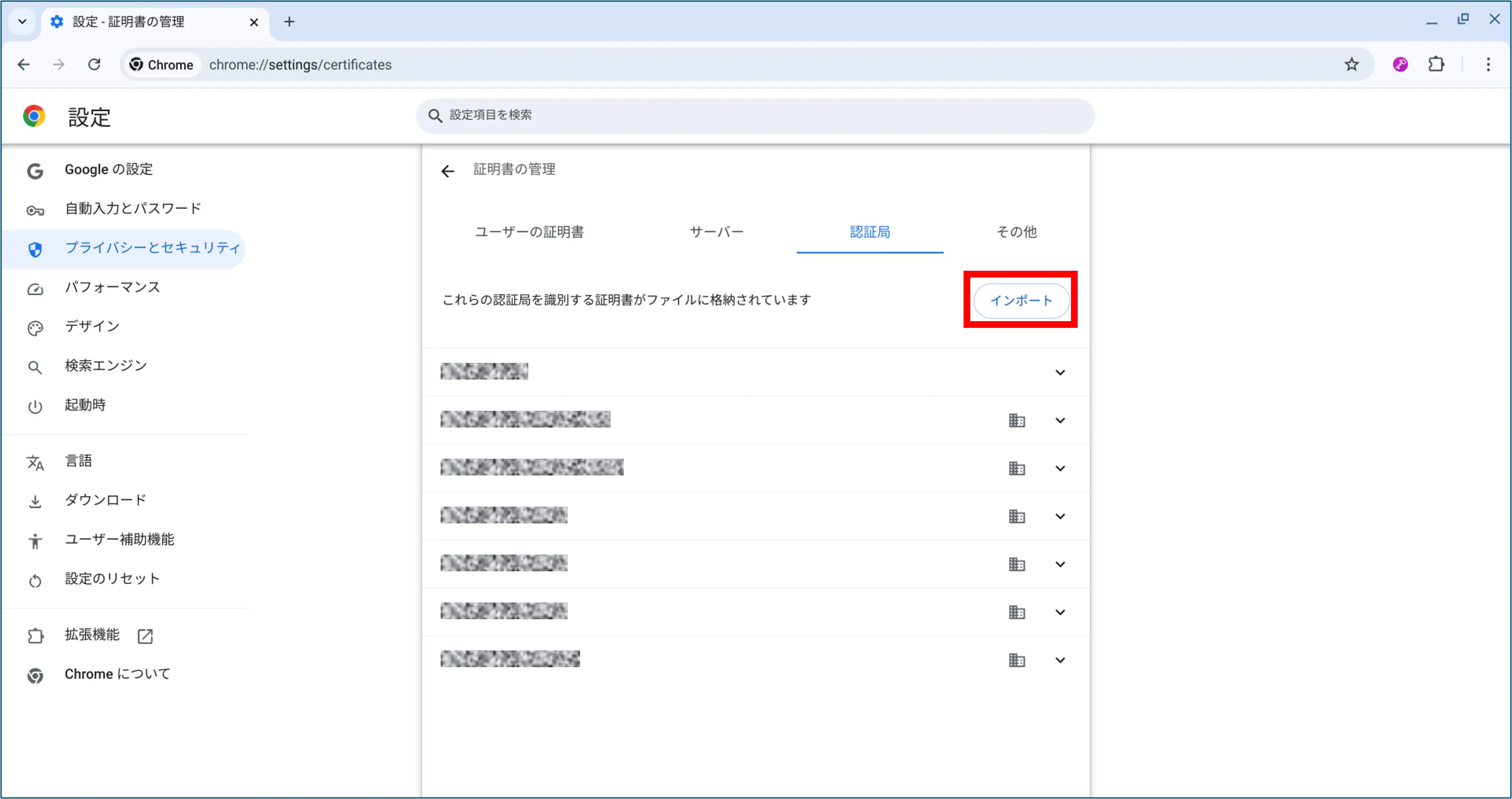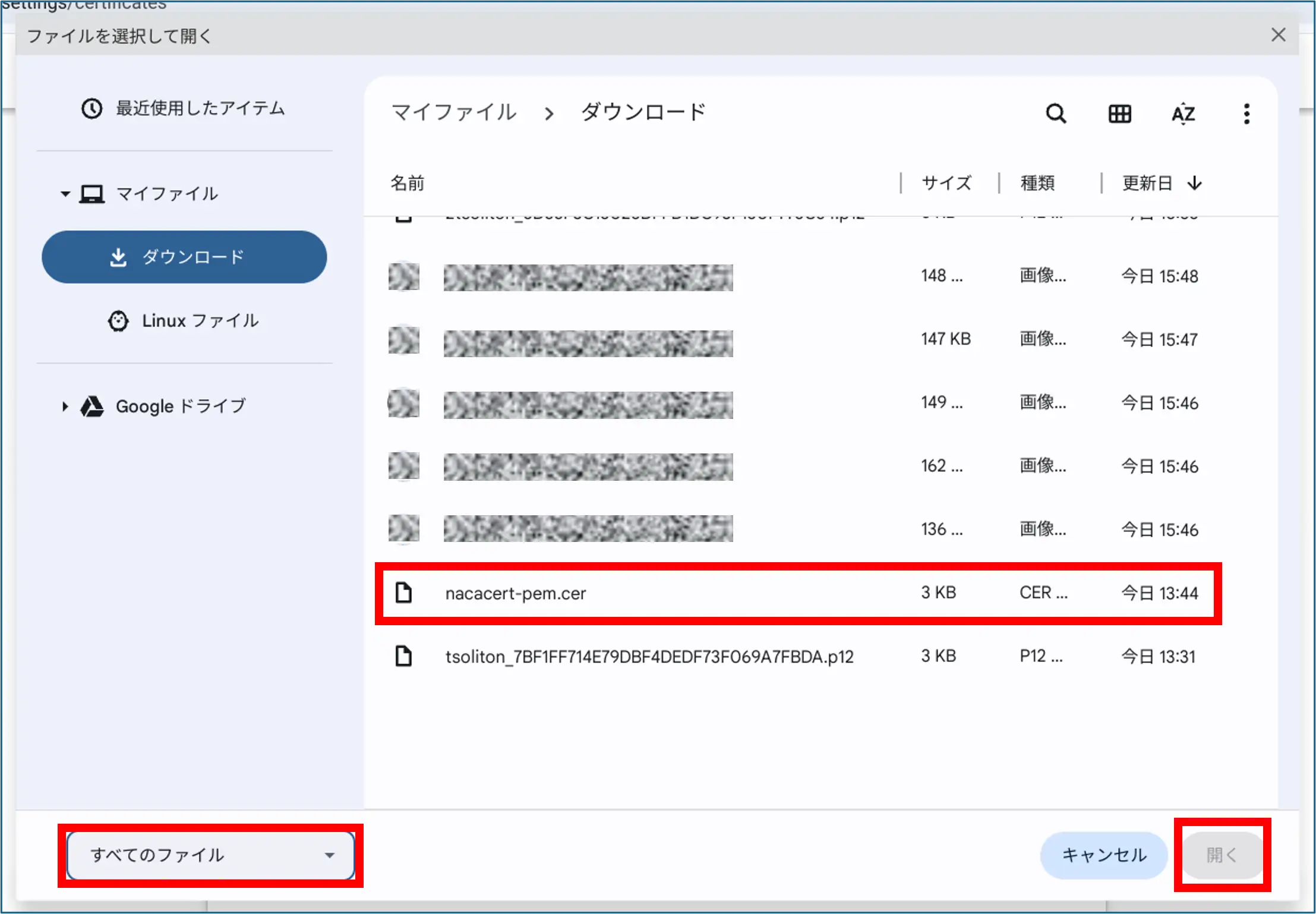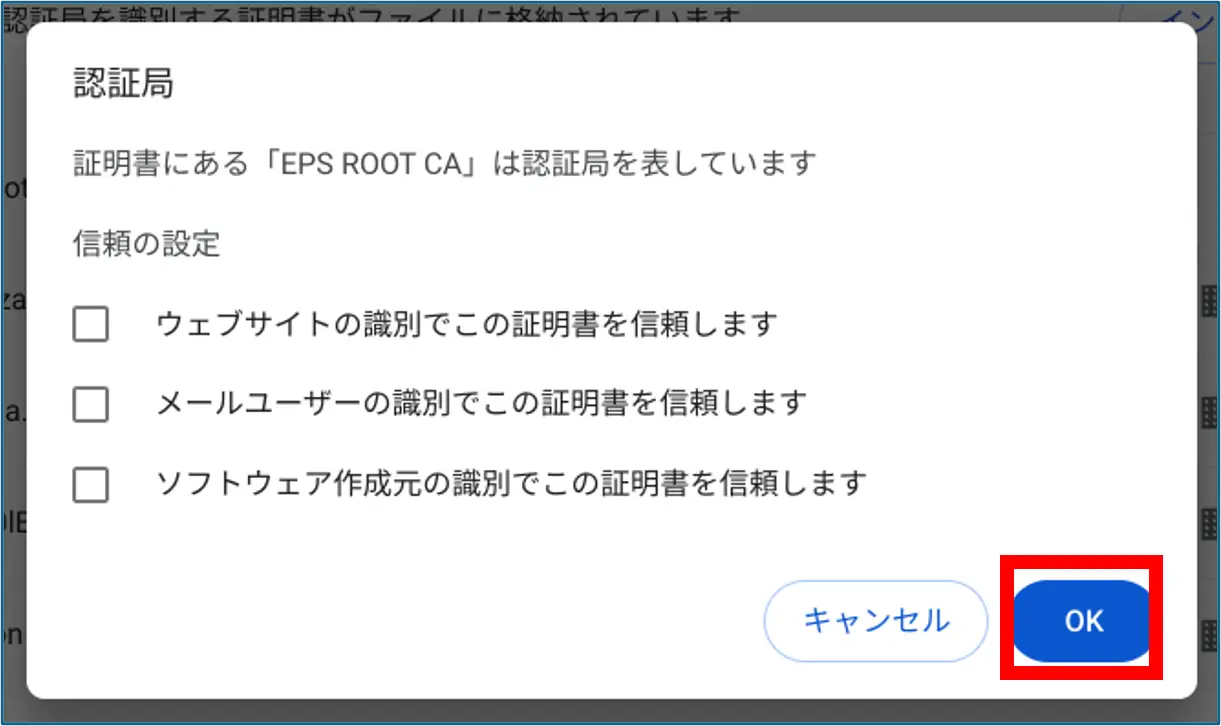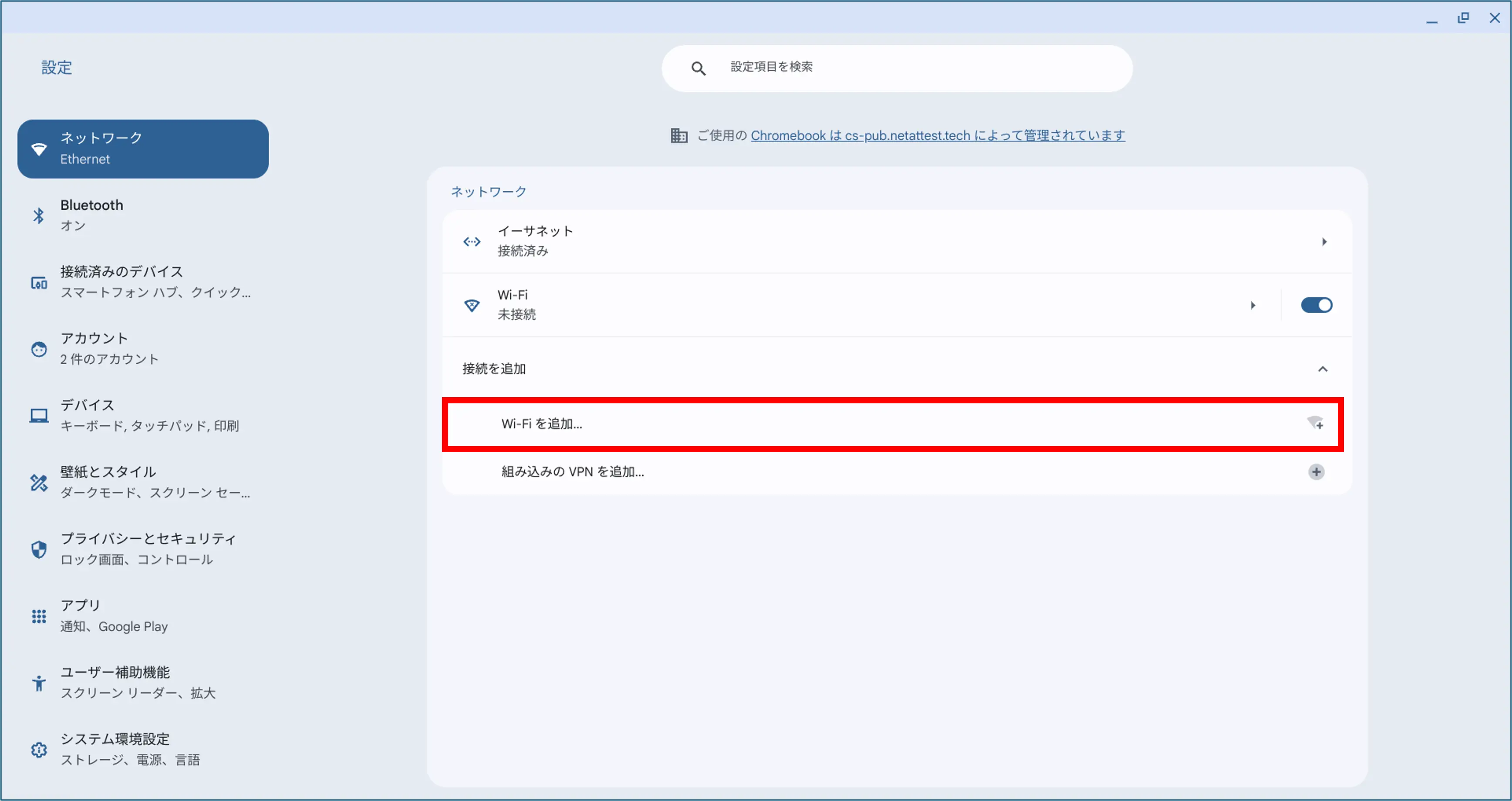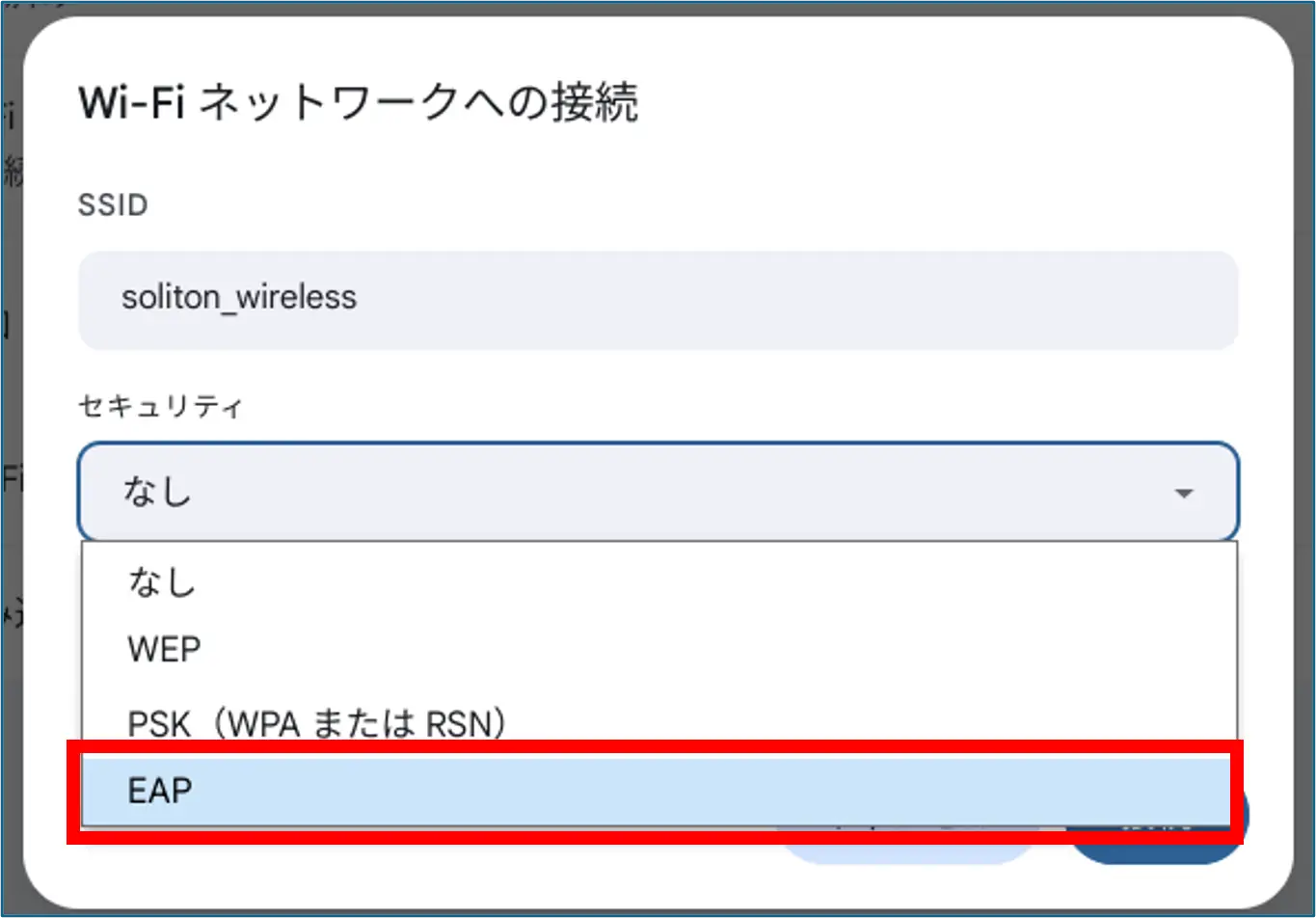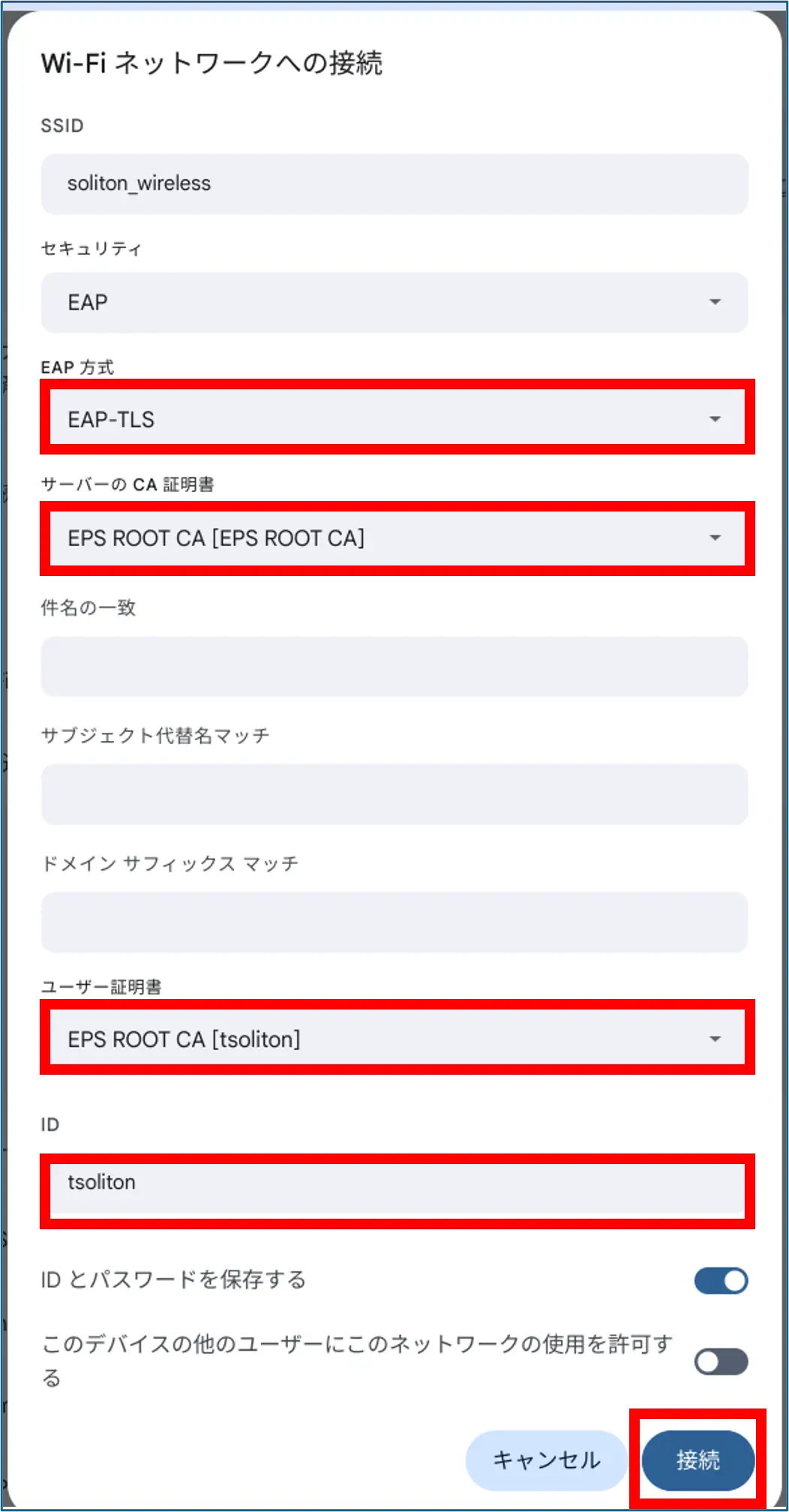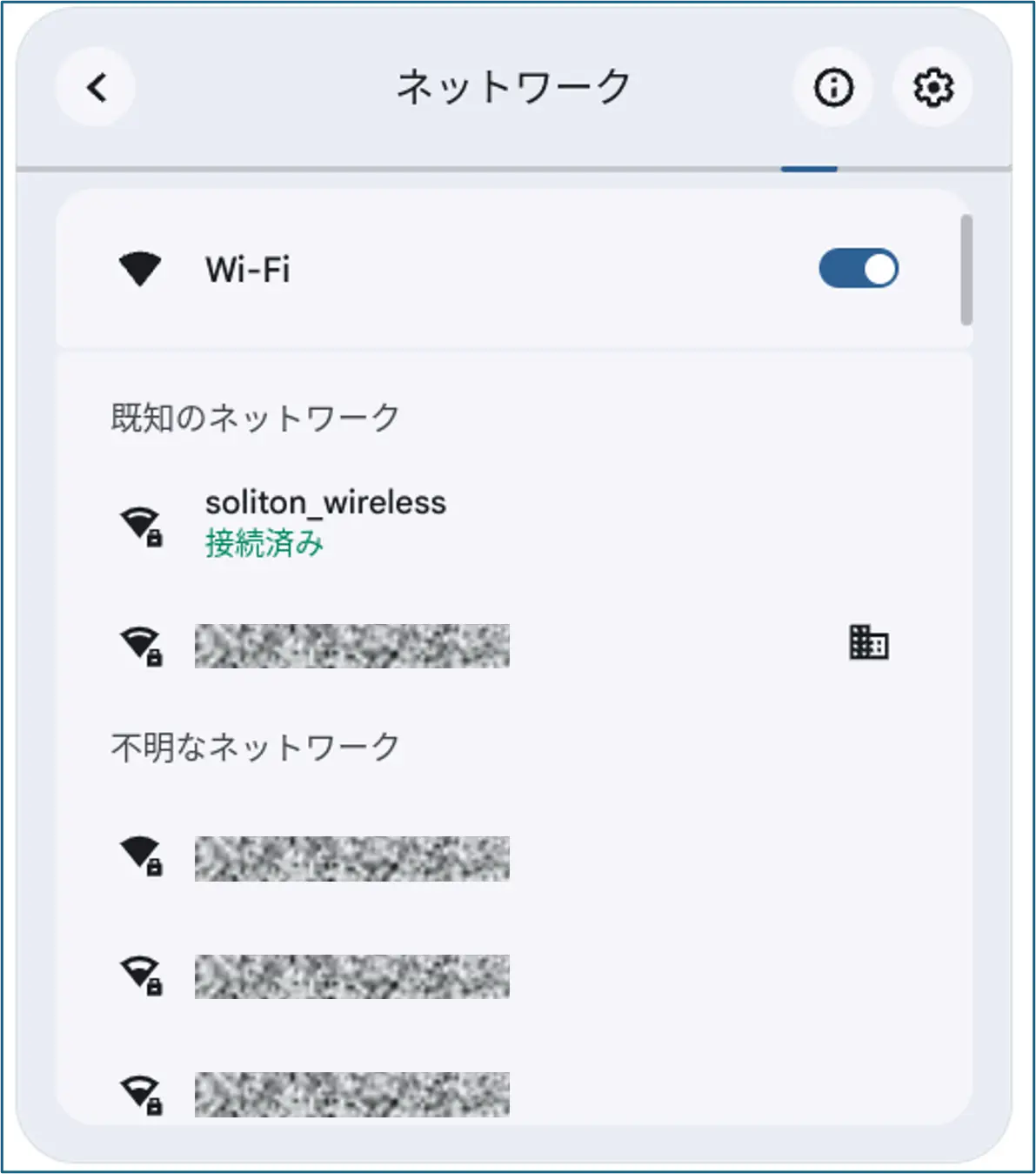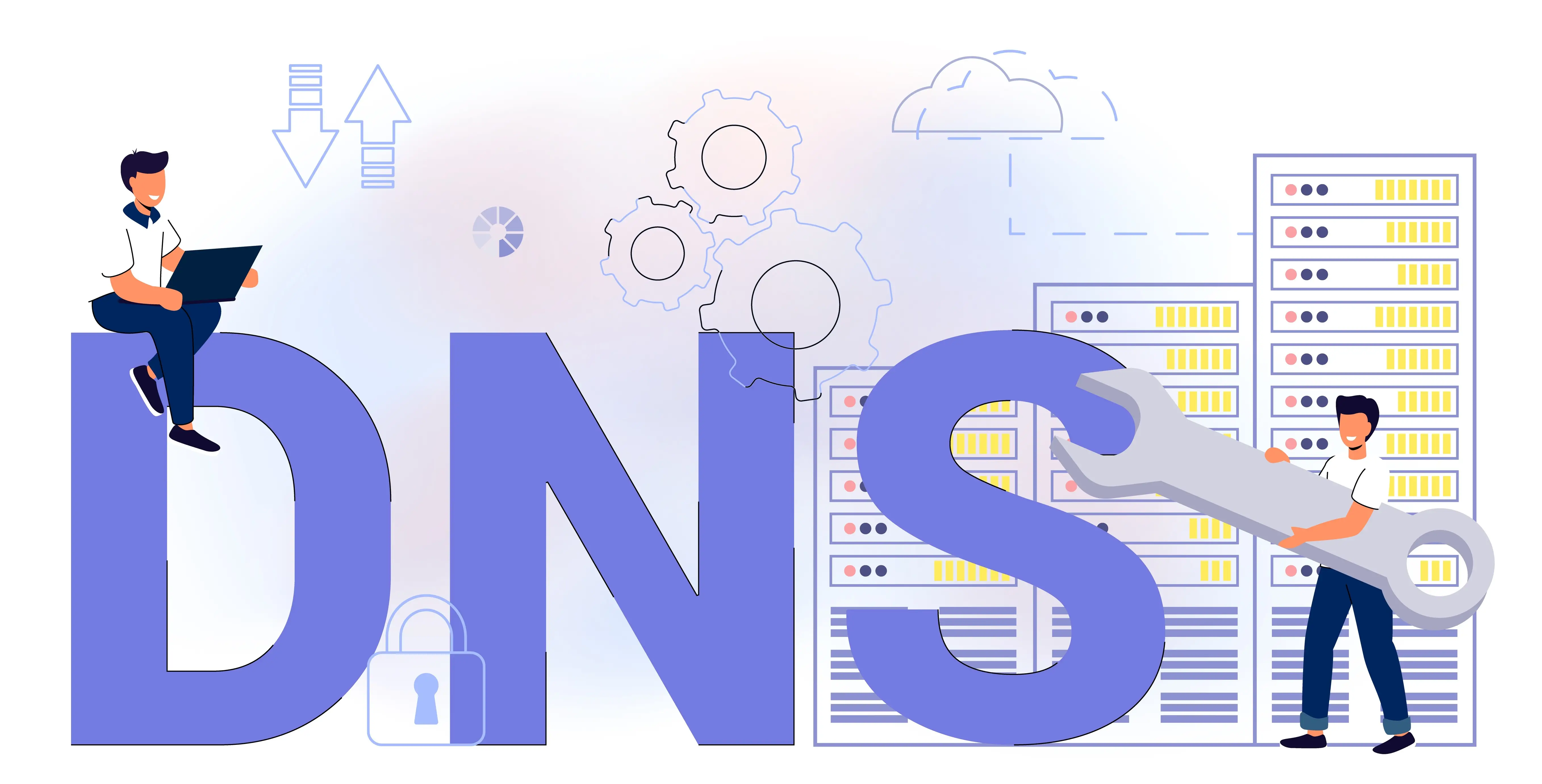【EPS技術記事】「Chromebook」で無線LANに接続する方法 ~ 電子証明書による認証(EAP-TLS)編~
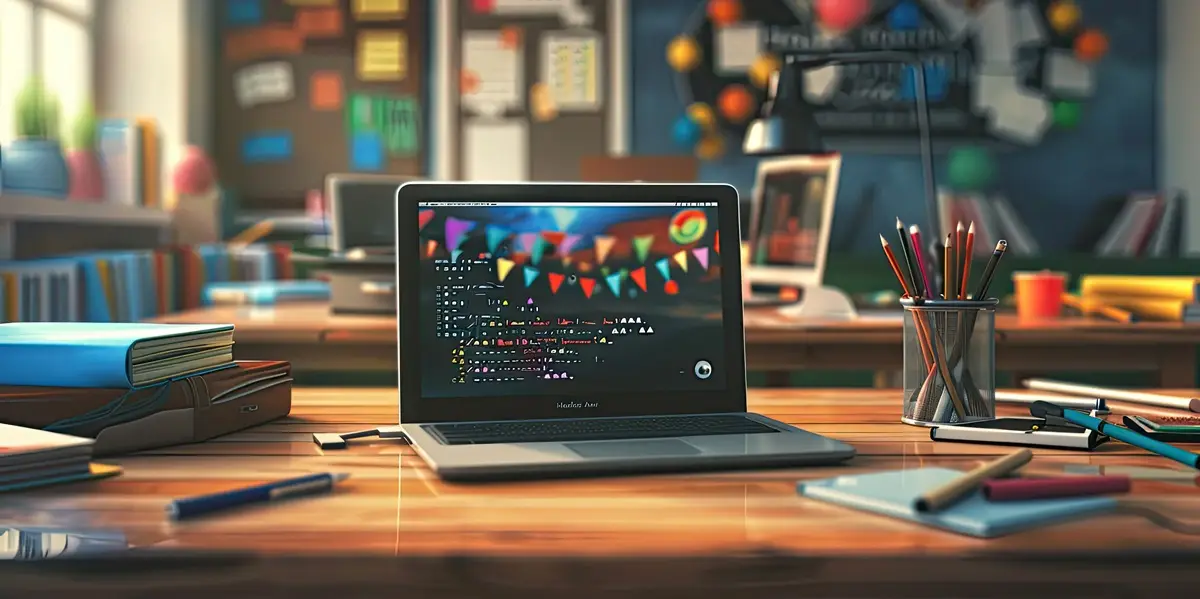
この記事ではNetAttest EPSで発行した証明書ファイルをChromebook端末にインポートし、Wi-Fiに接続するまでの手順をご紹介します。

1. 構成
本記事では、下記の環境での利用を想定しています。
Chromebookのバージョン:130.0.6998.107(Official Build)(64ビット)
無線APのSSID:soliton_wireless
2. Chromebook端末への証明書インポート
NetAttest EPSで発行したPKCS#12ファイルとCA証明書をChromebookへインポートします。
1. 証明書ファイルの用意
NetAttest EPSで発行したPKCS#12ファイル形式のクライアント証明書とCA証明書をChromebookに用意します。
Chromebookではクライアント証明書とCA証明書を別々にインポートする必要があります。
PKCS#12ファイルにCA証明書を含めた場合でもそれぞれをインポートする操作が必要なため、本記事ではPKCS#12ファイルにCA証明書を含めない方法をご紹介します。
- クライアント証明書の発行
NetAttest EPSのシステム管理ページの 高度なメニュー>利用者>利用者一覧 から
「PKCS#12ファイルに証明機関の証明書を含める」のチェックを外して、クライアント証明書を発行します。 - CA証明書の発行
NetAttest EPSのシステム管理ページの 高度なメニュー>CA>CAサービス証明書 から
CA証明書の「PEM形式でダウンロード」をクリックして、CA証明書をダウンロードします。
2. 証明書ファイルのインポート
クライアント証明書のインポート
クライアント証明書をChromebookへダウンロードし、Google Chromeの設定>プライバシーとセキュリティ>セキュリティ>証明書の管理>ユーザーの証明書 より「インポートしてバインド」をクリックして、クライアント証明書をインポートします。
「インポート」はWindowsでのユーザーストアへの証明書インポート、
「インポートしてバインド」はコンピューターストアへのインポートに相当します。クライアント証明書を発行したユーザーのパスワードを入力し、「OK」をクリックします。
クライアント証明書がインポートされました。
※「インポートしてバインド」からインポートを行うと「ユーザーの証明書」画面では「(ハードウェア式)」と記載されます。
※同じユーザーの証明書に対して「インポート」「インポートしてバインド」両方を行いたい場合、同じ証明書ファイルを両方に使用することはできません。2つ証明書を発行してインポートする必要があります。
また、無線設定の証明書選択では、証明書のCNしか表示されないため判別が困難です。- CA証明書のインポート
次に、CA証明書をChromebookへダウンロードし、Google Chromeの設定>プライバシーとセキュリティ>セキュリティ>証明書の管理>認証局 より「インポート」をクリックして、CA証明書をインポートします。
本検証でChromebookにダウンロードしたCA証明書の拡張子は「cer」で発行されるため、表示するファイル形式を「すべてのファイル」にして、ダウンロードしたCA証明書を選択し、「開く」をクリックします。
「OK」をクリックするとCA証明書がインポートされます。
無線LAN接続用途でCA証明書を使用する場合は、「信頼の設定」は全て空欄で問題ありません。
しかし、1つも選択しないと下の画像のように「信頼されていない」と表示されます。
表示が気になる場合は、任意の項目を選択してください。
3. Wi-Fi設定
Wi-Fiとサプリカントの設定を行います。
今回はSSID「soliton_wireless」を使用します。
1. Wi-Fiとサプリカントの設定
| EAP方式 | EAP-TLS |
| サーバーのCA証明書 | インポートしたCA証明書を選択 |
| ユーザー証明書 | インポートしたクライアント証明書を選択 |
| ID | インポートしたクライアント証明書のCN値を入力 |
2. Wi-Fiに接続
SSID「soliton_wireless」に接続できることを確認してください。
以上で、Wi-Fi設定及び接続は完了です。
Pickup ピックアップ
-
 インタビュー
インタビュー無線LAN+認証の導入から運用保守まですべてお任せ、 月額サブスクのマネージドサービスを提供 |Cisco Meraki® ×...
-
 イベント報告
イベント報告【ウェビナー】「医療情報システムの安全管理に関するガイドライン」に基づくランサムウェア等へのセキュリティ対策と導入事例/効果に...
-
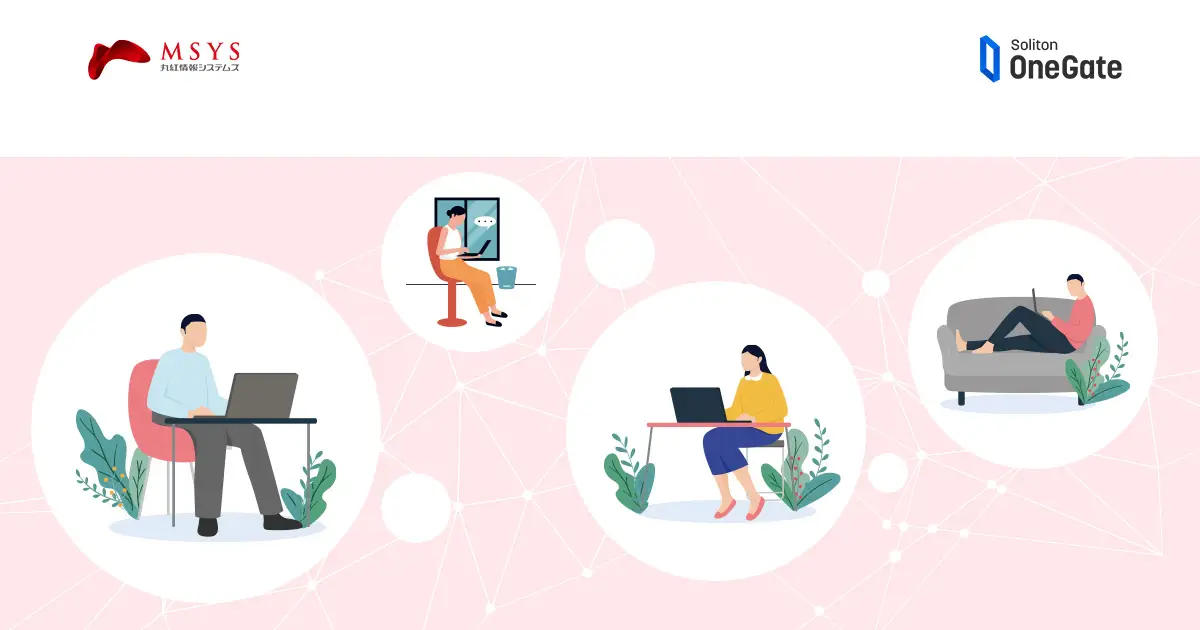 インタビュー
インタビュー「切れない」VPNに認証の側面から安心をプラス|Absolute Secure Access ✕ Soliton OneGat...
-
 イベント報告
イベント報告【ウェビナー】知っておきたい「医療ガイドライン第6.0版」のポイントと、求められるセキュリティ対策とは?|アクシオ×ソリトンシ...
-
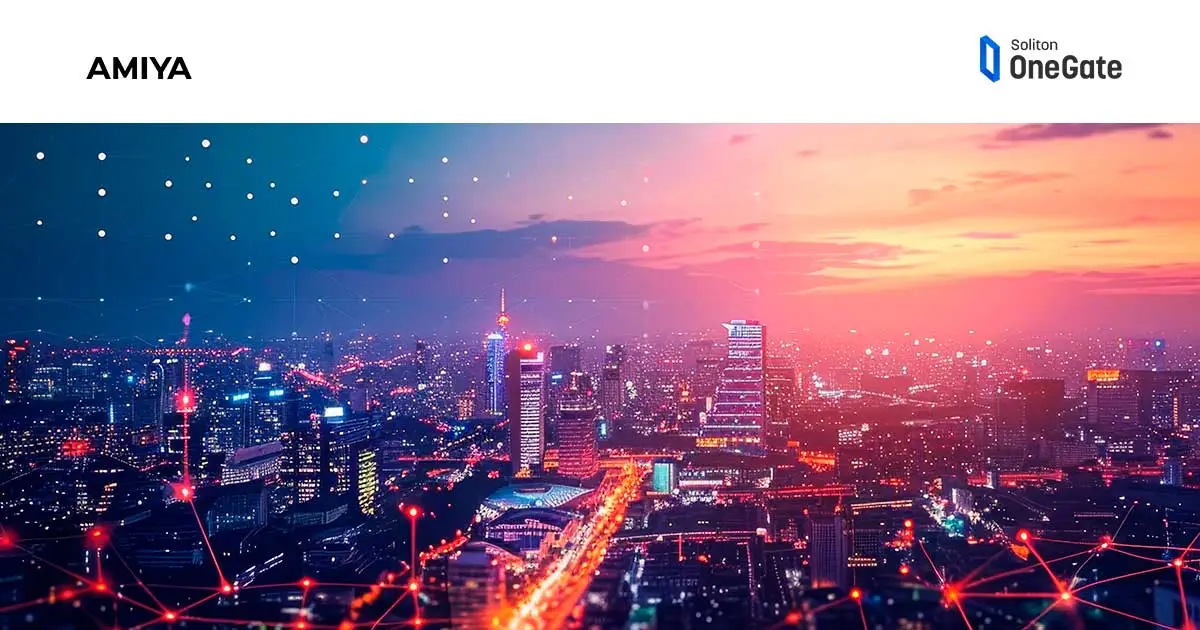 インタビュー
インタビューフルマネージドの連携ソリューションで快適かつ安全な無線環境を負荷なく実現|Hypersonix × Soliton OneGa...