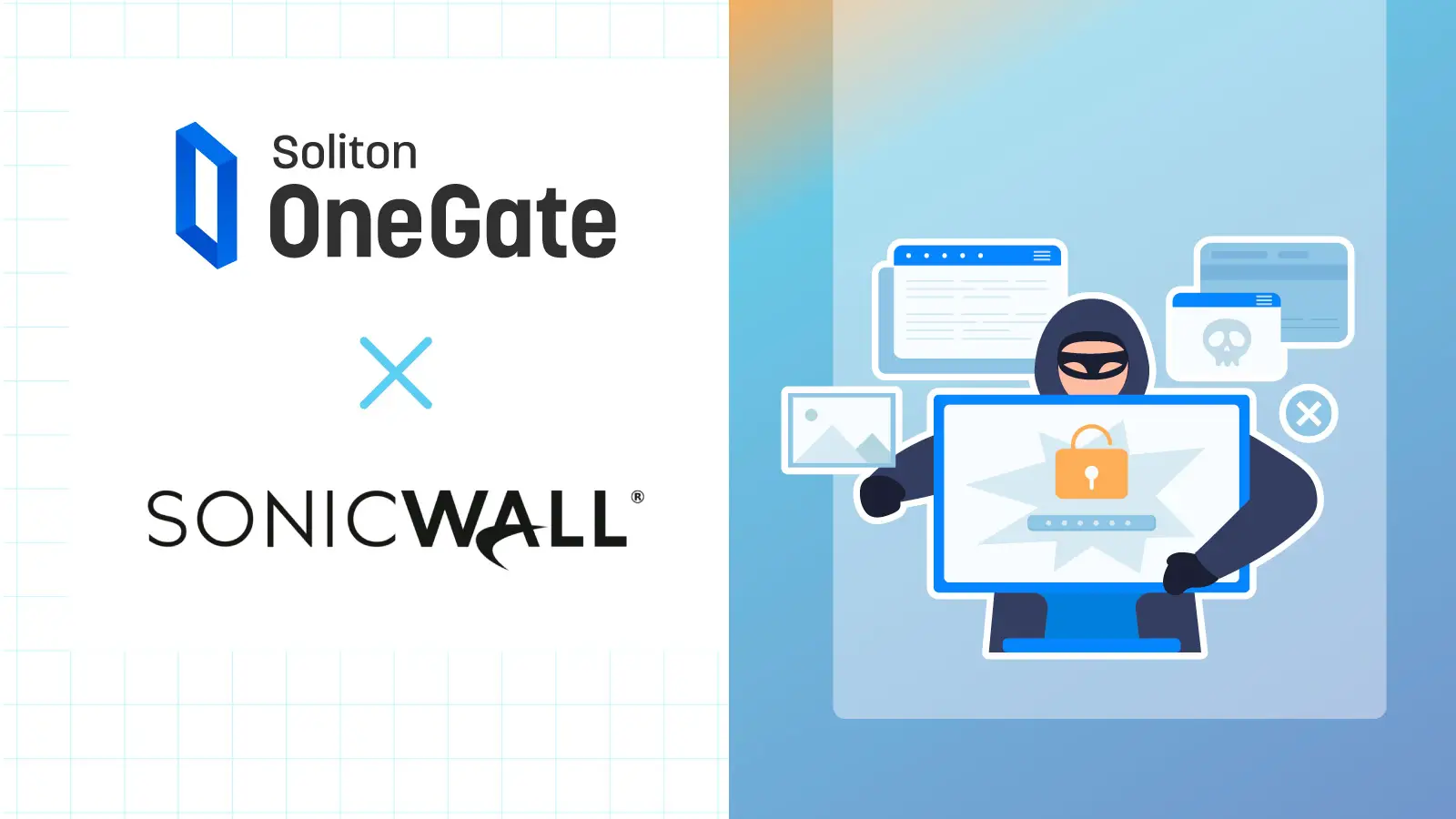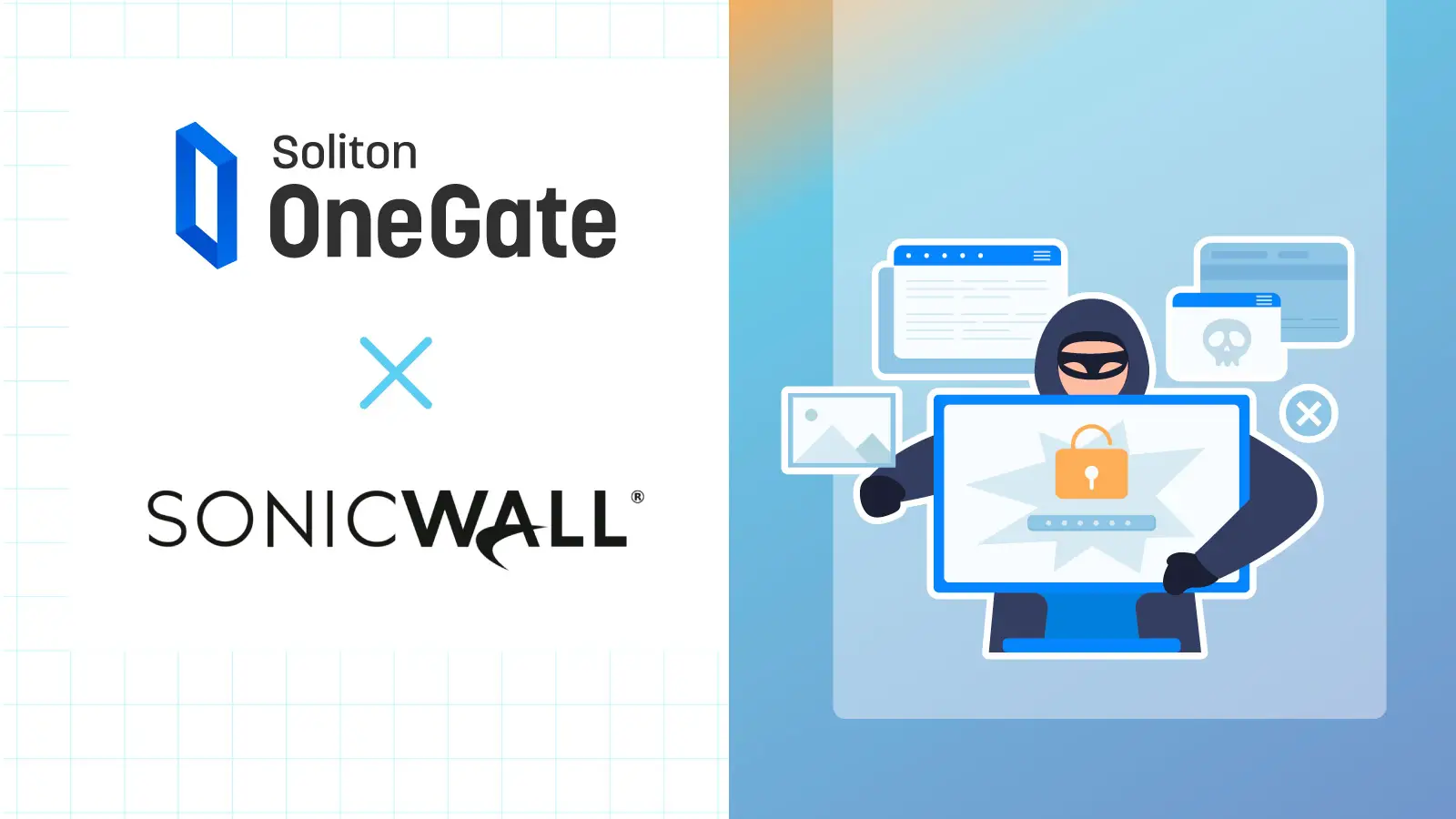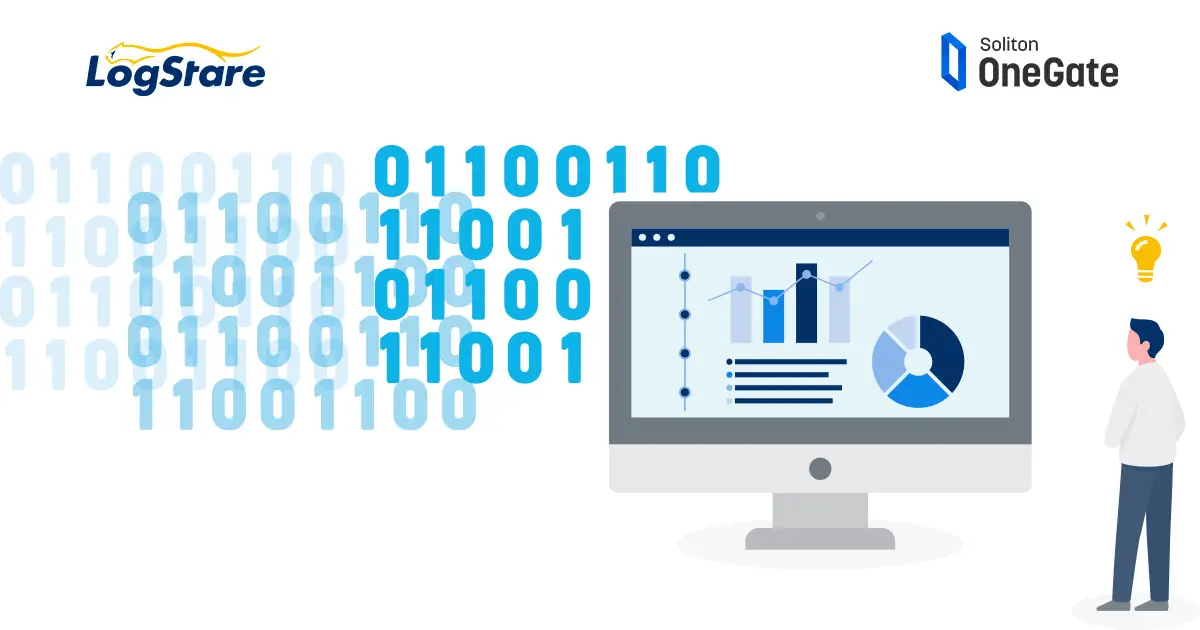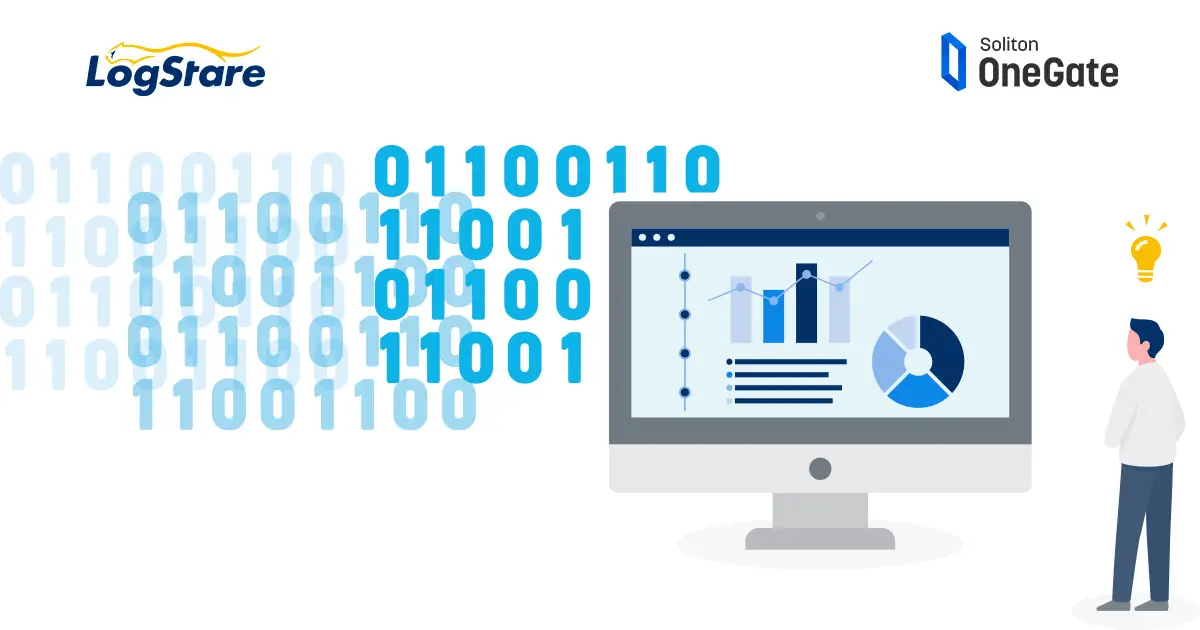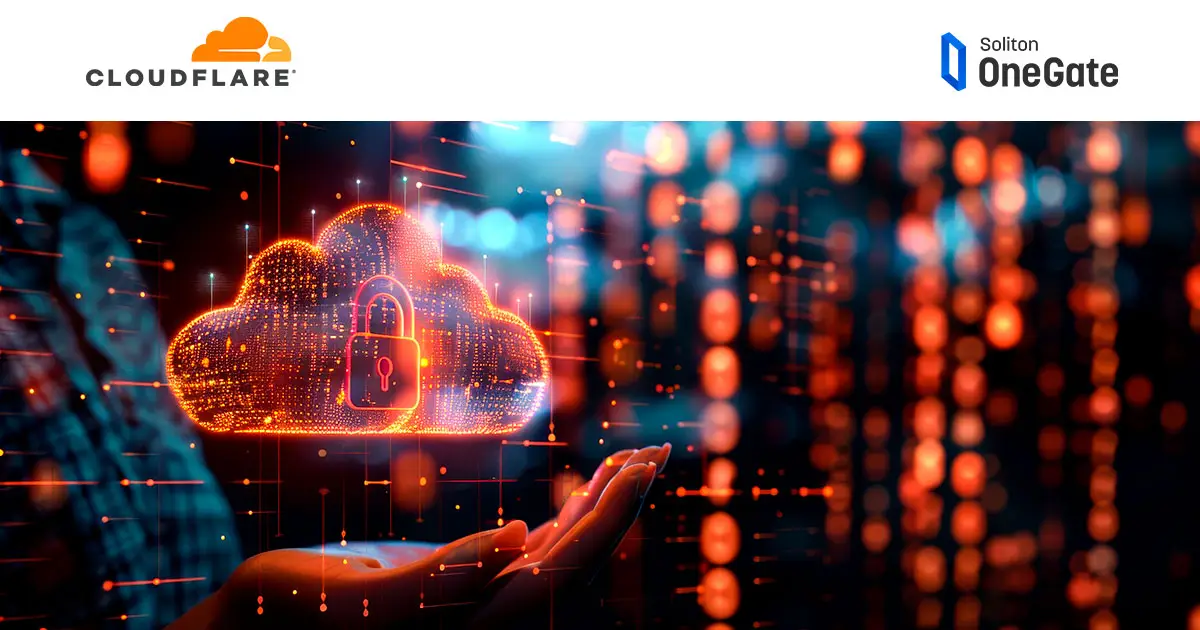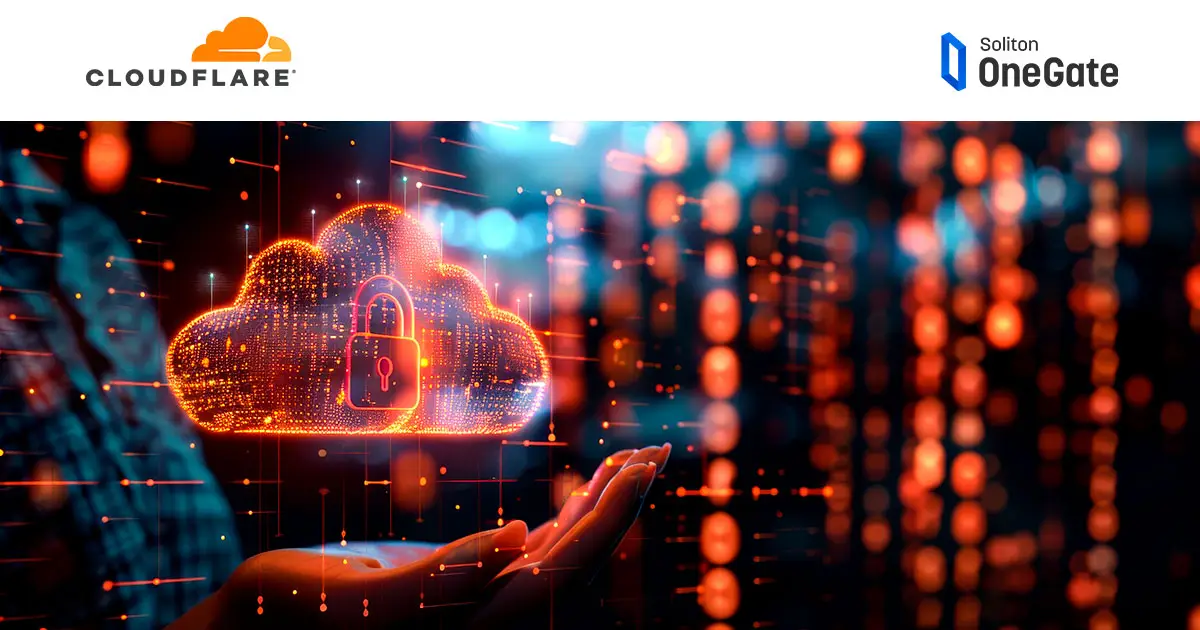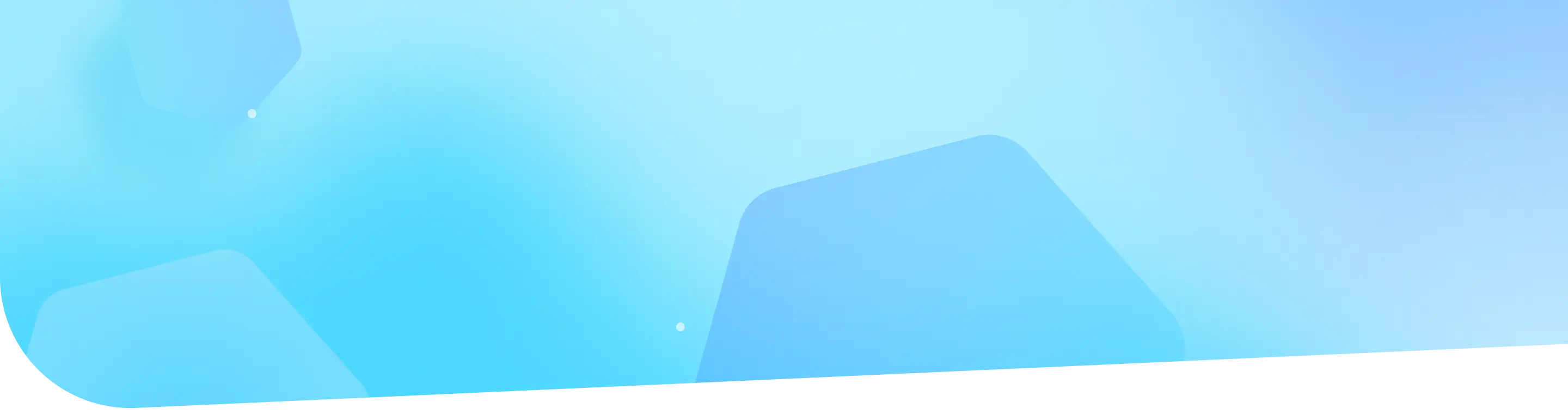
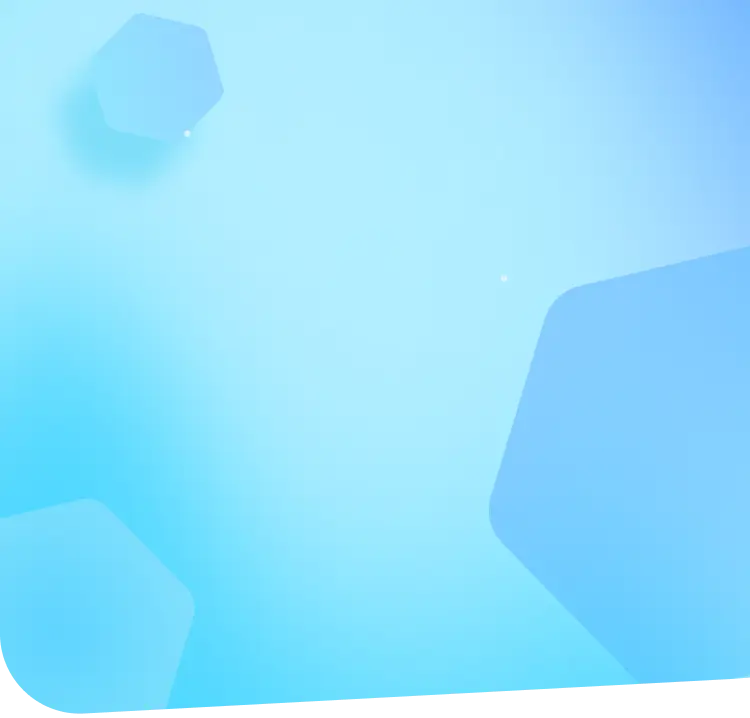
パソコンの動作が不安定になったり、ウイルスに感染した疑いがある場合、セーフモードを利用することで問題の解決に役立つことをご存知でしょうか。この記事では、セーフモードの基本的な概念から、起動方法、トラブルシューティングでの活用方法まで、初心者にもわかりやすく解説します。セーフモードを正しく使いこなすことで、パソコンのトラブルを効果的に解決し、システムを安定した状態に保つことが可能になります。
セーフモードは、OSの起動時に必要最低限のドライバやサービスのみを読み込むことで、システムの安定性を向上させるモードです。これにより、通常モードで発生する問題の原因となるドライバやソフトウェアの影響を排除し、システムの動作を確認することができます。セーフモードは、Windowsをはじめとする多くのOSで利用可能な機能です。
通常モードとセーフモードの主な違いは以下の通りです。
| 通常モード | セーフモード |
|---|---|
| すべてのドライバとサービスが読み込まれる | 必要最低限のドライバとサービスのみが読み込まれる |
| グラフィックドライバが読み込まれ、高解像度で表示される | 標準のVGAグラフィックドライバが使用され、低解像度で表示される |
| すべてのソフトウェアが実行可能 | 一部のソフトウェアが実行できない場合がある |
以下のような状況では、セーフモードを利用することが推奨されます。
セーフモードを使用することで、問題の原因となるドライバやソフトウェアを特定し、適切な対処を行うことができます。
セーフモードには以下のような利点と欠点があります。
利点:
欠点:
セーフモードは、システムの問題解決に非常に有用なツールですが、日常的な使用には適していません。問題が解決した後は、通常モードに戻すことをお勧めします。
ここでは、セーフモードで推奨される対処法について詳しく説明します。
セーフモードは、ウイルスやマルウェアの影響を受けにくい環境であるため、感染が疑われる場合には、セーフモードでウイルス対策ソフトを用いてシステムをスキャンすることをお勧めします。ウイルス対策ソフトは、セーフモードで起動することで、より効果的にマルウェアを検出し、駆除することができます。
ウイルス対策ソフトがインストールされていない場合は、別のPCを使ってウイルス対策ソフトをダウンロードし、感染したPCにインストールしてスキャンを実行してください。感染が確認された場合は、ウイルス対策ソフトの指示に従ってマルウェアを駆除します。
セーフモードは、ドライバやソフトウェアの競合を回避できる環境であるため、新しくインストールしたドライバやソフトウェアが原因でシステムが不安定になった場合に、セーフモードでそれらを更新または削除することが可能です。
セーフモードで起動した後、問題のあるドライバやソフトウェアを特定し、最新バージョンへの更新や削除を行ってください。また、信頼できるソースからダウンロードした最新のドライバやソフトウェアを使用することをお勧めします。
Windowsには、システムの復元ポイントを作成し、問題発生前の状態に戻す機能があります。セーフモードで起動した後、システムの復元を試みることで、問題の解決につながる可能性があります。
また、重要なデータを定期的にバックアップすることは、システムの問題に備える上で欠かせません。セーフモードで起動できる場合は、バックアップツールを使用して重要なファイルを外部ストレージにコピーしてください。
セーフモードは、ハードウェアの問題を切り分ける際にも役立ちます。セーフモードで起動できるにもかかわらず、通常モードで起動できない場合は、ハードウェアの問題が疑われます。
セーフモードで起動した後、システムに接続されているハードウェアを1つずつ外して再起動を試みることで、問題のあるハードウェアを特定することが可能です。また、ハードウェアのドライバを更新したり、接続を清掃したりするなどのメンテナンスを行うことも重要です。
セーフモードには、以下のような種類があります。
問題の種類に応じて、適切なセーフモードを選択することが重要です。ネットワーク接続が必要な場合はネットワーク付きのセーフモードを、コマンドラインでの操作が必要な場合はコマンドプロンプトを使用するセーフモードを選択します。
セーフモードでは、以下のような機能が制限されます。
ただし、セーフモードでも、ウイルス対策ソフトの実行やシステムの復元、ドライバの更新などの重要な操作は可能です。制限事項を理解した上で、必要な作業を効率的に行いましょう。
セーフモードでの作業が終了したら、以下の手順で通常モードに復帰します。
セーフモードは、問題発生時の対処だけでなく、予防メンテナンスにも活用できます。定期的にセーフモードで起動し、以下のようなメンテナンスを行うことをお勧めします。
予防メンテナンスを定期的に行うことで、システムの安定性と速度が向上し、問題の発生を防ぐことが可能になるでしょう。
セーフモードは、システムの問題解決に非常に有用なツールです。必要最低限のドライバとサービスのみを読み込むことで、通常モードで発生する問題の原因を特定しやすくなります。ウイルスやマルウェアの検査、ドライバやソフトウェアの更新、システムの復元など、セーフモードならではの対処法を活用することで、トラブルを効果的に解決できます。また、定期的な予防メンテナンスにもセーフモードを利用することをおすすめします。システムの安定性向上のために、ぜひセーフモードを正しく使いこなしましょう。
![【徹底解説】ガイドライン改定が変える! 自治体DXとセキュリティの未来[座談会]の画像](/media/QujiLanrdXYhfYYS10PniOHWKMGSJplx03pkFEiZ.png)
![【徹底解説】ガイドライン改定が変える! 自治体DXとセキュリティの未来[座談会]の画像](/media/QujiLanrdXYhfYYS10PniOHWKMGSJplx03pkFEiZ.png)