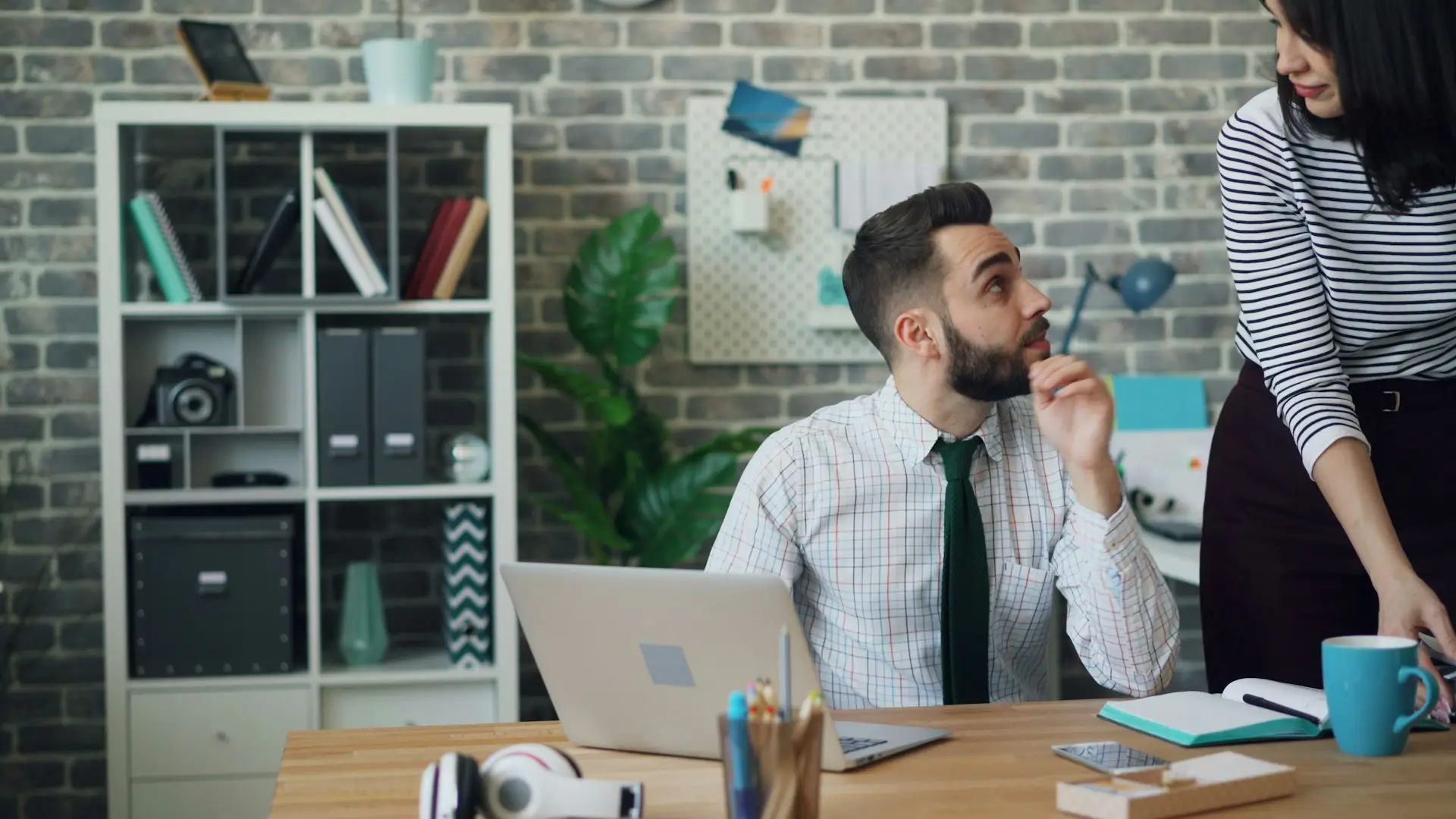Windows Updateとは? 10分でわかりやすく解説
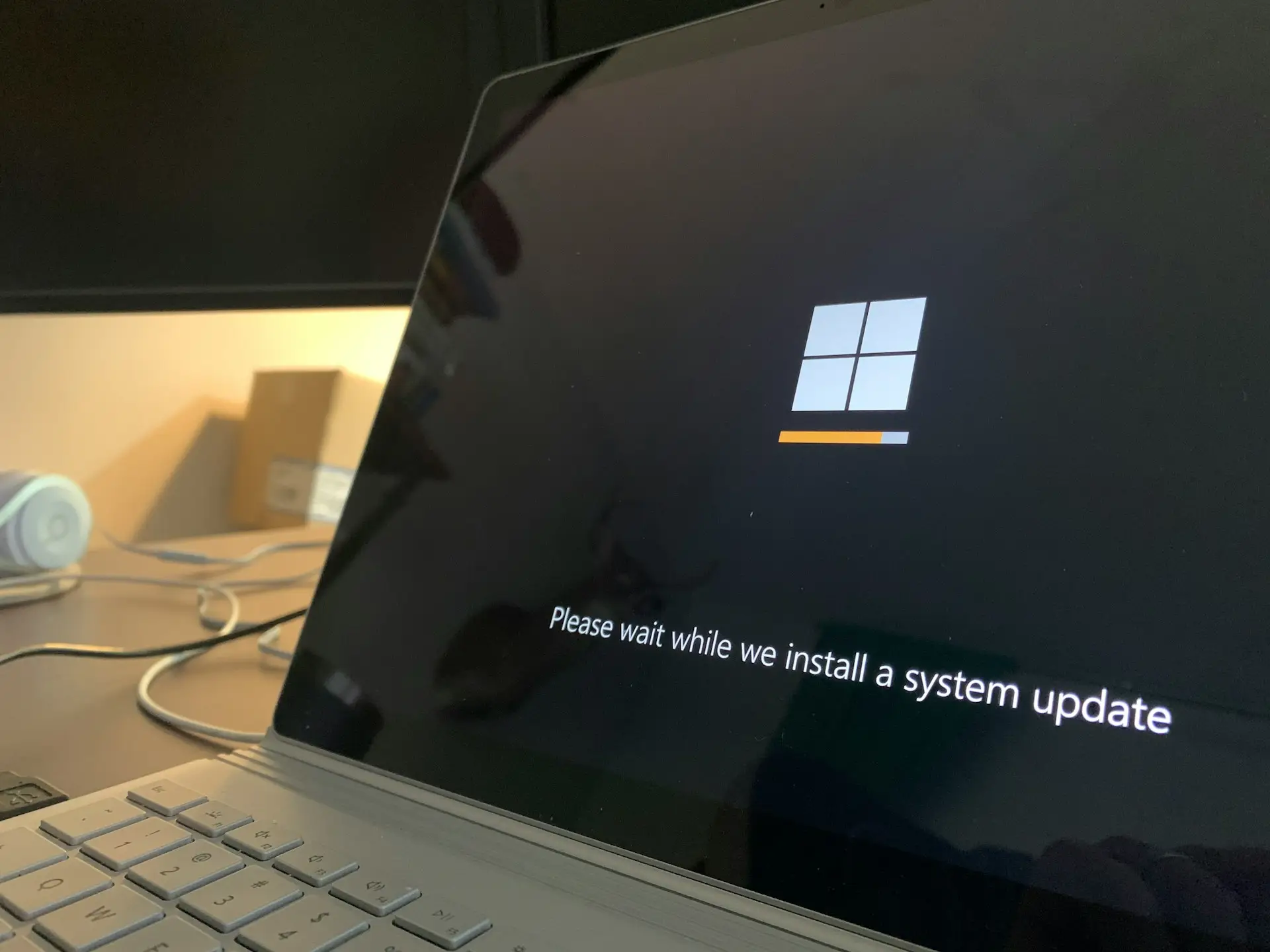
UnsplashのClint Pattersonが撮影した写真
Windowsを最新の状態に保つためのWindows Updateですが、時々更新プログラムのインストールに失敗したり、更新後に不具合が生じたりすることがあります。この記事では、Windows Updateの基本的な仕組みから、トラブルシューティングまで、10分でわかりやすく解説します。記事を読み進めることで、Windows Updateに関する問題を解決し、システムを安全かつ効率的に運用するためのヒントが得られるでしょう。
Windows Updateとは?
Windows Updateは、Microsoftが提供するWindowsおよびMicrosoft製アプリケーションを最新の状態に保つためのサービスです。セキュリティの脆弱性を修正し、新機能の追加や既存機能の改善、パフォーマンスの向上などを目的としています。
Windows Updateの概要
Windows Updateの更新プログラムには、以下のような内容が含まれます。
- セキュリティ更新プログラム
- バグ修正プログラム
- 新機能や機能改善プログラム
- ドライバーの更新
Windows Updateは、インターネット経由で自動的に更新プログラムをダウンロードし、インストールすることができます。これにより、ユーザーは手動で更新作業を行う必要がなく、常に最新の状態を維持することが可能です。
Windows Updateの目的と重要性
Windows Updateの主な目的は、以下の通りです。
- セキュリティの強化:脆弱性を修正し、マルウェアなどの脅威から保護する。
- 安定性の向上:バグを修正し、システムクラッシュや不具合を防ぐ。
- パフォーマンスの改善:システムの動作を最適化し、処理速度を向上させる。
- 新機能の追加:新しい機能や機能改善を提供し、ユーザーエクスペリエンスを向上させる。
Windows Updateを適用することは、システムを安全かつ効率的に運用するために不可欠です。
Windows Updateの仕組みと動作原理
Windows Updateは、以下のような仕組みで動作します。
- 更新プログラムの確認:Windowsは定期的にMicrosoftの更新サーバーに接続し、利用可能な更新プログラムがあるかどうかを確認します。
- 更新プログラムのダウンロード:利用可能な更新プログラムがある場合、Windowsはそれらをダウンロードします。
- 更新プログラムのインストール:ダウンロードした更新プログラムは、ユーザーが指定した時間または自動的にインストールされます。
- システムの再起動:一部の更新プログラムは、インストール後にシステムの再起動を必要とします。
Windows Updateの設定は、Windowsの設定メニューから変更できます。自動更新の有効化、更新プログラムのインストール時間の指定、再起動のスケジュール設定などが可能です。
Windows Updateの歴史と変遷
Windows Updateは、Windowsオペレーティングシステムの登場とともに進化してきました。初期のバージョンでは、更新プログラムの適用は手動で行う必要がありましたが、その後自動更新機能が導入されました。
| バージョン | 主な変更点 |
|---|---|
| Windows 98 | Windows Updateの登場 |
| Windows ME | 自動更新機能の導入 |
| Windows XP | Microsoft Updateの導入(Microsoft製アプリケーションの更新に対応) |
| Windows Vista以降 | 更新プログラムの自動インストールとスケジュール設定の改善 |
現在では、Windows UpdateはWindowsの重要な機能の一つとして認識され、セキュリティと安定性の維持に不可欠な役割を果たしています。
Windows Updateの種類と内容
Windows Updateでは、様々な種類の更新プログラムが提供されています。主な更新プログラムの種類と内容は以下の通りです。
セキュリティ更新プログラム
セキュリティ更新プログラムは、Windowsおよび関連ソフトウェアの脆弱性を修正するために配信されます。これらの更新プログラムは、マルウェアやハッカーからシステムを保護するために不可欠です。定期的にセキュリティ更新プログラムを適用することで、最新の脅威から守ることができます。
機能更新プログラム
機能更新プログラムは、Windowsに新しい機能を追加したり、既存の機能を改善するために配信されます。これらの更新プログラムは、ユーザーエクスペリエンスの向上や作業効率の改善に役立ちます。大規模な機能更新プログラムは、通常年に1〜2回リリースされます。
ドライバーの更新
ドライバーの更新プログラムは、ハードウェアデバイスの互換性や性能を向上させるために配信されます。これらの更新プログラムは、デバイスメーカーがMicrosoftに提供し、Windows Updateを通じて配信されます。最新のドライバーを使用することで、ハードウェアの安定性や機能を最大限に引き出すことができます。
その他の更新プログラム
上記の主要な更新プログラムに加えて、その他の更新プログラムも配信されます。これには、以下のようなものが含まれます。
- バグ修正プログラム:既知の問題を修正するためのプログラム
- パフォーマンス改善プログラム:システムの動作を最適化するためのプログラム
- 互換性更新プログラム:新しいソフトウェアやハードウェアとの互換性を向上させるためのプログラム
これらの更新プログラムは、システムの安定性や性能を維持するために重要な役割を果たします。
| 更新プログラムの種類 | 内容 |
|---|---|
| セキュリティ更新プログラム | 脆弱性の修正、マルウェアからの保護 |
| 機能更新プログラム | 新機能の追加、既存機能の改善 |
| ドライバーの更新 | ハードウェアの互換性や性能の向上 |
| その他の更新プログラム | バグ修正、パフォーマンス改善、互換性の向上など |
Windows Updateを通じて、これらの更新プログラムを定期的に適用することで、システムのセキュリティ、安定性、パフォーマンス、互換性を維持し、最適な状態で運用することができます。特にビジネス環境では、セキュリティ上の脅威から重要なデータを保護し、業務の継続性を確保するために、Windows Updateの適切な管理が推奨されます。
Windows Updateの設定と管理
自動更新の設定方法
Windows Updateの自動更新機能を活用することで、常に最新の状態を維持し、セキュリティリスクを軽減できます。自動更新の設定は以下の手順で行えます。
- Windowsの設定を開きます。
- 「更新とセキュリティ」を選択します。
- 「Windows Update」をクリックします。
- 「詳細オプション」を選択します。
- 「更新プログラムの受信方法」で、自動更新の設定を選択します。
自動更新の設定は、組織のニーズや環境に合わせて調整することをおすすめします。例えば、業務への影響を最小限に抑えるために、更新プログラムのインストール時間を業務時間外に設定するなどの対応が考えられます。
手動更新の実行方法
自動更新が無効になっている場合や、即座に更新プログラムを適用したい場合は、手動で更新を実行できます。手動更新の手順は以下の通りです。
- Windowsの設定を開きます。
- 「更新とセキュリティ」を選択します。
- 「Windows Update」をクリックします。
- 「更新プログラムのチェック」をクリックします。
- 利用可能な更新プログラムが表示されたら、「インストール」をクリックします。
手動更新は、緊急のセキュリティ更新プログラムが公開された場合や、自動更新が正常に機能していない場合に特に有効です。定期的に手動更新を実行し、最新の状態を維持することをおすすめします。
更新プログラムの確認と選択
Windows Updateでは、利用可能な更新プログラムの一覧を確認し、個別に選択してインストールすることができます。更新プログラムの確認と選択は以下の手順で行えます。
- Windowsの設定を開きます。
- 「更新とセキュリティ」を選択します。
- 「Windows Update」をクリックします。
- 「利用可能な更新プログラムを表示」をクリックします。
- インストールする更新プログラムを選択し、「インストール」をクリックします。
更新プログラムの選択的インストールは、特定の更新プログラムが業務アプリケーションに影響を与える可能性がある場合や、システムリソースが限られている環境で有効です。ただし、セキュリティ更新プログラムは可能な限り適用することをおすすめします。
更新履歴の確認と管理
インストールされた更新プログラムの履歴を確認し、必要に応じて更新プログラムをアンインストールすることができます。更新履歴の確認と管理は以下の手順で行えます。
- Windowsの設定を開きます。
- 「更新とセキュリティ」を選択します。
- 「Windows Update」をクリックします。
- 「更新履歴を表示」をクリックします。
- アンインストールする更新プログラムを選択し、「アンインストール」をクリックします。
更新プログラムのアンインストールは、更新プログラムが原因でシステムに問題が発生した場合に、トラブルシューティングの手段として活用できます。ただし、セキュリティ更新プログラムのアンインストールは、セキュリティリスクを高める可能性があるため、慎重に行う必要があります。
Windows Updateの設定と管理を適切に行うことで、システムのセキュリティ、安定性、パフォーマンスを維持できます。目的や環境に合わせて、自動更新の設定や更新プログラムの選択的インストールを検討し、定期的に更新状況を確認することをおすすめします。
Windows Updateのトラブルシューティング
Windows Updateは、システムを最新の状態に保ち、セキュリティ脅威から保護するために不可欠ですが、時にはトラブルが発生することがあります。ここでは、Windows Updateに関連する一般的な問題と、その解決方法について説明します。
更新プログラムのインストール失敗
更新プログラムのインストールが失敗する原因は様々ですが、以下のような対処方法が考えられます。
- インターネット接続を確認し、安定した接続環境であることを確認します。
- 一時ファイルやキャッシュを削除し、ディスクのクリーンアップを実行します。
- Windowsの設定で、時刻と日付が正しく設定されていることを確認します。
- Windows Updateのトラブルシューティングツールを実行し、問題の特定と解決を試みます。
これらの対処方法で問題が解決しない場合は、Microsoftのサポートに問い合わせることをおすすめします。
更新後の不具合と対処法
更新プログラムの適用後、システムの動作に不具合が生じる場合があります。このような状況では、以下の対処方法が考えられます。
- システムの復元ポイントを使用し、更新プログラムのインストール前の状態に戻します。
- 問題の原因となっている更新プログラムを特定し、そのプログラムをアンインストールします。
- デバイスドライバーを更新し、ハードウェアとの互換性を改善します。
- セーフモードで起動し、問題の原因を特定します。
不具合が解決しない場合は、システムの復元やクリーンインストールを検討する必要があるかもしれません。
更新プログラムの適用による影響
更新プログラムの適用は、システムやアプリケーションに予期しない影響を与える可能性があります。特に、ビジネス環境では、以下のような点に注意が必要です。
- 業務に不可欠なアプリケーションとの互換性を事前に確認します。
- 更新プログラムの適用によるシステムダウンタイムを考慮し、適切なタイミングでインストールを実行します。
- 更新プログラムの適用前に、重要なデータのバックアップを取ります。
更新プログラムの適用による影響を最小限に抑えるために、テスト環境での事前検証や段階的なロールアウトを検討することをおすすめします。
サポートとリソースの活用
Windows Updateに関する問題が発生した場合、以下のようなサポートリソースを活用できます。
| リソース | 内容 |
|---|---|
| Microsoftサポートページ | Windows Updateに関する技術情報や問題解決のためのガイドを提供 |
| Microsoftコミュニティ | 他のユーザーや専門家とWindows Updateの問題について議論できるフォーラム |
| Windows Updateのトラブルシューティングツール | 自動的に問題を検出し、解決策を提案するツール |
| ITサポート業者 | 企業向けにWindows Updateの管理や問題解決をサポート |
これらのリソースを適切に活用することで、Windows Updateに関する問題を効果的に解決し、システムを最適な状態に維持できます。
まとめ
Windows Updateは、Windowsを最新の状態に保つための重要なサービスです。セキュリティの脆弱性を修正し、新機能の追加やパフォーマンスの向上を実現します。自動更新の設定や更新プログラムの選択的インストールを適切に管理することで、システムのセキュリティと安定性を維持できます。更新プログラムのインストール失敗や更新後の不具合など、トラブルが発生した場合は、Microsoftのサポートリソースや専門家の助言を活用し、問題を解決することが重要です。
Pickup ピックアップ
-
 インタビュー
インタビュー無線LAN+認証の導入から運用保守まですべてお任せ、 月額サブスクのマネージドサービスを提供 |Cisco Meraki® ×...
-
 イベント報告
イベント報告【ウェビナー】「医療情報システムの安全管理に関するガイドライン」に基づくランサムウェア等へのセキュリティ対策と導入事例/効果に...
-
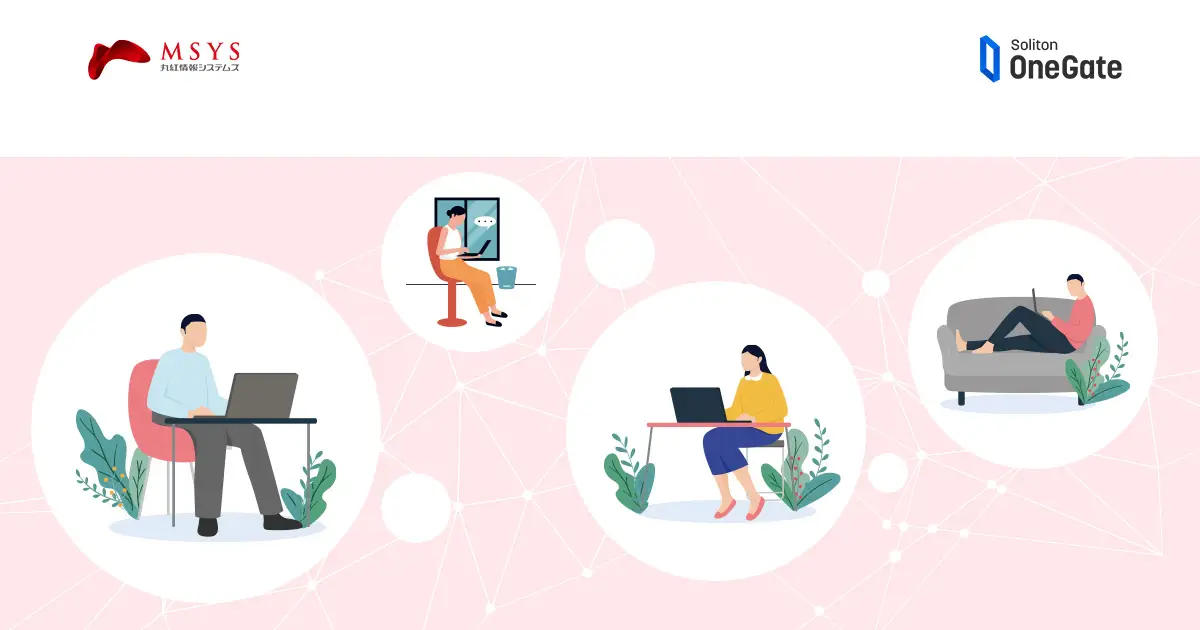 インタビュー
インタビュー「切れない」VPNに認証の側面から安心をプラス|Absolute Secure Access ✕ Soliton OneGat...
-
 イベント報告
イベント報告【ウェビナー】知っておきたい「医療ガイドライン第6.0版」のポイントと、求められるセキュリティ対策とは?|アクシオ×ソリトンシ...
-
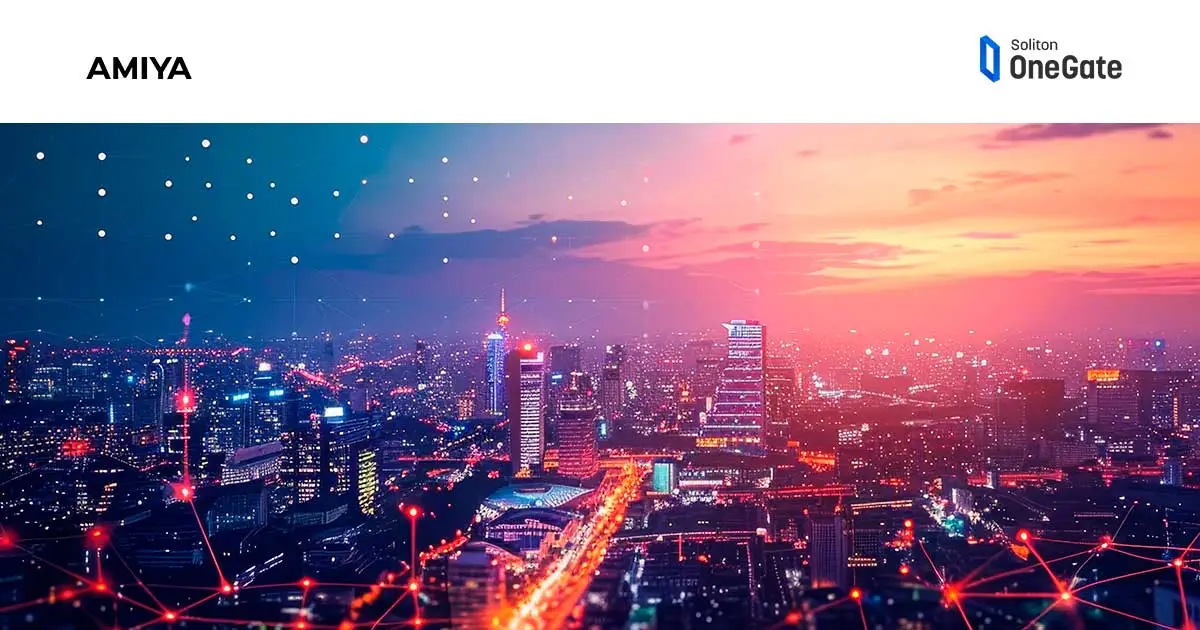 インタビュー
インタビューフルマネージドの連携ソリューションで快適かつ安全な無線環境を負荷なく実現|Hypersonix × Soliton OneGa...