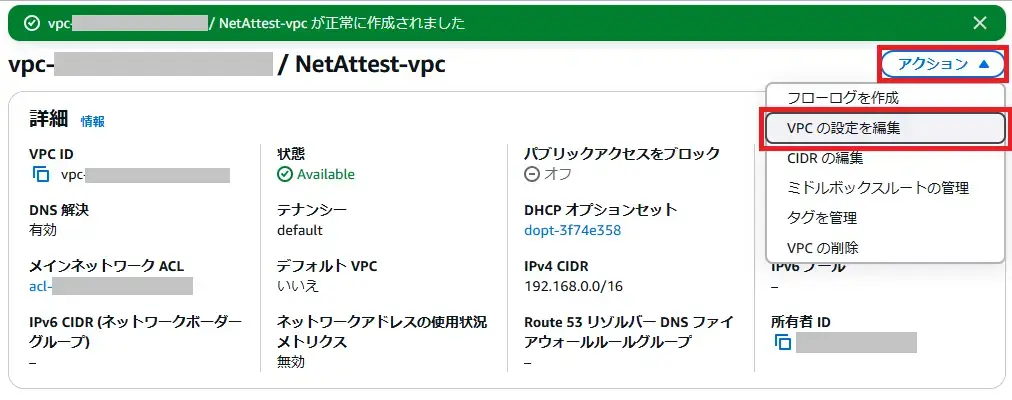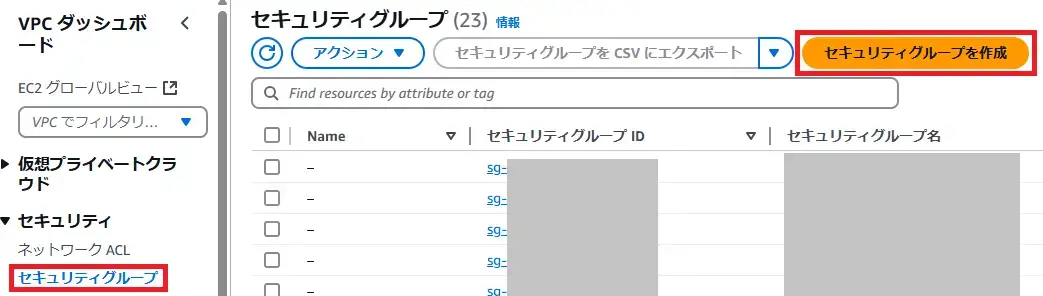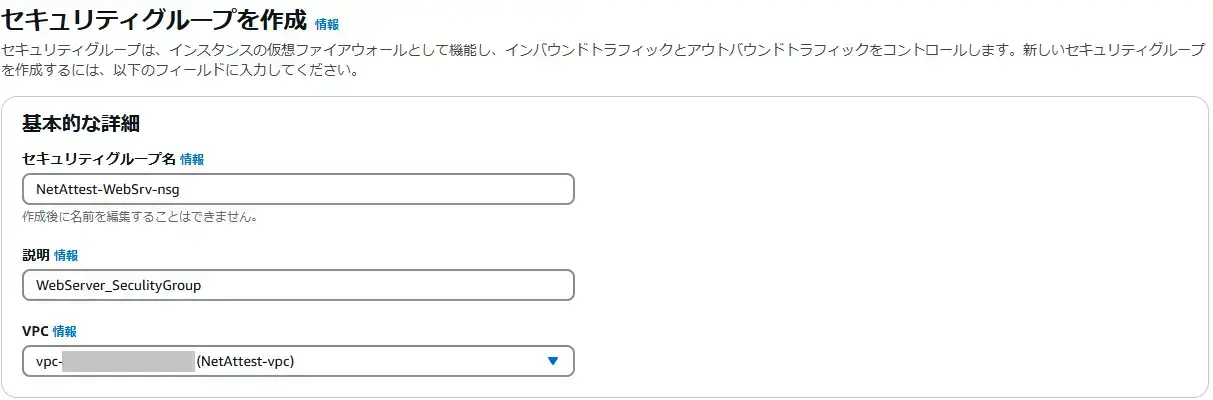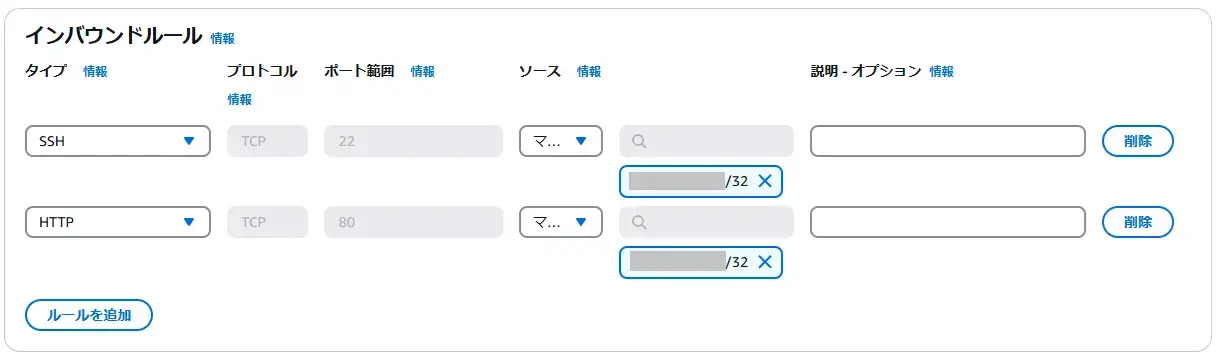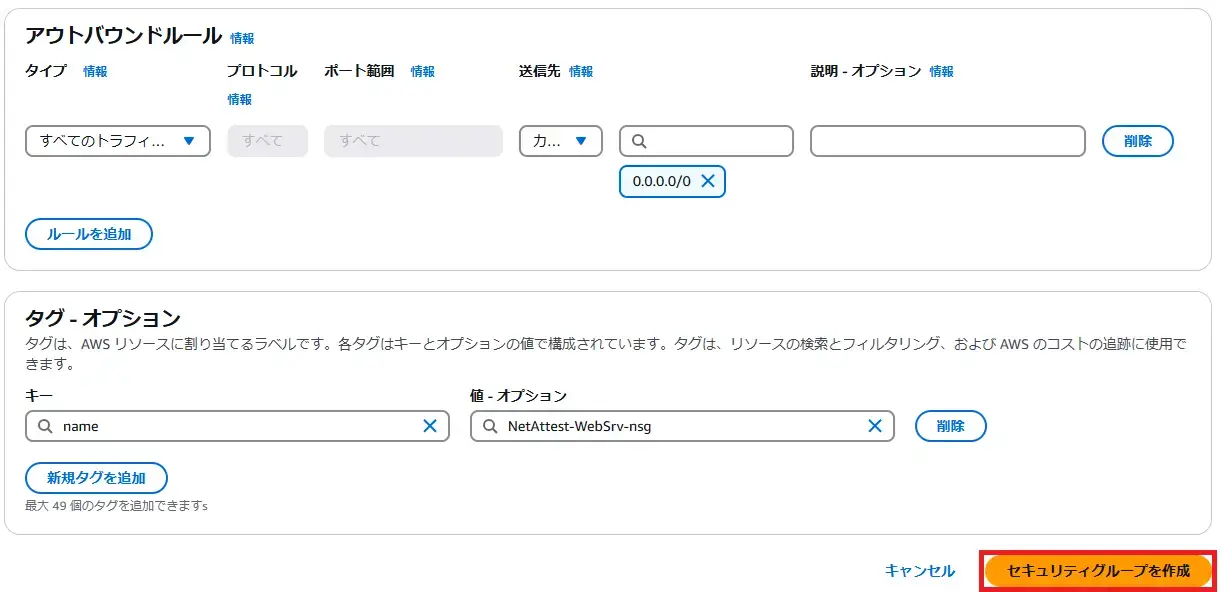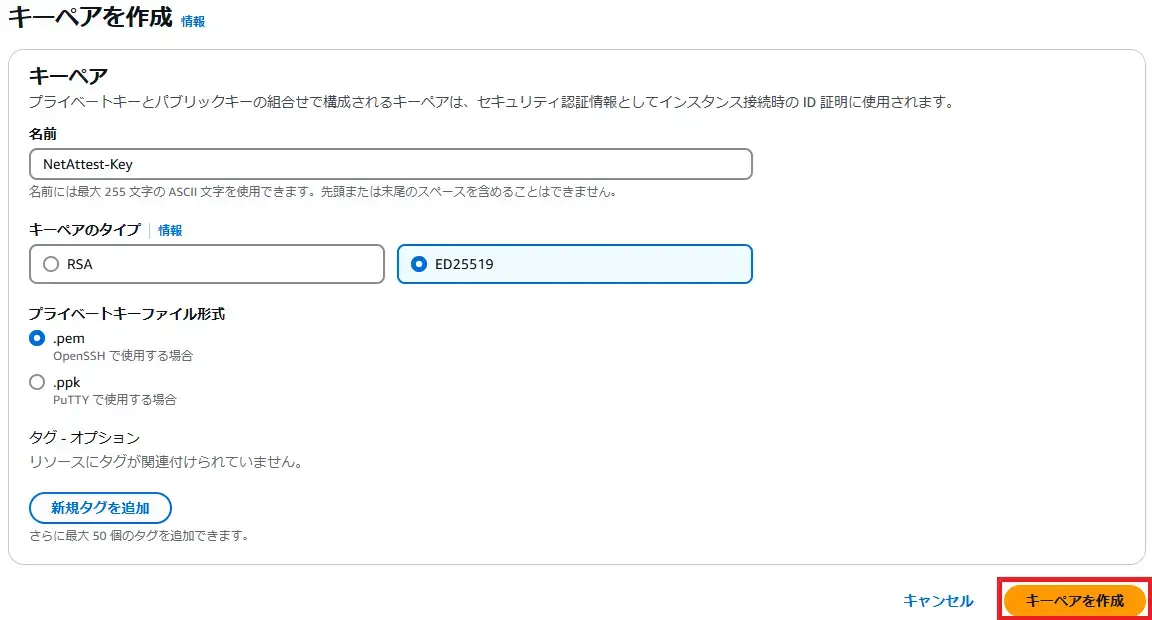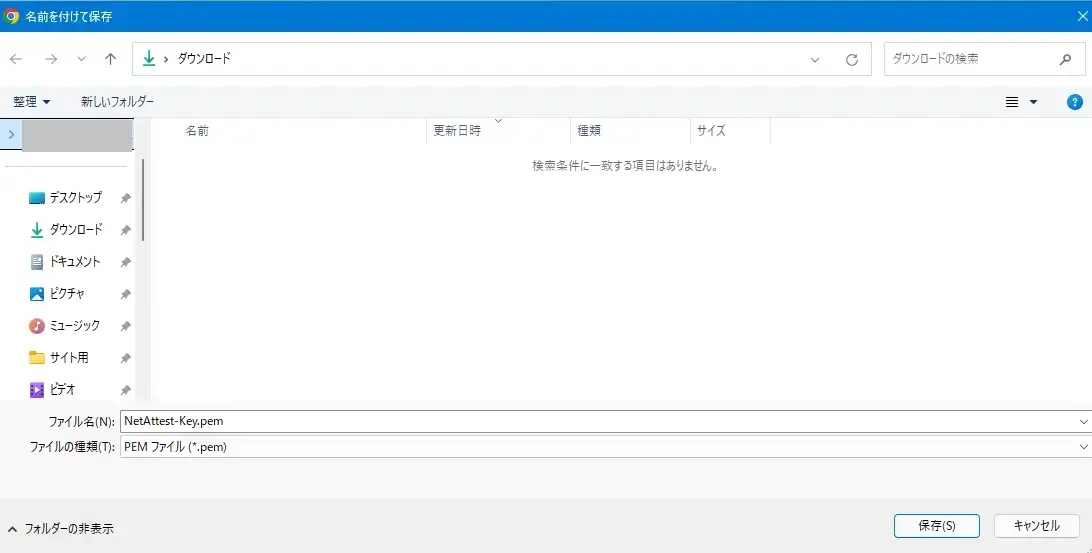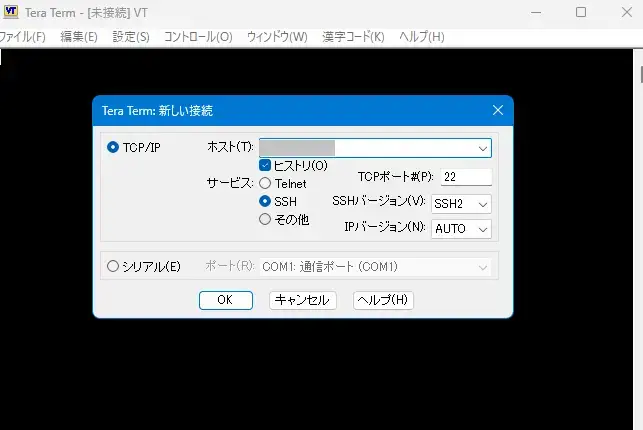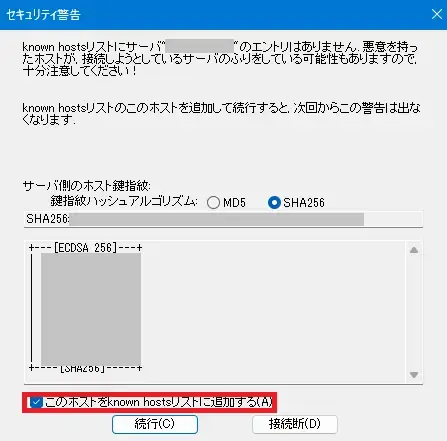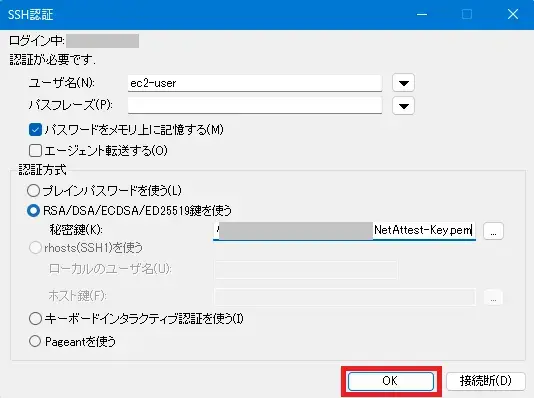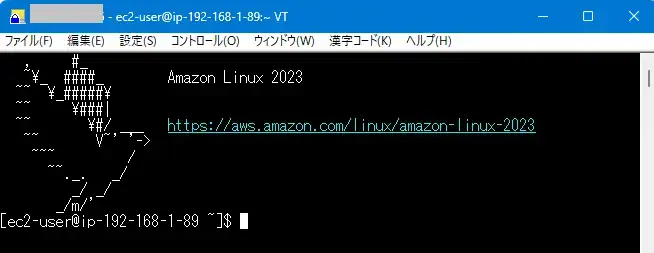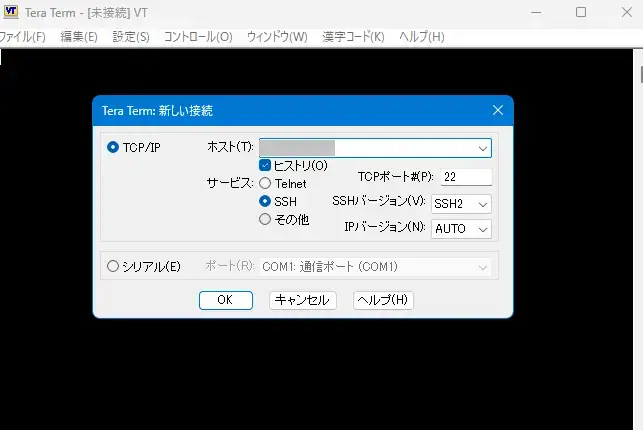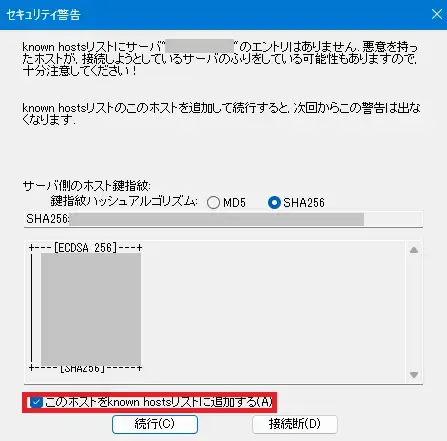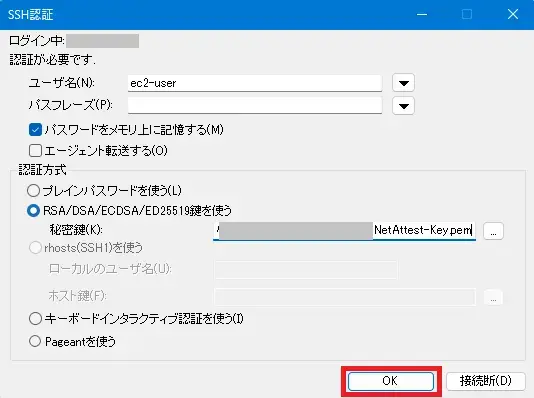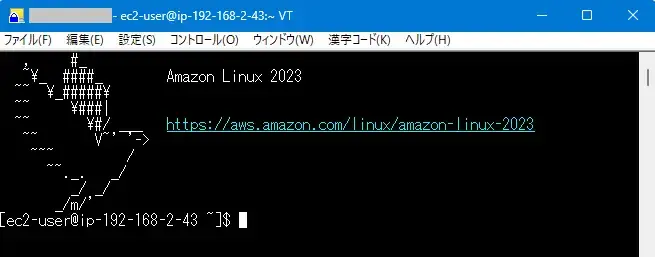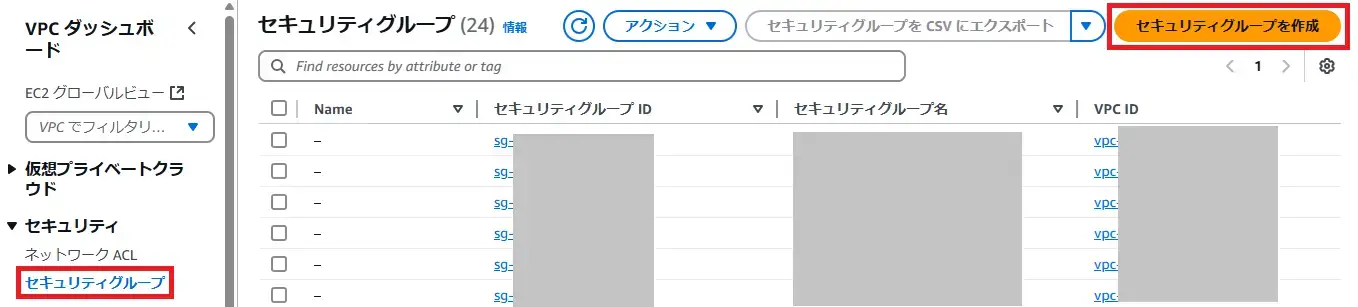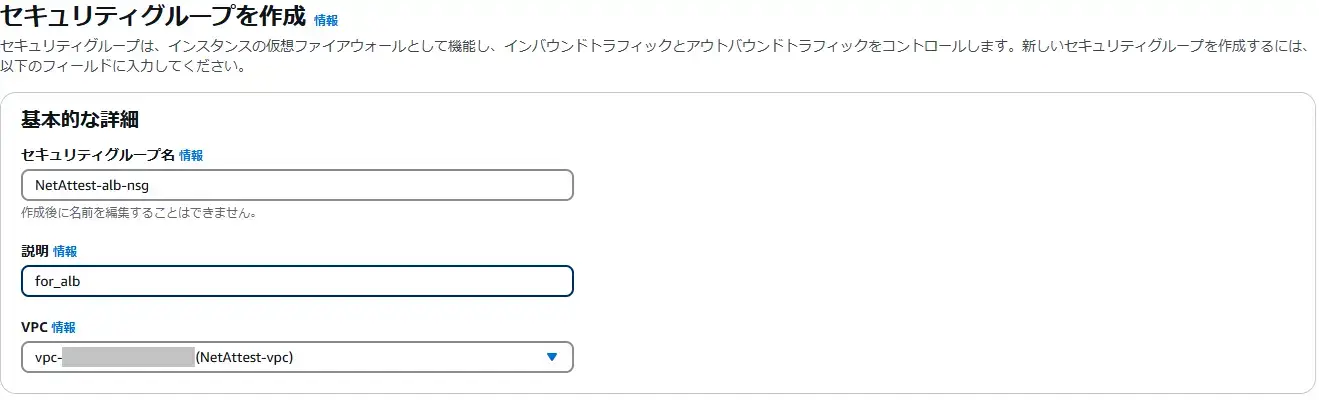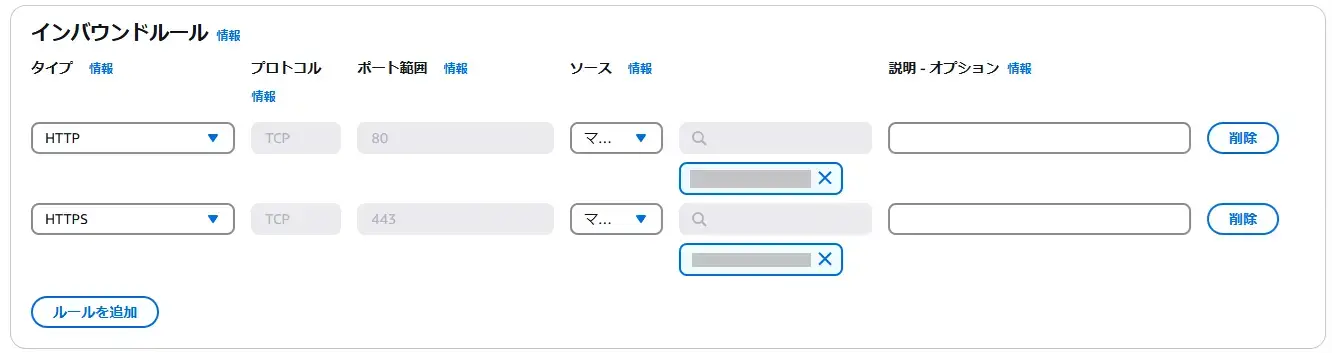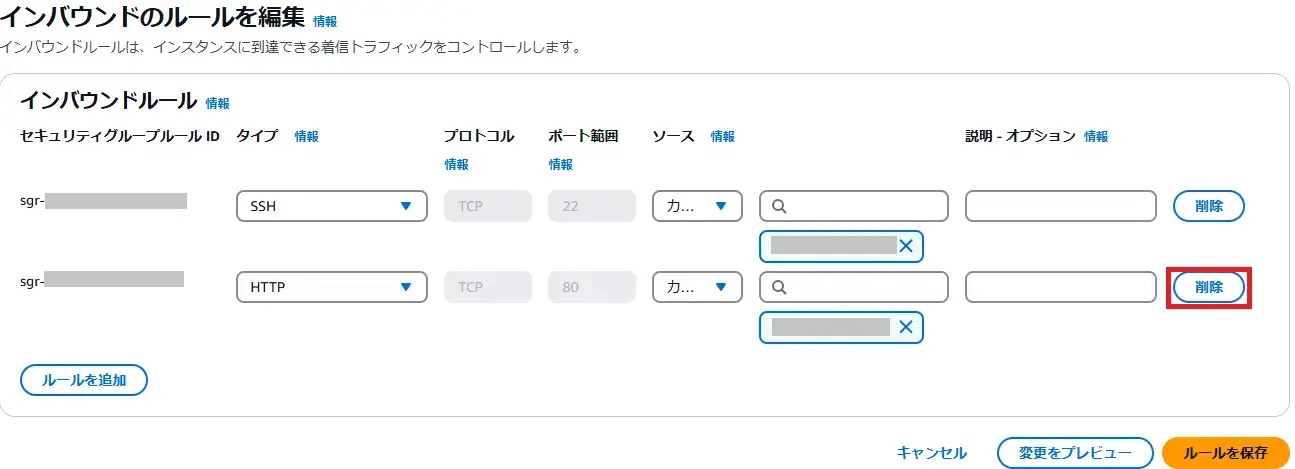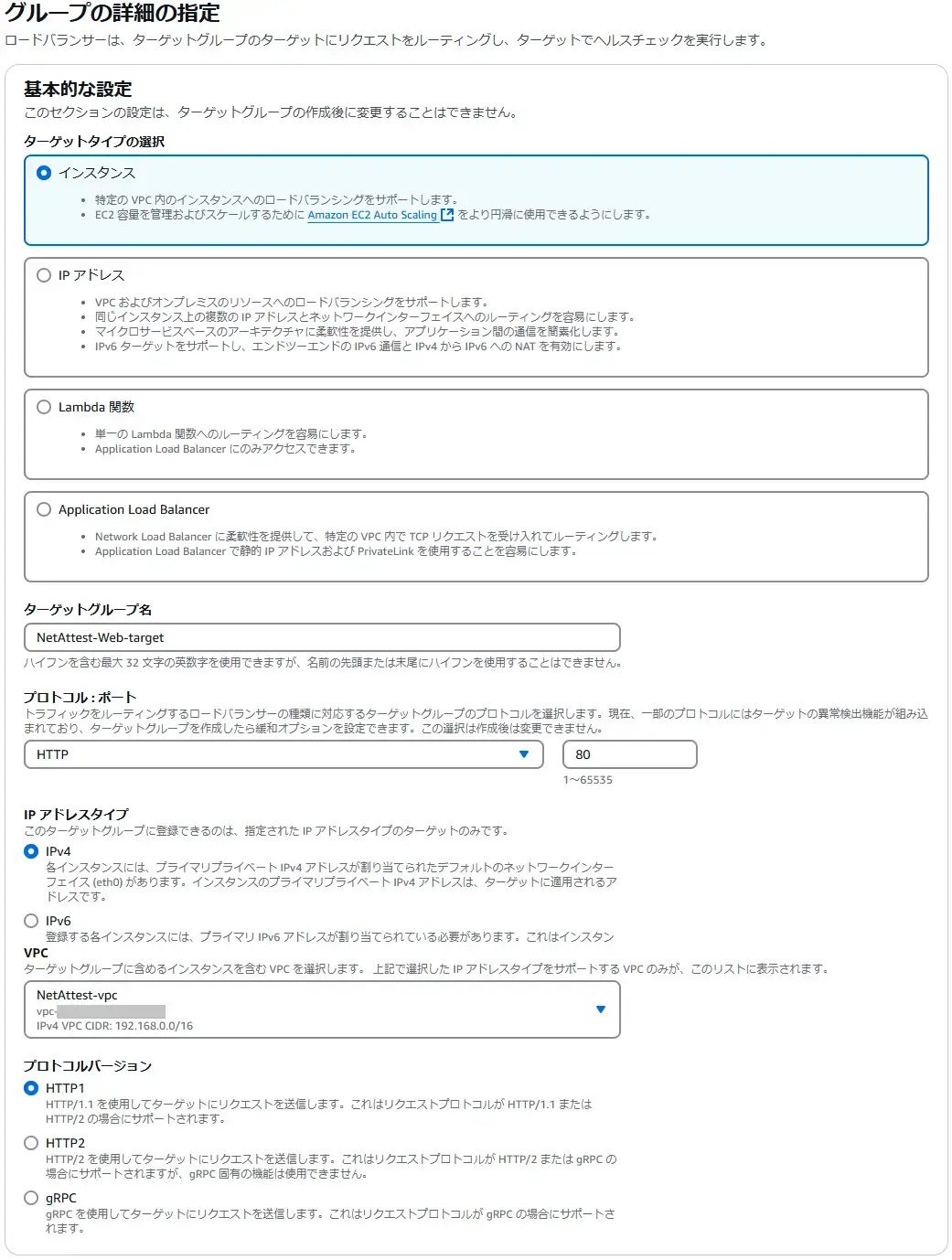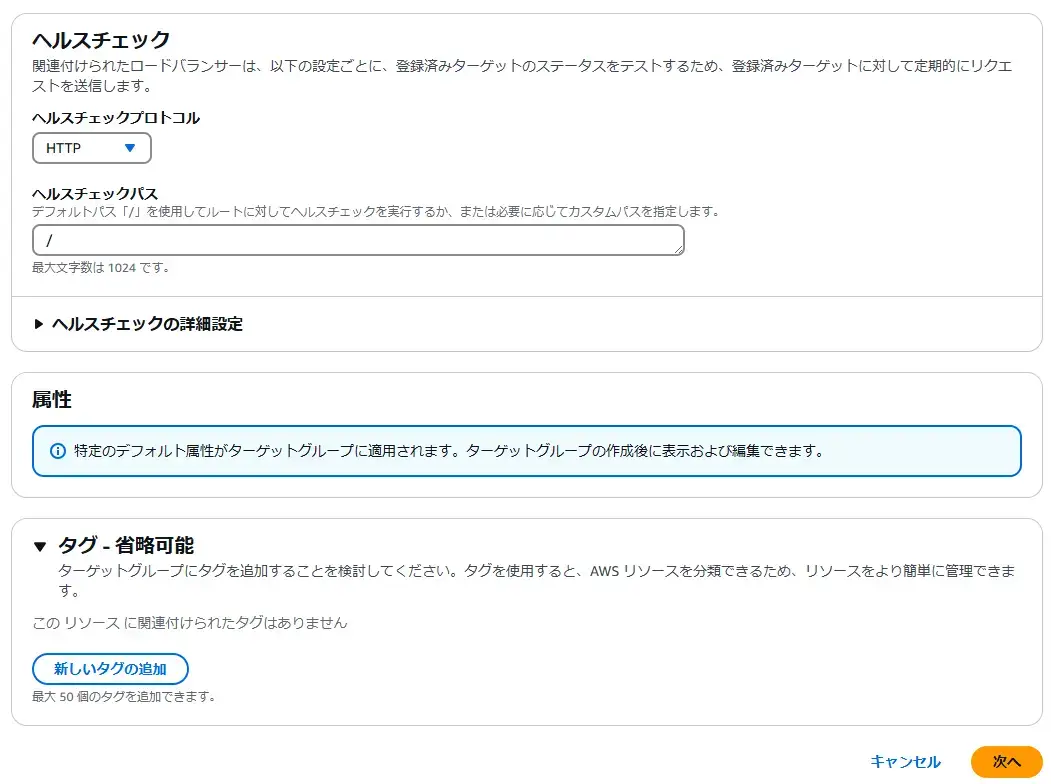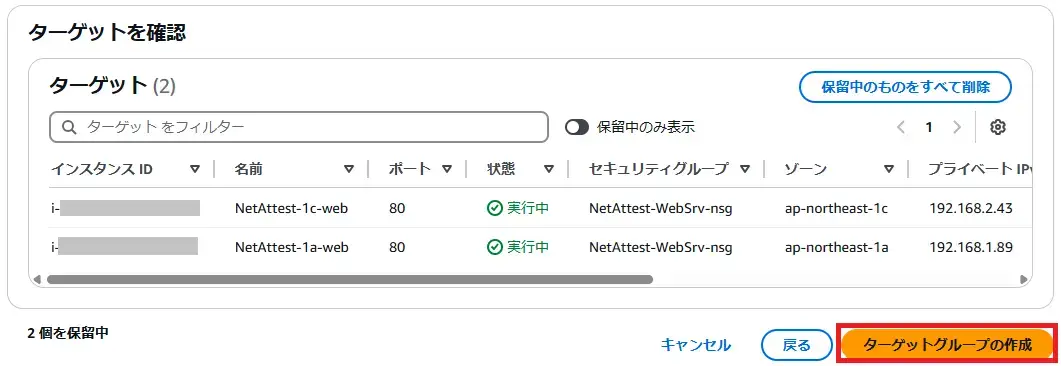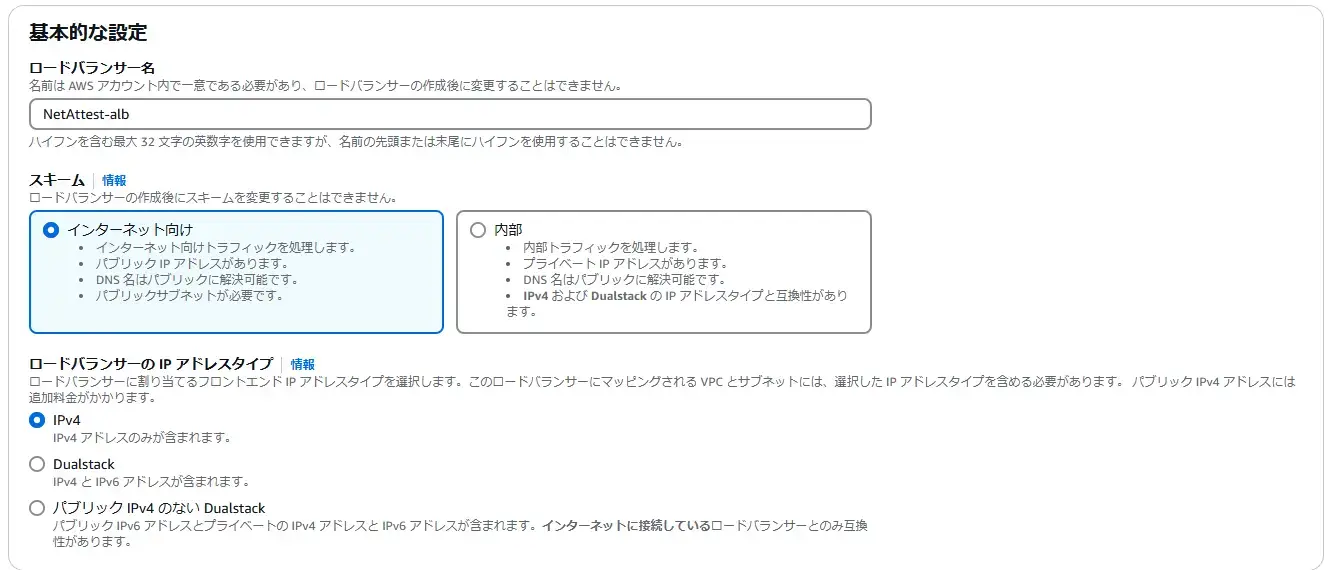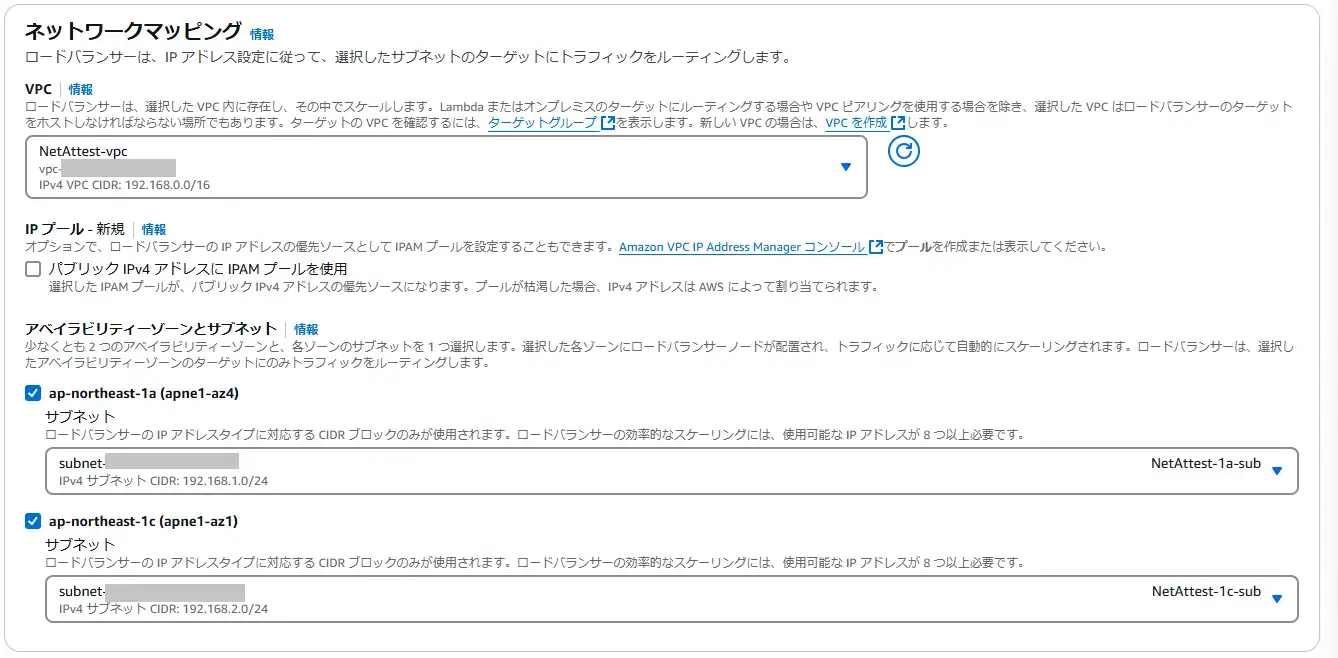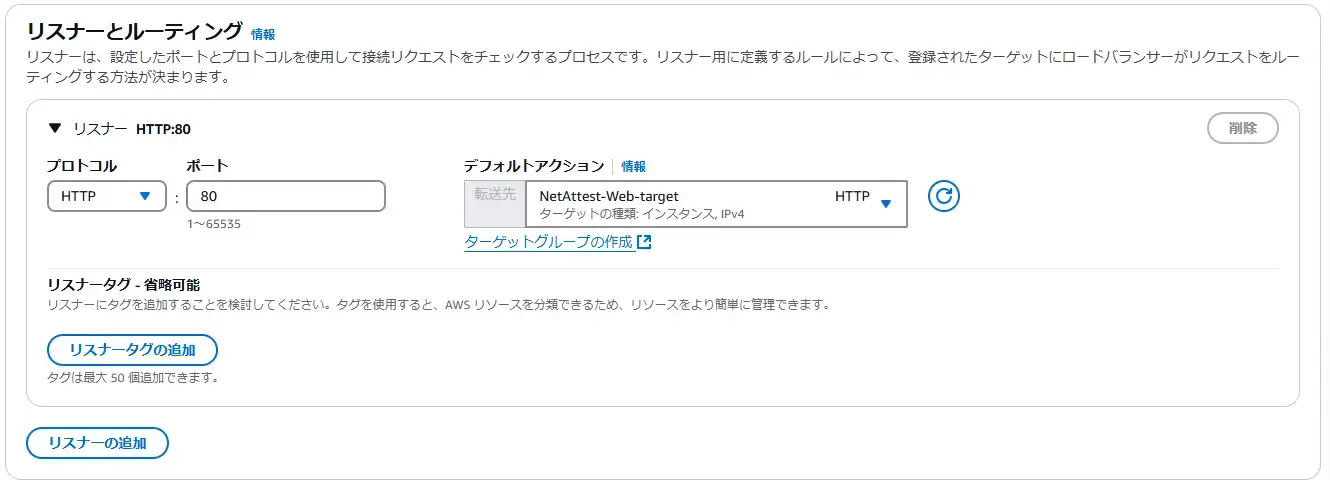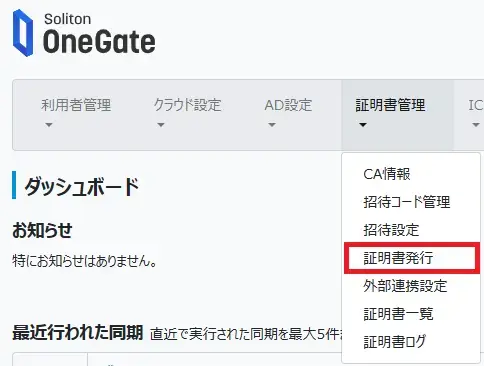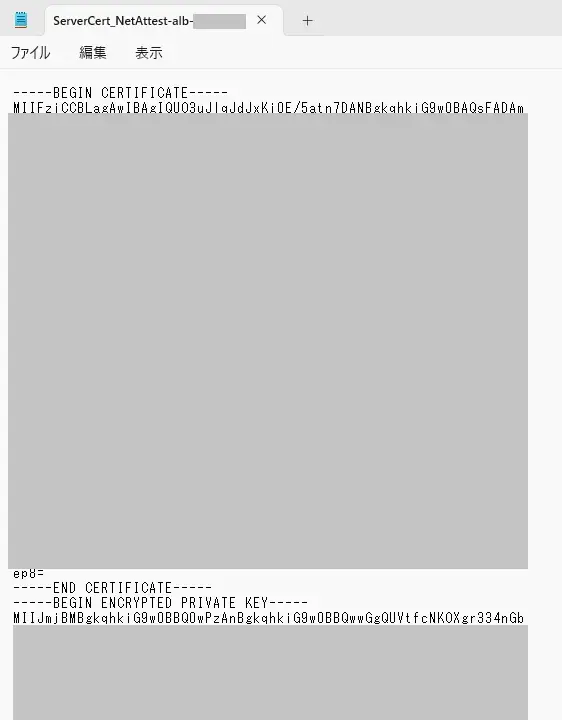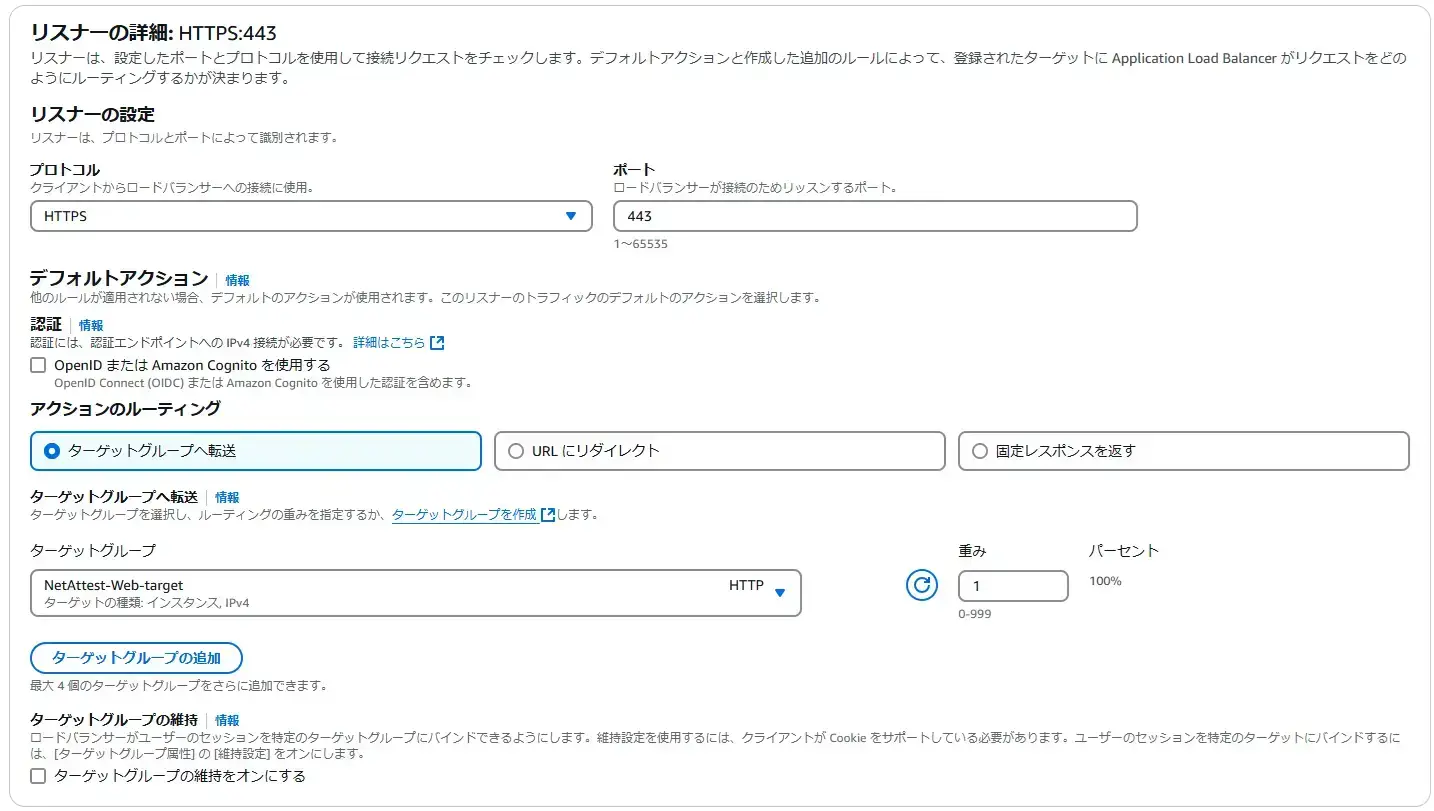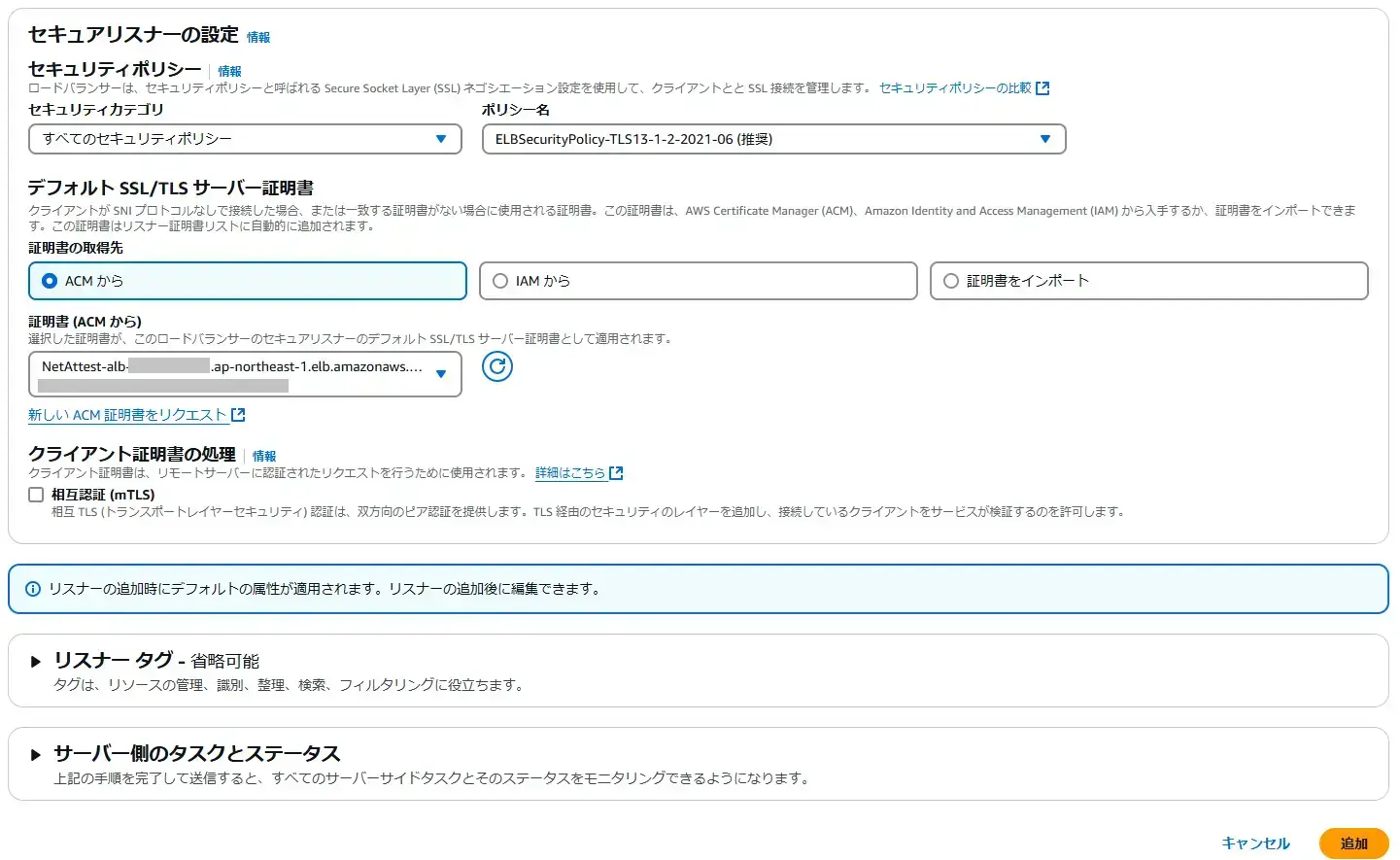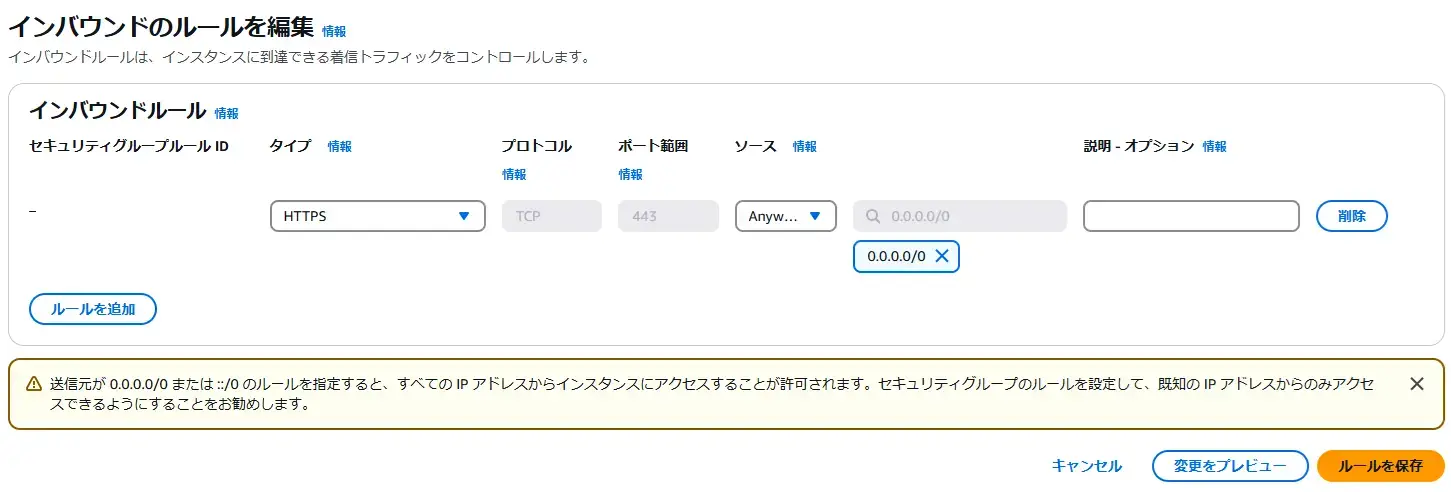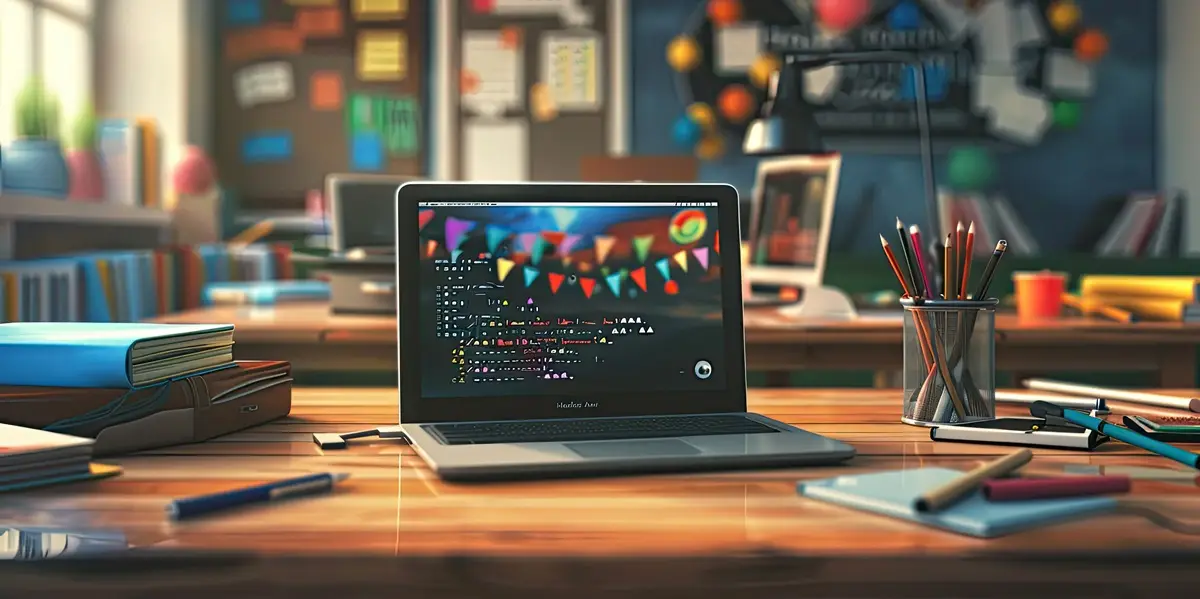OneGateから発行した証明書を使ってAWS ALBをセキュアにする-その1「SSLオフロード」

最近クラウドの利用がますます増えて、オンプレシステムをAWSやAzureなどのクラウドに移行するケースが増えています。
オンプレのWebアプリケーションをAWSに移行する際に、Webサーバーといっしょにロードバランサーも移行することも検討されると思いますが、AWSのマーケットプレイスに利用しているロードバランサーがあるとも限りません。また昨今ではAWSの機能を利用してシステムを組み直すこともできます。
AWSにはApplication Load Balancer(以下、ALB)があり、オンプレで利用していたロードバランサーの代わりにALBを利用することができます。
このALBにはロードバランサーとして動作するのはもちろん、HTTPSで受信したものを復号してバックエンド (ターゲット)のWebサーバーにHTTPとしてデータを渡すことができるSSLオフロードの機能があり、Webサーバーで復号処理が不要となりWebサーバー自体の負荷を軽減させることが可能です。
そこで、Soliton OneGate(以下、OneGate)から発行したサーバー証明書を利用してALBでSSLオフロードを実現する方法を紹介します。
構成
ALBを利用するには、VPCにそれぞれ異なるアベイラビリティゾーンのサブネットが2つ以上必要になります。それぞれのアベイラビリティゾーンのサブネットにAmazon Linux 2023でWebサーバーを構築して、これをALBでHTTPS化するようにします。
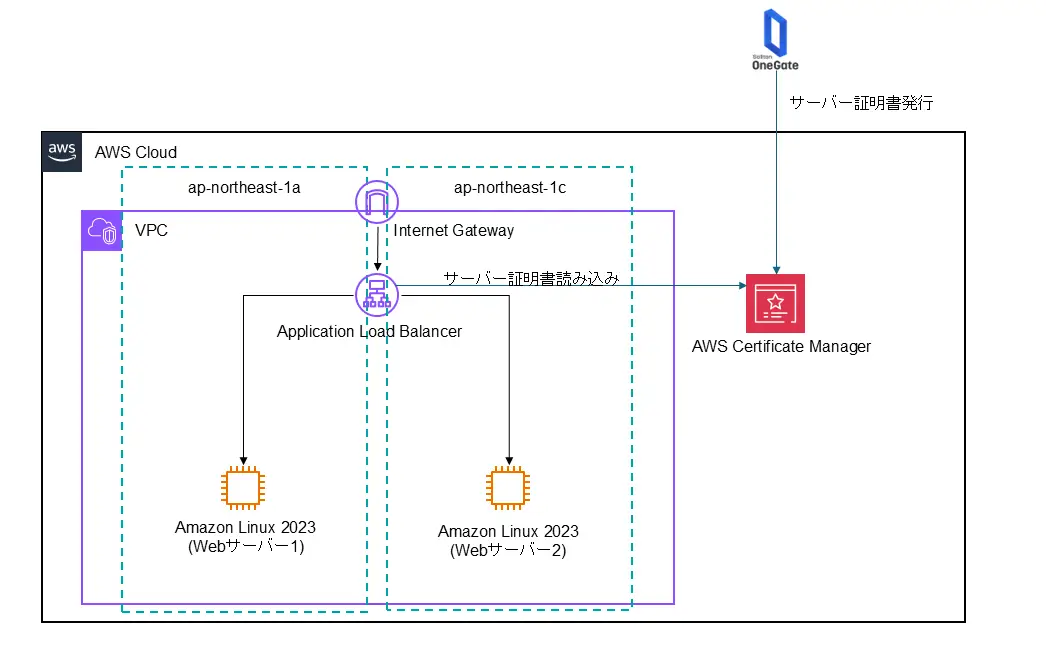 通常であればWebサーバーはメンテナンス用の作業用マシンを作成し、そのマシンからのみSSH接続を許可する構成を取ることが多いと思いますが、今回は割愛させていただき、社内(宅内)ネットワークから直接SSH接続する構成にしております。
通常であればWebサーバーはメンテナンス用の作業用マシンを作成し、そのマシンからのみSSH接続を許可する構成を取ることが多いと思いますが、今回は割愛させていただき、社内(宅内)ネットワークから直接SSH接続する構成にしております。
構築の流れ
今回は新規でVPCの作成から行い、最終的にALBでロードバランシングしつつ、SSLオフロードする方法を紹介します。
大まかな流れは次の通りです。
- VPCの作成
- インターネットゲートウェイの作成
- サブネットの作成
- Webサーバー用のセキュリティグループを作成して、社内からSSH及びHTTPでアクセスできるようにする
- Amazon Linux 2023でWebサーバー構築して、社内からHTTPアクセスできることを確認
- ALB用のネットワークセキュリティグループを作成して、ALBに対してHTTPでアクセスできるようにする
- ALBを構築して社内からHTTPでALB経由でWebサーバーにアクセスできるようにする
- ALBに割りあった名前を使ってOneGateでサーバー証明書を作成してALB適用してSSLオフロードする
なお、新規でVPCやインターネットゲートウェイ、サブネット、EC2インスタンスを作成しておりますが、既にVPCや異なるアベイラビリティゾーンのサブネットが2つ以上ある場合はそちらを利用していただいても問題ございません。
ターゲットとなるWebサーバーの構築
今回利用しているAWS上に色々と検証環境があり、それらと区別するために名前タグの命名規則を「NetAtest-<リソース名>」としています。実際に構築する場合には、自社内のAWS利用規則に従って命名規則やVPCのIPアドレスレンジなどを設定してください。
VPCの作成
- VPCダッシュボードにて「仮想プライベートクラウド」→「お使いのVPC」を開き、「VPCの作成」をクリックします。

- 下記の様に設定して「VPCを作成」をクリックします。
項目 値 作成するリソース VPCのみ 名前タグ-オプション NetAttest-vpc IPv4 CIDRブロック IPv4 CIDRの手動入力 IPv4 CIDR 適当なアドレス範囲
例)192.168.0.0/16IPv6 CIDRブロック IPv6 CIDRブロックなし 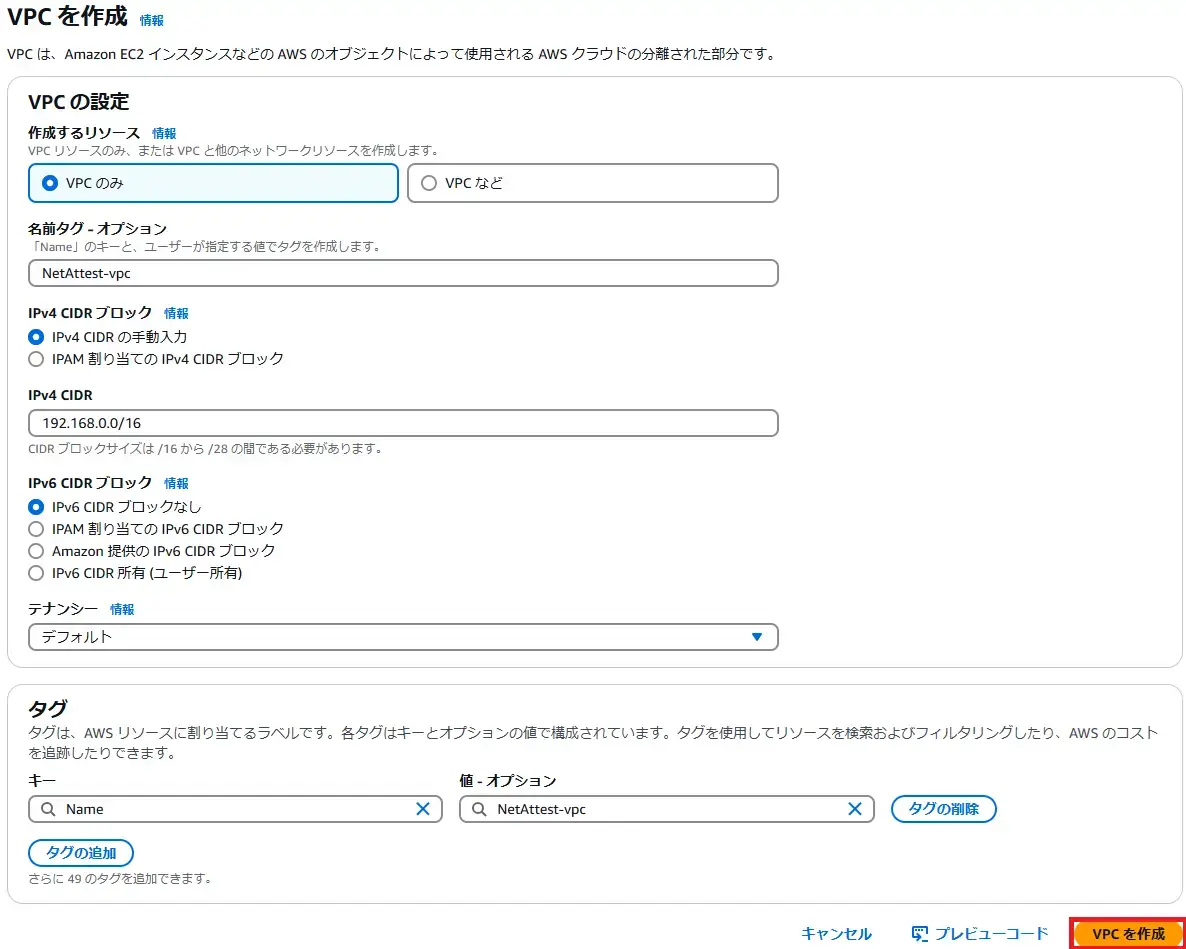
- 「DNSホスト名を有効化」にチェックをいれて「保存」をクリックします。
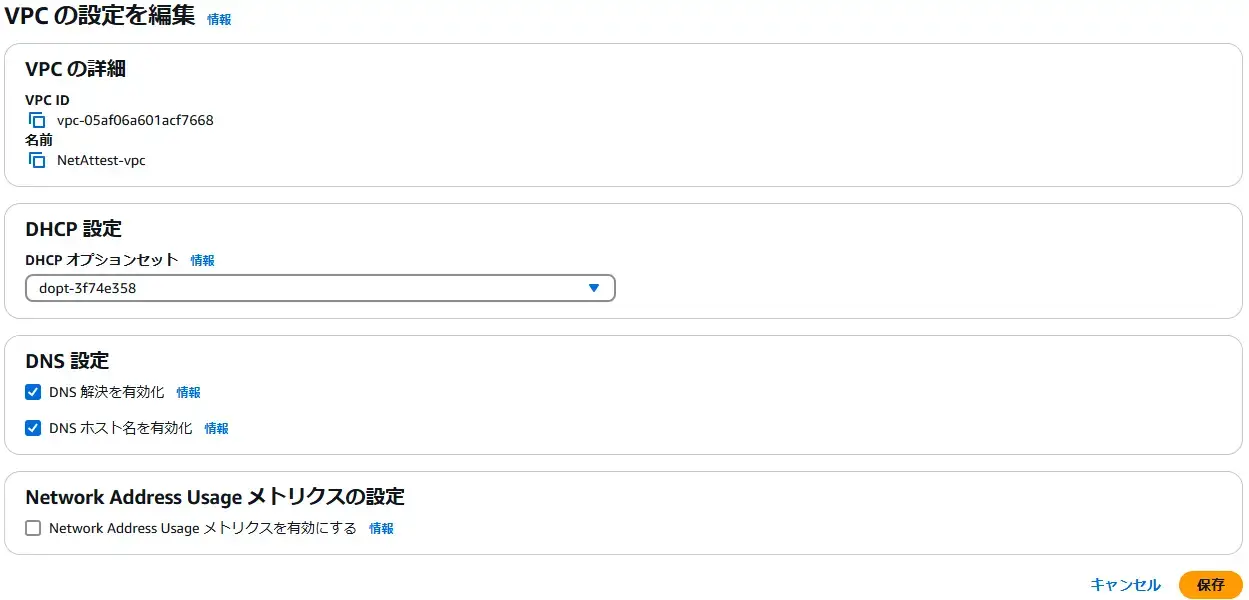
インターネットゲートウェイの作成
既にインターネットゲートウェイがある場合には、作成せずにそちらをご利用になられても問題ございません。
- VPCダッシュボードで「仮想プライベートクラウド」→「インターネットゲートウェイ」を開いて「インターネットゲートウェイの作成」をクリックします。
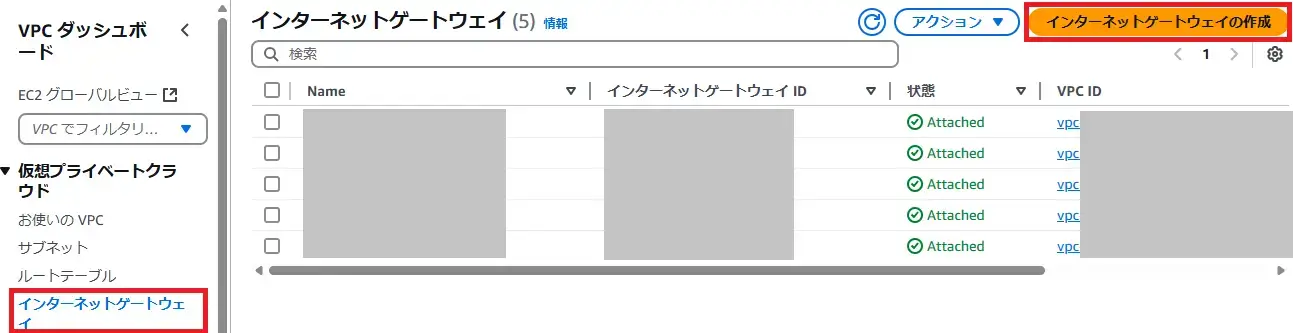
- 名前タグ欄に「NetAttest-ig」を入力して「インターネットゲートウェイの作成」をクリックします。
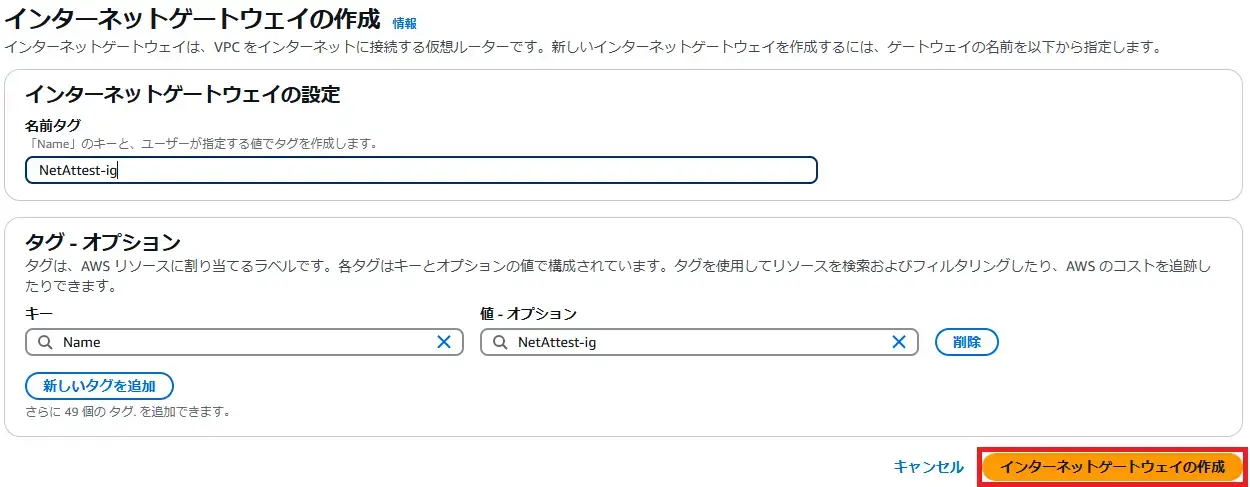
- 「アクション」→「VPCにアタッチ」をクリックします。
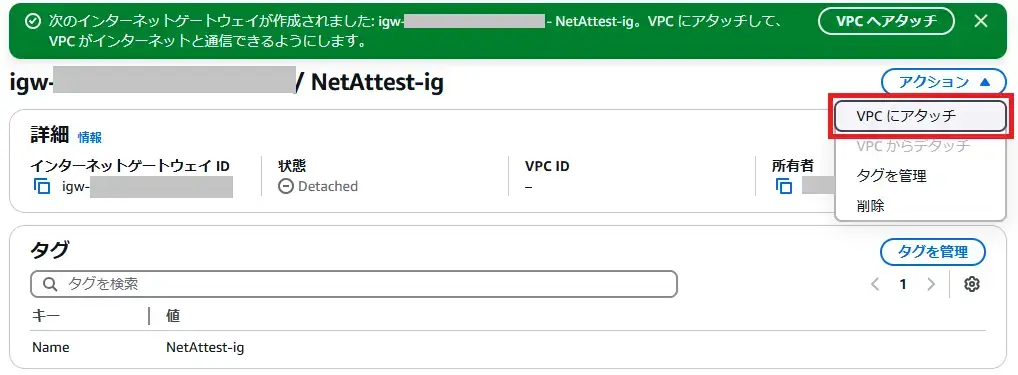
- 「使用可能なVPC」で作成したNetAttest-vpcを選択して「インターネットゲートウェイのアタッチ」をクリックします。
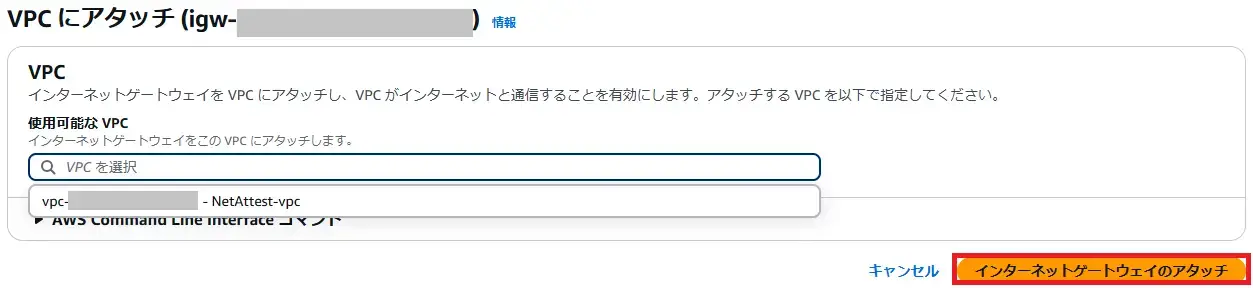
サブネットの作成
先に説明した通り、ALBを利用するにはアベイラビリティゾーンが異なるサブネットが2つ以上必要になります。今回は東京リージョンのap-northeast-1aとap-northeast-1cの2つのアベイラビリティゾーンに所属するサブネットを作成します。
こちらに関しても既にVPCに異なるアベイラビリティゾーンのサブネットがあれば新規に作成しないでも大丈夫です。
- VPCダッシュボードにて「仮想プライベートクラウド」→「サブネット」を開き「サブネットを作成」をクリックします。
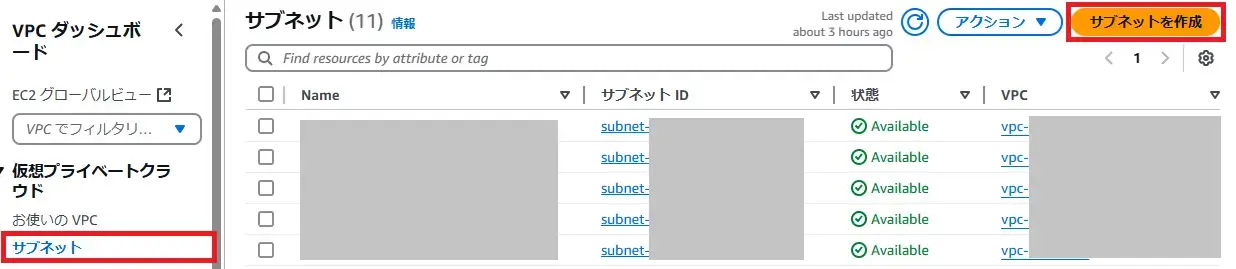
- 下記を設定して「新しいサブネットを追加」をクリックします。
項目 値 VPC ID 作成したVPC
例)NetAttest-vpcサブネット名 ap-northeast-1a所属がわかるような名前
例)NetAttest-1a-subアベイラビリティゾーン アジアパシフィック(東京)/ap-northeast-1a IPv4 VPC CIDRブロック NetAttest-vpcのCIDRブロック
例)192.168.0.0/16IPv4サブネット CIDRブロック 適当なサブネット
例)192.168.1.0/24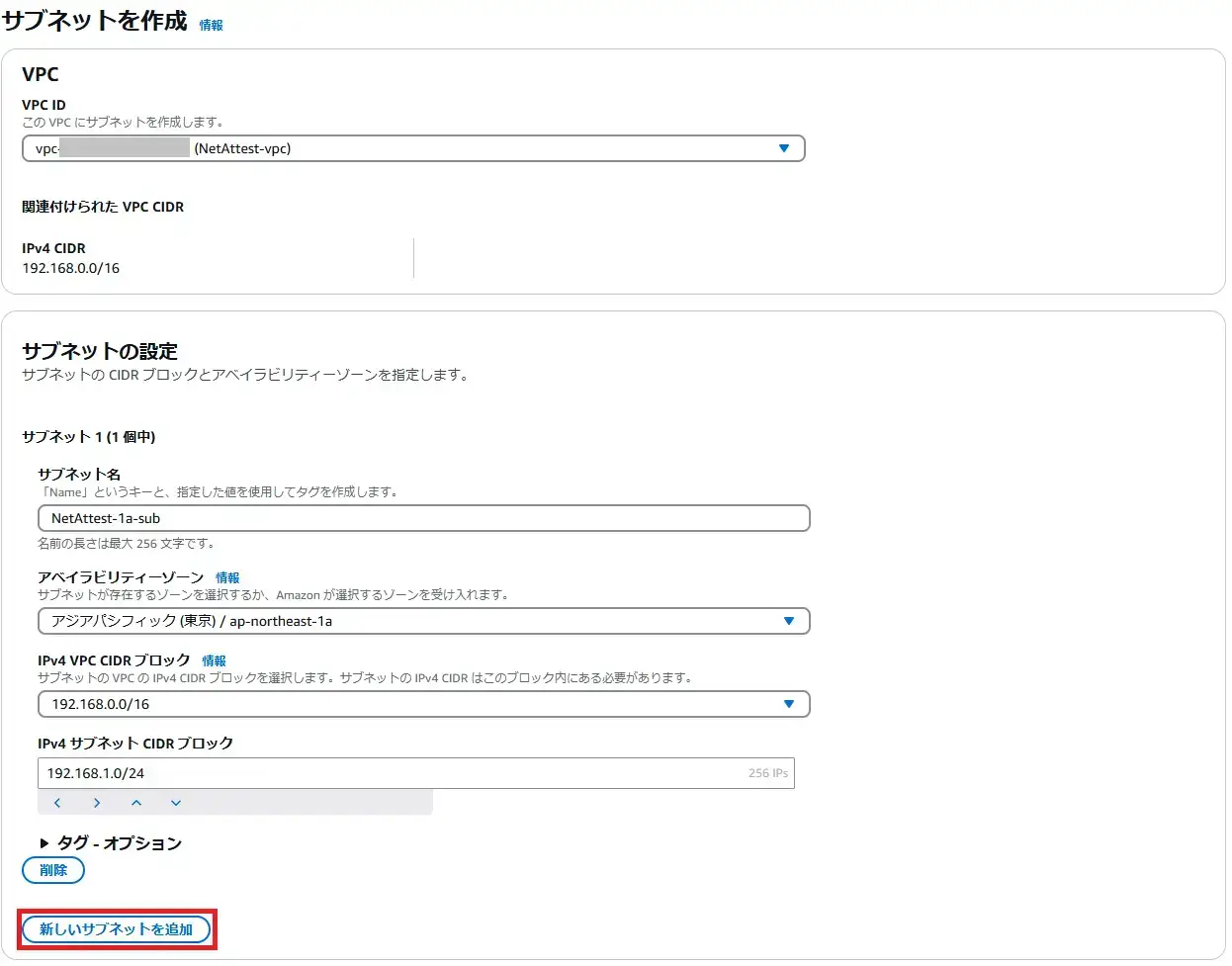
- サブネット2(2個中)が表示されますので、下記を設定して「サブネットを作成」をクリックします。
項目 値 サブネット名 ap-northeast-1c所属がわかるような名前
例)NetAttest-1c-subアベイラビリティゾーン アジアパシフィック(東京)/ap-northeast-1c IPv4 VPC CIDRブロック NetAttest-vpcのCIDRブロック IPv4 サブネットCIDRブロック 192.168.2.0/24 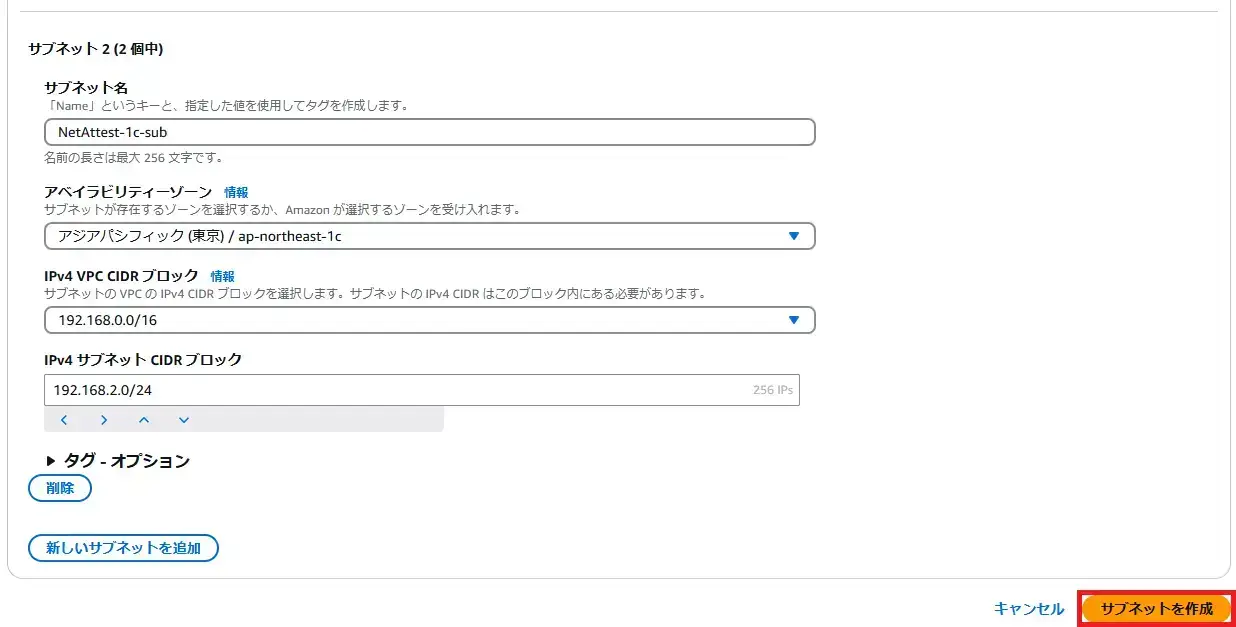
ルートテーブルの作成
サブネットからインターネットに出れるようにルートテーブルを作成します。
こちらについても既に作成済みのサブネットに紐づいているルートテーブルがあれば新規に作成しなくても大丈夫です。
- VPCダッシュボードから「仮想プライベートクラウド」→「ルートテーブル」を開いて「ルートテーブルを作成」をクリックします。
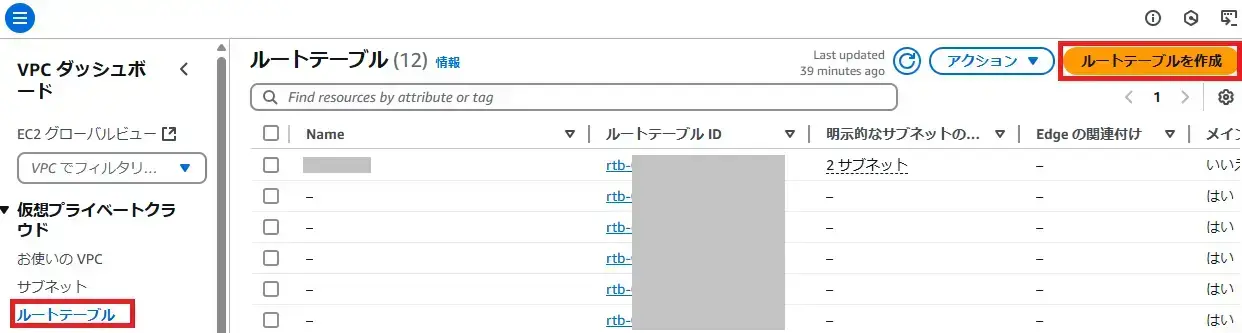
- 下記を設定して「ルートテーブルを作成」をクリックします。
項目 値 名前 NetAttest-rt VPC 作成済みのVPC
例)NetAttest-vpc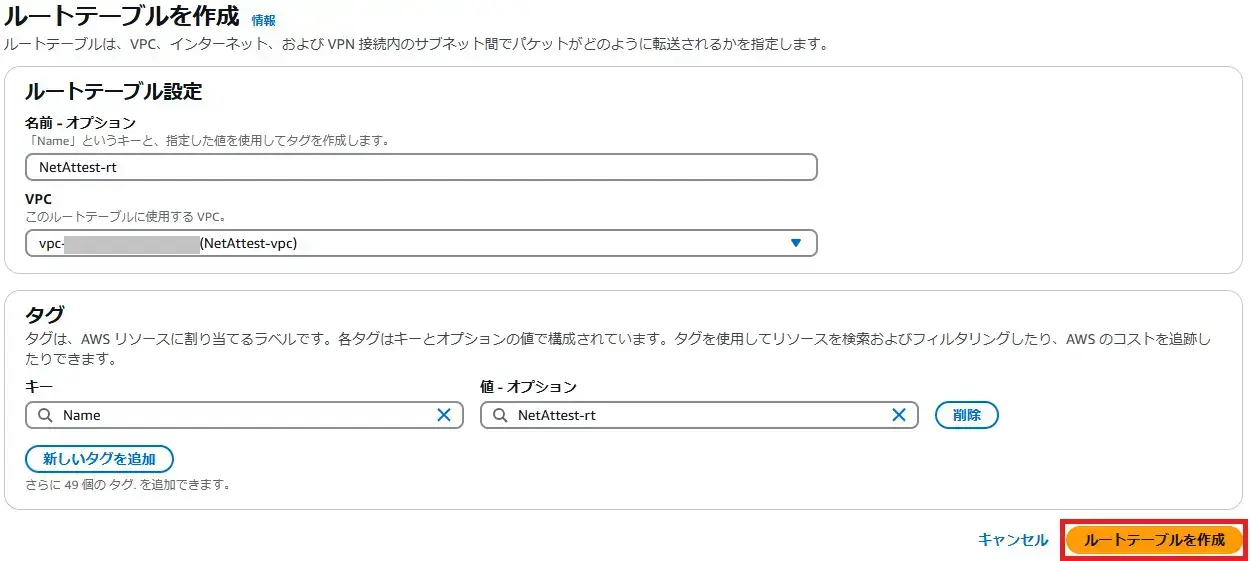
- 「アクション」→「サブネットの関連付けを編集」をクリックします。
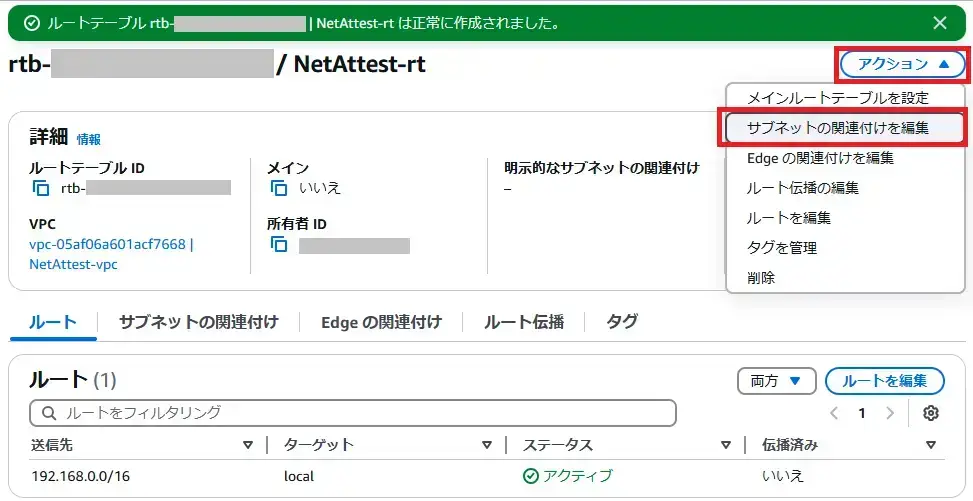
- 作成したNetAttest-1a-subとNetAttest-1c-subを選択して「関連付けを保存」をクリックします。
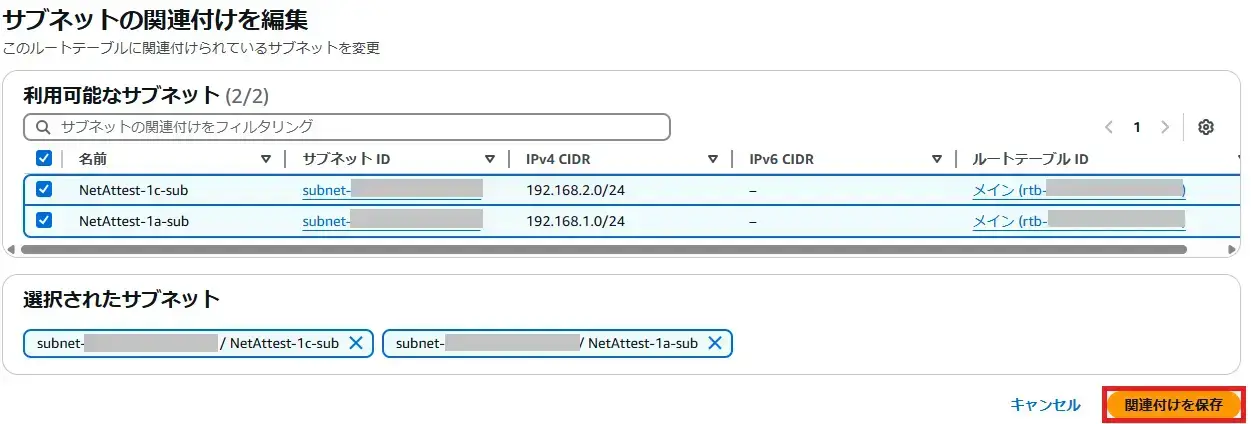
- 続いてインターネットへのアクセスルートを設定します。「アクション」→ 「ルートを編集」をクリックします。
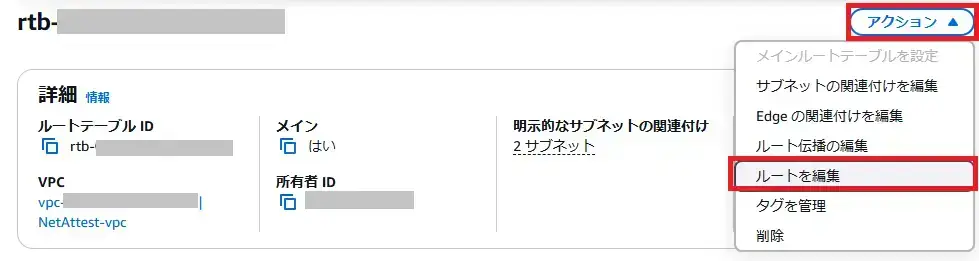
- 「ルートを追加」をクリックします。

- 下記を設定して「変更を保存」をクリックします。
項目 値 送信先 0.0.0.0/0 ターゲット インターネットゲートウェイ
NetAttest-ig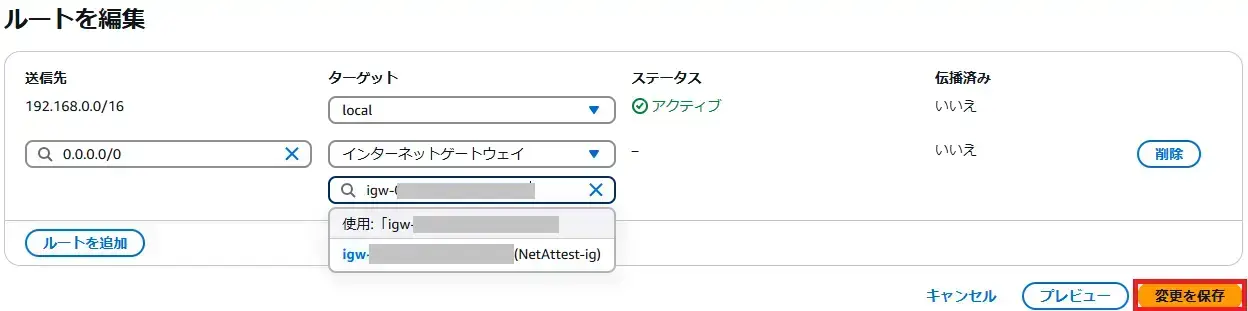
セキュリティグループの作成
これから構築するWebサーバーに対して社内からのみSSHとHTTPアクセスを許可するセキュリティグループを作成します。
Amazon Linux 2023へSSH接続用のキーペアを作成
WebサーバーにSSH接続する際のキーペアを作成します。既存で作成済みのキーペアを利用する場合には、この操作は不要です。
EC2ダッシュボードにて「ネットワーク&セキュリティ」→「キーペア」を開き「キーペアを作成」をクリックします。 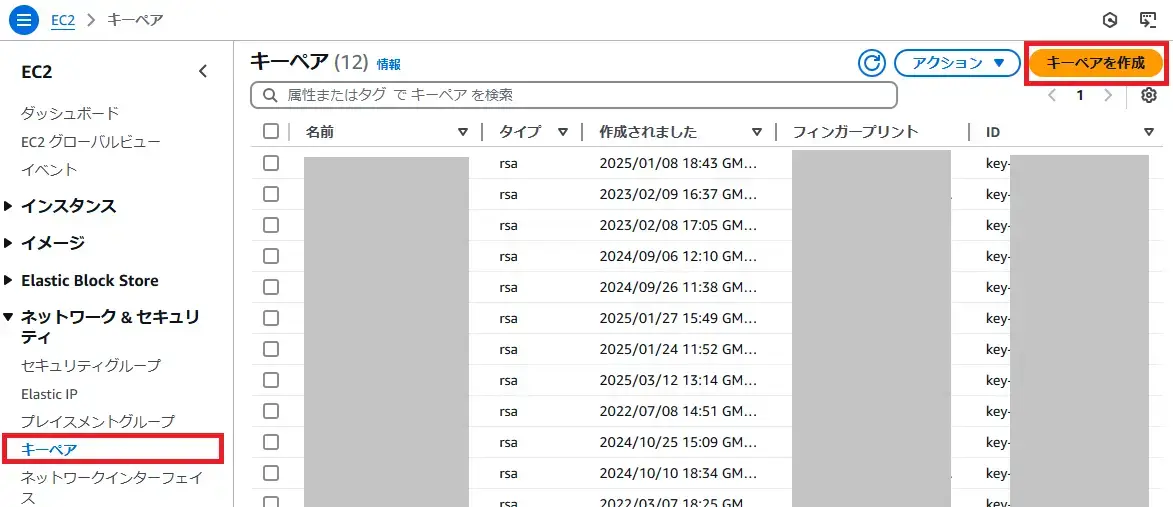
下記を設定して「キーペアを作成」をクリックします。
| 項目 | 値 |
| 名前 | NetAttest-Key |
| キーペアのタイプ | ED25519 |
| プライベートキーファイル形式 | SSH接続にTeraTermを利用する場合には「.pem」を選択 |
Amazon Linux 2023でWebサーバーを構築
Amazon Linux 2023を使ってWebサーバーを構築します。Webサーバーはnginxを使用します。
NetAttet-1a-subサブネットで稼働するWebサーバー
- EC2ダッシュボードにて「インスタンス」→「インスタンス」を開き「インスタンスを起動」をクリックします。

- 下記を設定して「インスタンスを起動」をクリックします。
- 名前とタグ
項目 値 名前 NetAttet-1a-web 
- アプリケーションおよびOSイメージ(Amazonマシンイメージ)
項目 値 Amazonマシンイメージ(AMI) Amazon Linux 2023 AMI アーキテクチャ 64ビット(x86) 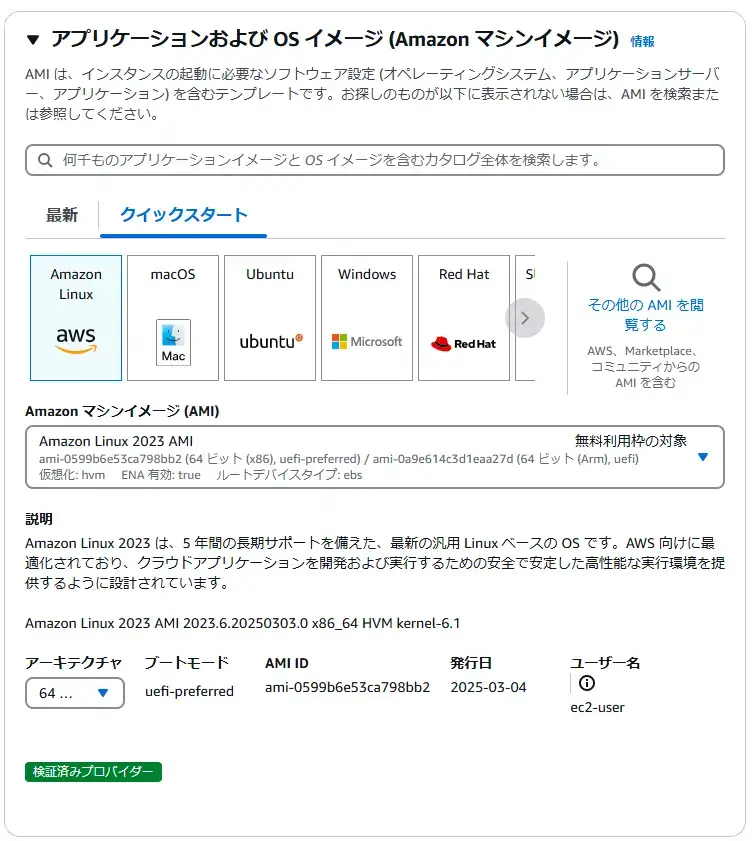
- インスタンスタイプ
項目 値 インスタンスタイプ t2.micro 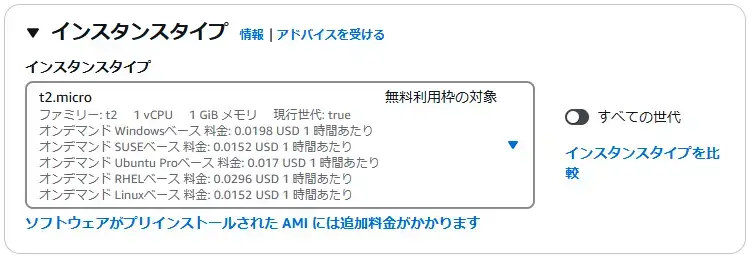
- キーペア
項目 値 キーペア名 NetAttest-key 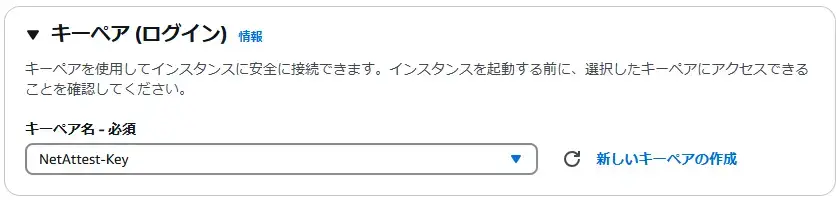
- ネットワーク設定
「編集」をクリックしてから下記を設定してください。項目 値 VPC NetAttest-vpc サブネット NetAttest-1a-sub パブリックIPの自動割り当て 有効化
※Webサーバー構築後に「無効化」にしますファイアウォール(セキュリティグループ) 既存のセキュリティグループを選択する 共通のセキュリティグループ NetAttest-WebSrv-nsg 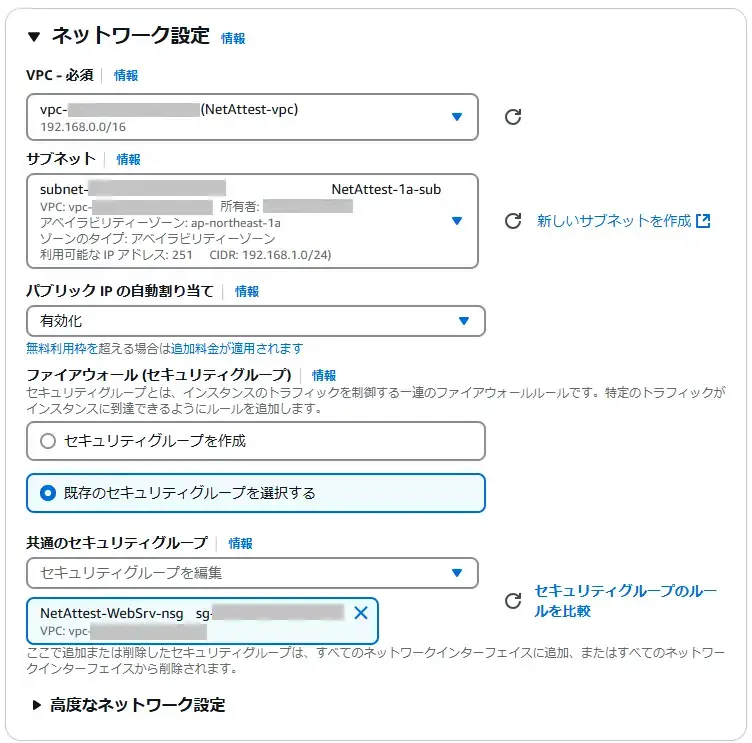
- ストレージ
デフォルト値で大丈夫です。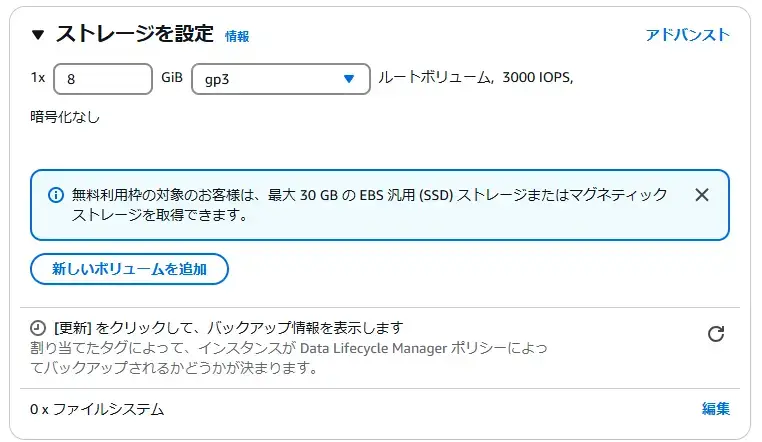
- 名前とタグ
- EC2ダッシュボードにて「インスタンス」→「インスタンス」にて作成したNetAttest-1a-webを選択して、ステータスチェックが「2/2のチェックに合格しました」と表示され、パブリックIPv4アドレスが表示されるのを待ちます。
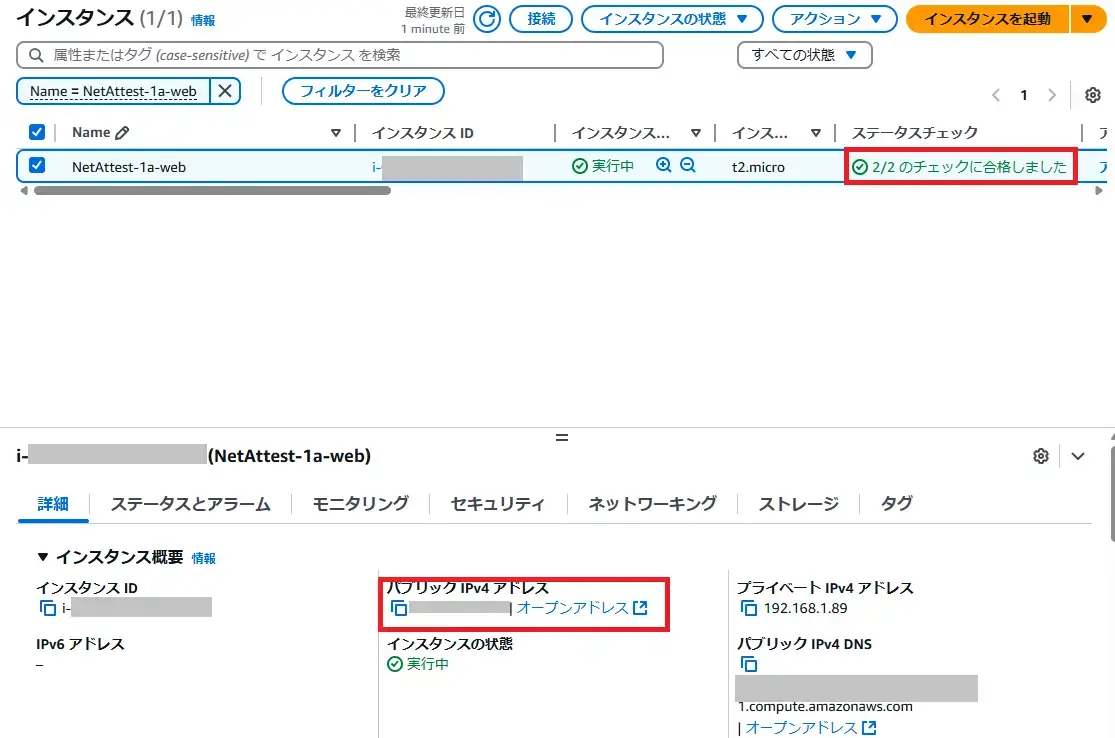
- 表示されたパブリックIPv4アドレスTeraTermなどでSSH接続します。
- タイムゾーンがUTCになっていますので、気になる方は下記を入力してJSTにしてください。(任意です)
$ sudo timedatectl set-timezone Asia/Tokyo - WebサーバーとしてNginxをインストールして自動起動するようにします。
$ sudo dnf -y install nginx $ sudo systemctl start nginx $ sudo systemctl enable nginx Created symlink /etc/systemd/system/multi-user.target.wants/nginx.service → /usr/lib/systemd/system/nginx.service. $ systemctl is-enabled nginx enabled - このままブラウザで「http://<パブリックIPv4アドレス>」にアクセスするとNginxのデフォルトページが表示されますが、今回Webサーバーを2つ建ててALBでロードバランシングを行うため、どちらのWebサーバーにアクセスしているかをわかりやすくするために、デフォルトページを変更します。
$ sudo rm -r /usr/share/nginx/html/index.html $ sudo vi /usr/share/nginx/html/inddex.html<html> <head> <meta charset="UTF-8"> <style type="text/css"> body {background-color: green} h1,p {color: white} </style> <title>Webサーバー1へようこそ</title> </head> <body> <h1>Webサーバー1へようこそ</h1> <p>このサーバーはap-northeast-1aで動作しています。</p> </body> </html> - ブラウザでアクセスして確認します。
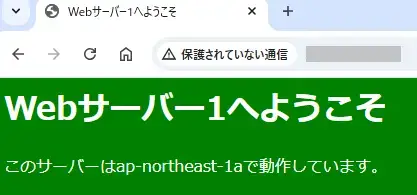 ※アクセスできない場合には、EC2ダッシュボードにてインスタンスを開いてセキュリティタブに表示されているインバウンドルールが間違っていないかを確認してください。
※アクセスできない場合には、EC2ダッシュボードにてインスタンスを開いてセキュリティタブに表示されているインバウンドルールが間違っていないかを確認してください。
NetAttest-1c-subサブネットで稼働するWebサーバー
NetAttest-1a-subに構築したWebサーバーと同等のものをNetAttest-1c-subに構築します。
- EC2ダッシュボードにて「インスタンス」→「インスタンス」を開き「インスタンスを起動」をクリックします。

- 下記を設定して「インスタンスを起動」をクリックします。
- 名前とタグ
項目 値 名前 NetAttet-1c-web 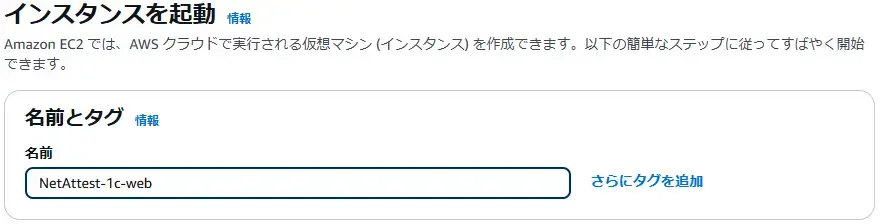
- アプリケーションおよびOSイメージ(Amazonマシンイメージ)
項目 値 Amazonマシンイメージ(AMI) Amazon Linux 2023 AMI アーキテクチャ 64ビット(x86) 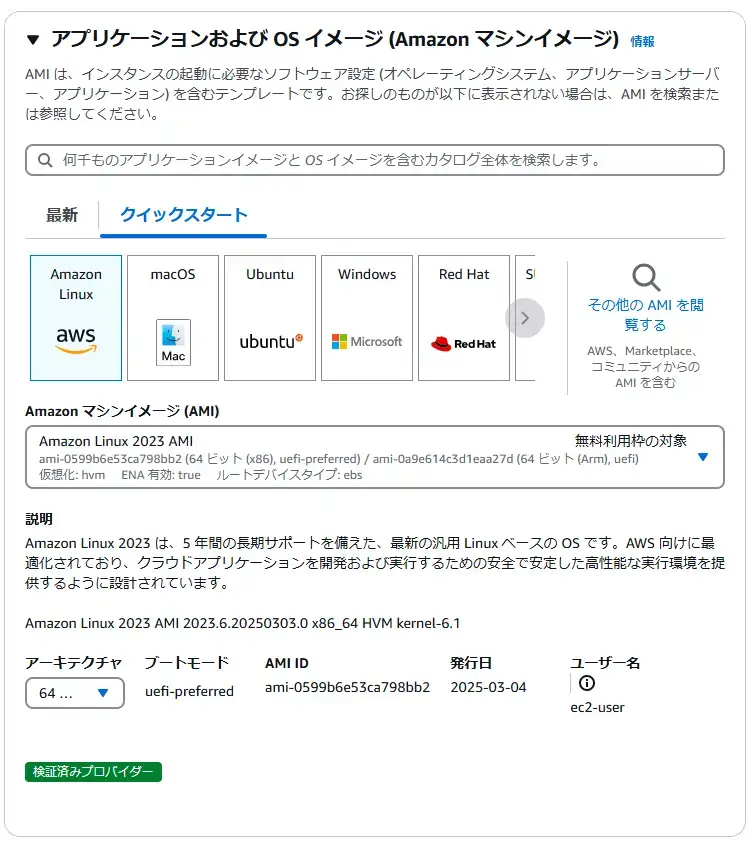
- インスタンスタイプ
項目 値 インスタンスタイプ t2.micro 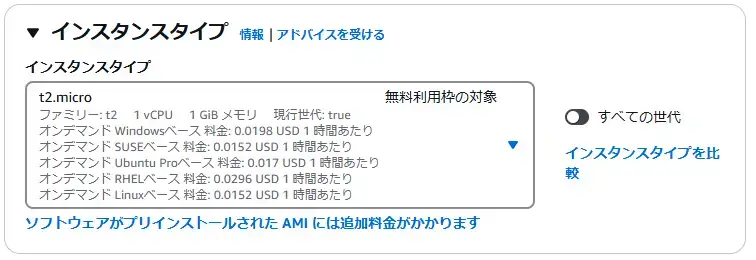
- キーペア
項目 値 キーペア名 NetAttest-key 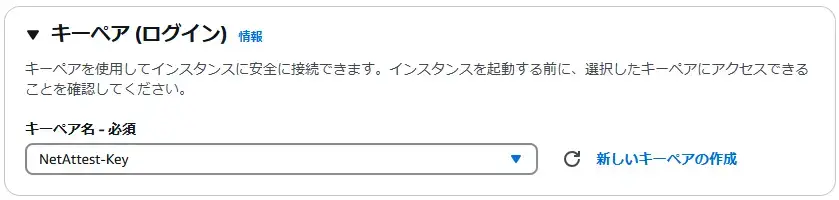
- ネットワーク設定「編集」をクリックしてから下記を設定してください。
項目 値 VPC NetAttest-vpc サブネット NetAttest-1c-sub パブリックIPの自動割り当て 有効化
※Webサーバー構築後に「無効化」にしますファイアウォール(セキュリティグループ) 既存のセキュリティグループを選択する 共通のセキュリティグループ NetAttest-WebSrv-nsg 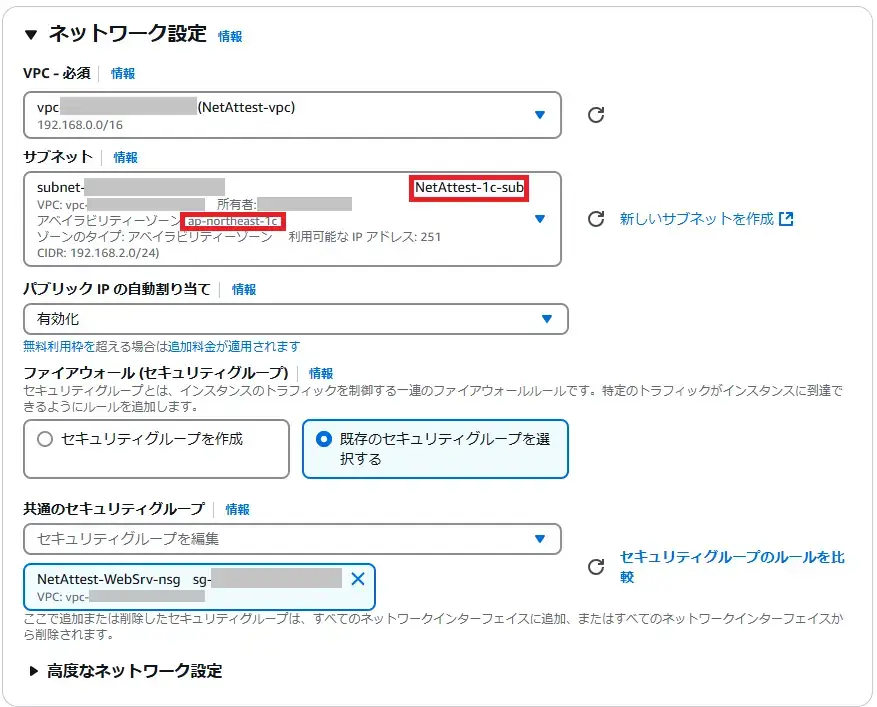
- ストレージ
デフォルト値で大丈夫です。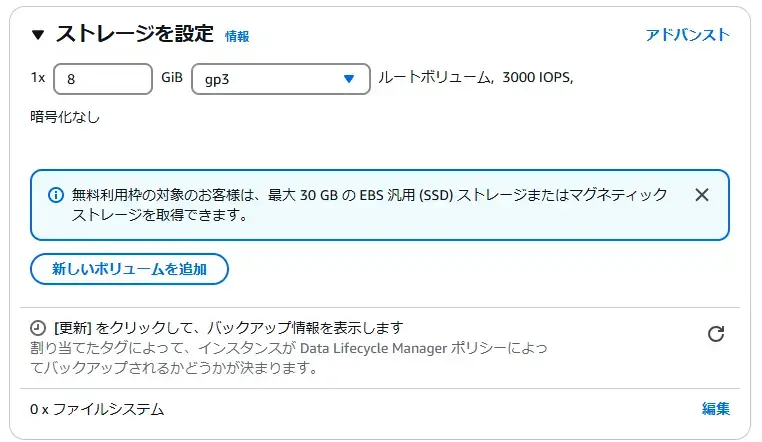
- 名前とタグ
- EC2ダッシュボードにて「インスタンス」→「インスタンス」にて作成したNetAttest-1c-webを選択して、ステータスチェックが「2/2のチェックに合格しました」と表示され、パブリックIPv4アドレスが表示されるのを待ちます。
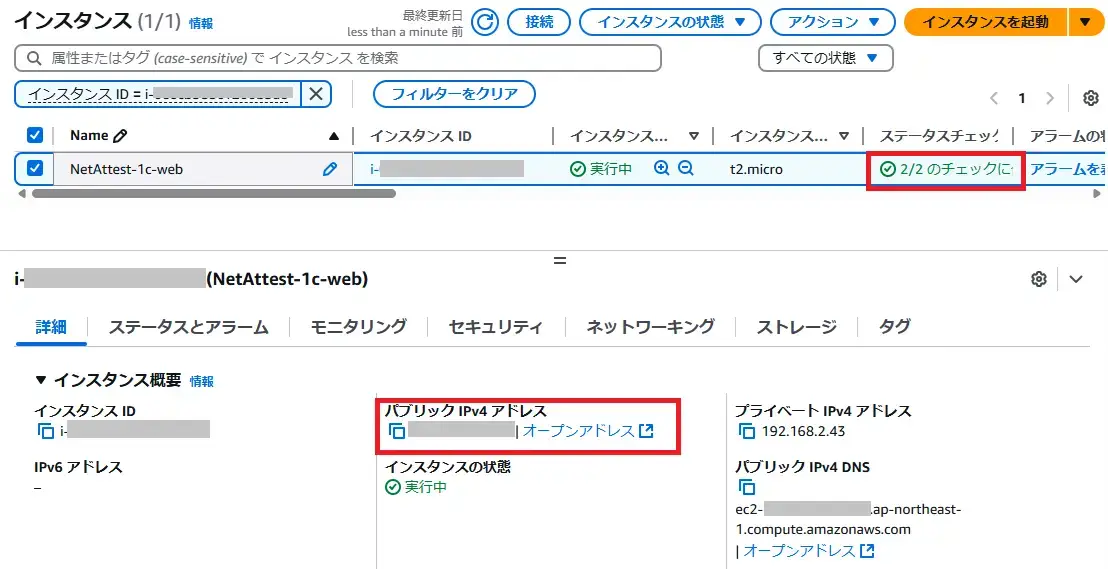
- 表示されたパブリックIPv4アドレスTeraTermなどでSSH接続します。
- タイムゾーンがUTCになっていますので、気になる方は下記を入力してJSTにしてください。(任意です)
$ sudo timedatectl set-timezone Asia/Tokyo - WebサーバーとしてNginxをインストールして自動起動するようにします。
$ sudo dnf -y install nginx $ sudo systemctl start nginx $ sudo systemctl enable nginx Created symlink /etc/systemd/system/multi-user.target.wants/nginx.service → /usr/lib/systemd/system/nginx.service. $ systemctl is-enabled nginx enabled - NetAttest-1a-Webと同様にデフォルトページを変更します。
$ sudo rm -r /usr/share/nginx/html/index.html $ sudo vi /usr/share/nginx/html/inddex.html<html> <head> <meta charset="UTF-8"> <style type="text/css"> body {background-color: blue;} h1,p {color: white} </style> <title>Webサーバー2へようこそ</title> </head> <body> <h1>Webサーバー2へようこそ</h1> <p>このサーバーはap-northeast-1cで動作しています。</p> </body> </html> - ブラウザでアクセスして確認します。
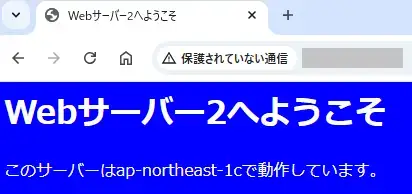 ※アクセスできない場合には、EC2ダッシュボードにてインスタンスを開いてセキュリティタブに表示されているインバウンドルールが間違っていないかを確認してください。
※アクセスできない場合には、EC2ダッシュボードにてインスタンスを開いてセキュリティタブに表示されているインバウンドルールが間違っていないかを確認してください。
Webサーバーに対してALBでロードバランシングさせる
構築した2つのWebサーバーへのHTTPアクセスをALBでロードバランシングさせます。
ALB用のセキュリティグループの作成
ALB経由でWebサーバーにHTTP及びHTTPSでアクセスできるように、ALBに対してHTTPとHTTPS通信を許可するセキュリティグループを作成します。
ALBからWebサーバーにアクセスを許可する
Webサーバー用のセキュリティグループでは社内のIPからHTTPで通信ができるようになっていますが、これを廃止してALBのセキュリティグループからHTTPの通信ができるようにします。
- VPCダッシュボードの「セキュリティ」→「セキュリティグループ」にてWebサーバー用のセキュリティグループであるNetAttest-WebSrv-nsgを開き、「インバウンドルールの編集」をクリックします。
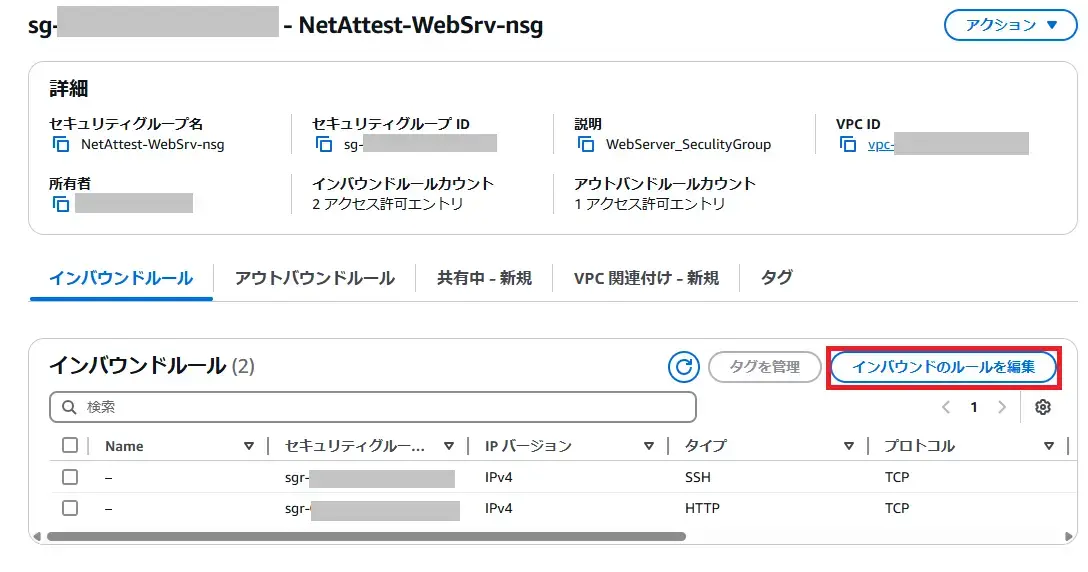
- 下記のように設定して「ルールを保存」をクリックします。
タイプ ソース SSH マイIP HTTP カスタム
セキュリティグループ
NetAttest-alb-nsgHTTPS カスタム
セキュリティグループ
NetAttest-alb-nsg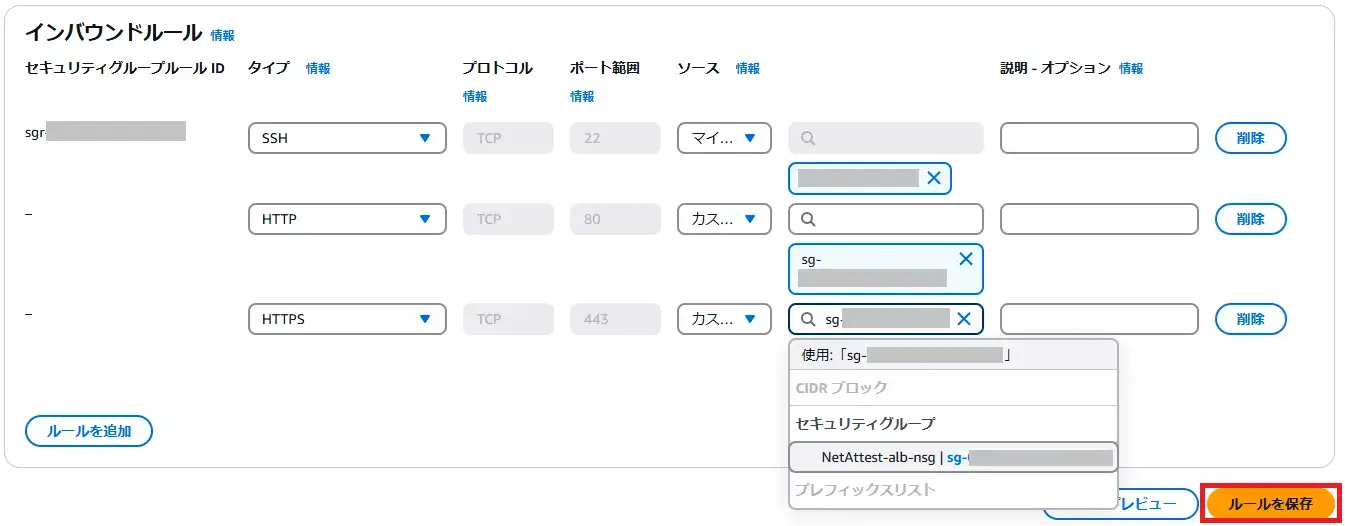
ターゲットグループの作成
ALBでの振り分け先を設定します。
- EC2ダッシュボードにて「ロードバランシング」→「ターゲットグループ」を開き「ターゲットグループの作成」をクリックします。
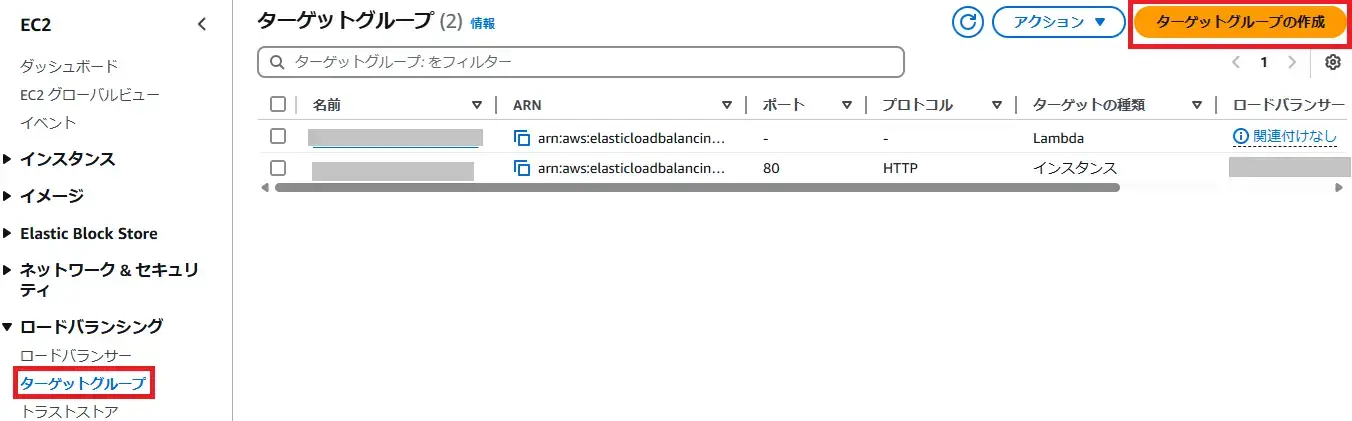
下記のように設定して「次へ」をクリックします。
使用可能なインスタンスにてNetAttest-1a-webインスタンスとNetAttest-1c-webインスタンスにチェックををいれて「保留中として以下を含める」をクリックします。
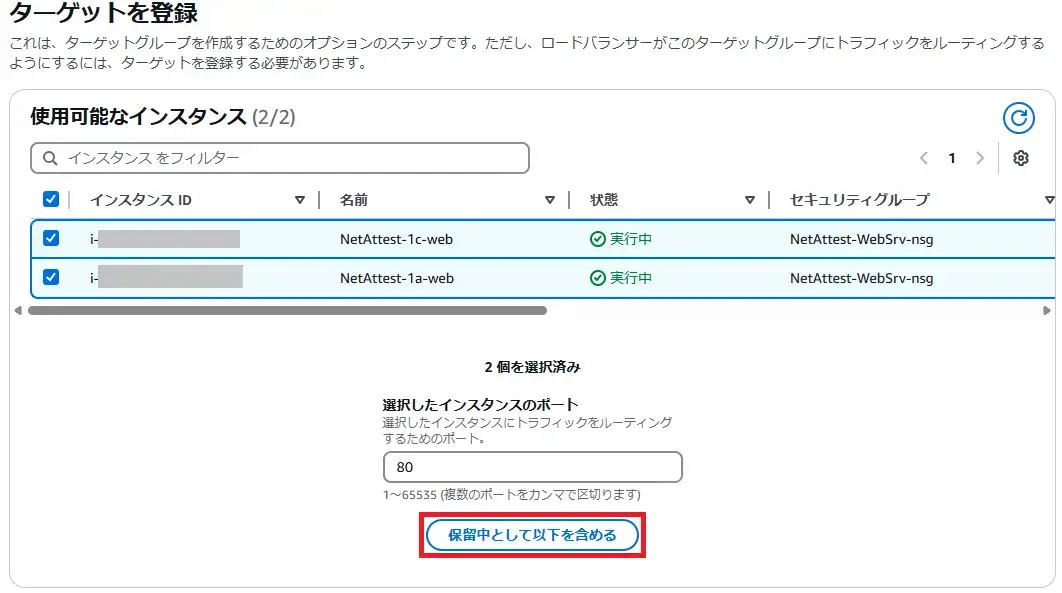
ALBの作成
- EC2ダッシュボードにて「ロードバランシング」→「ロードバランサー」を開いて「ロードバランサーの作成」をクリックします。
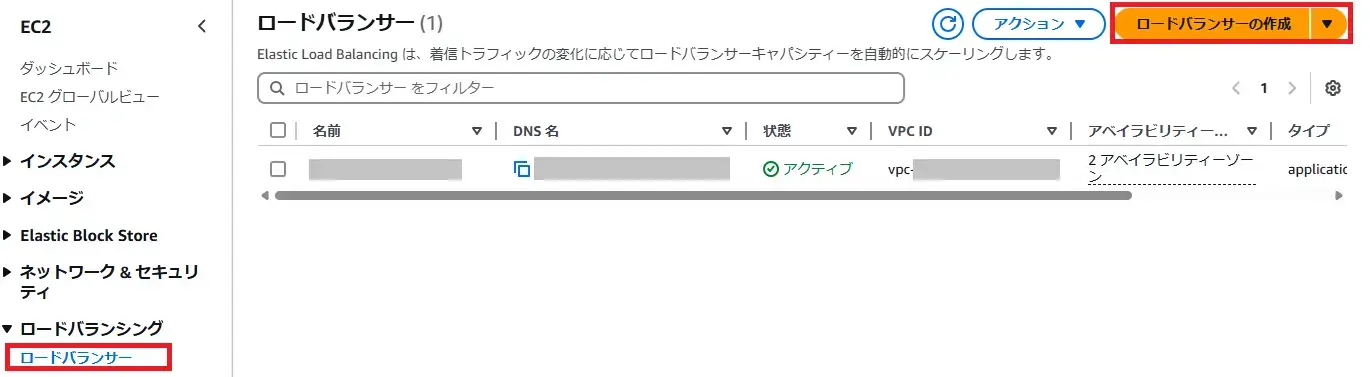
- ロードバンサータイプにてApplication Load Balancerの「作成」をクリックします。
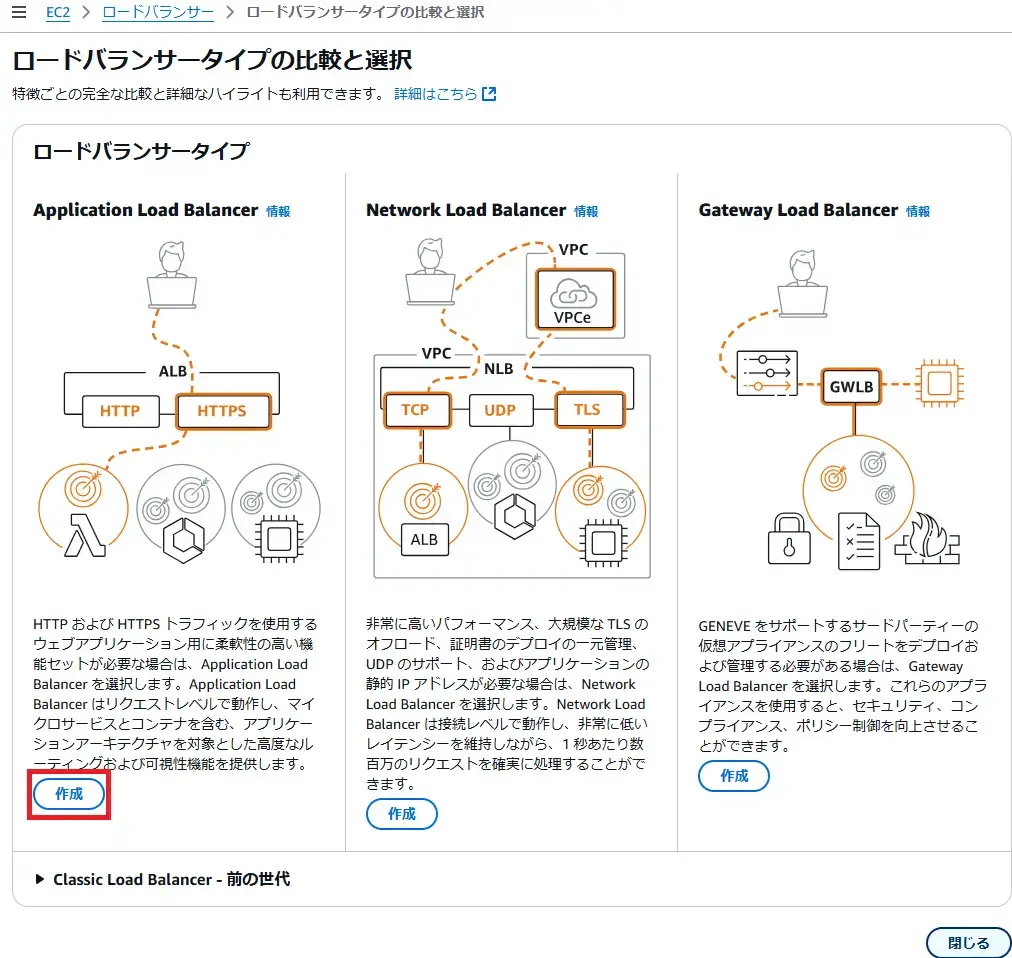
下記を設定して「ロードバランサーの作成」をクリックします。
- 数分待つとステータス欄が「アクティブ」になりALBが稼働しますので、DNS名欄の値をコピーします。
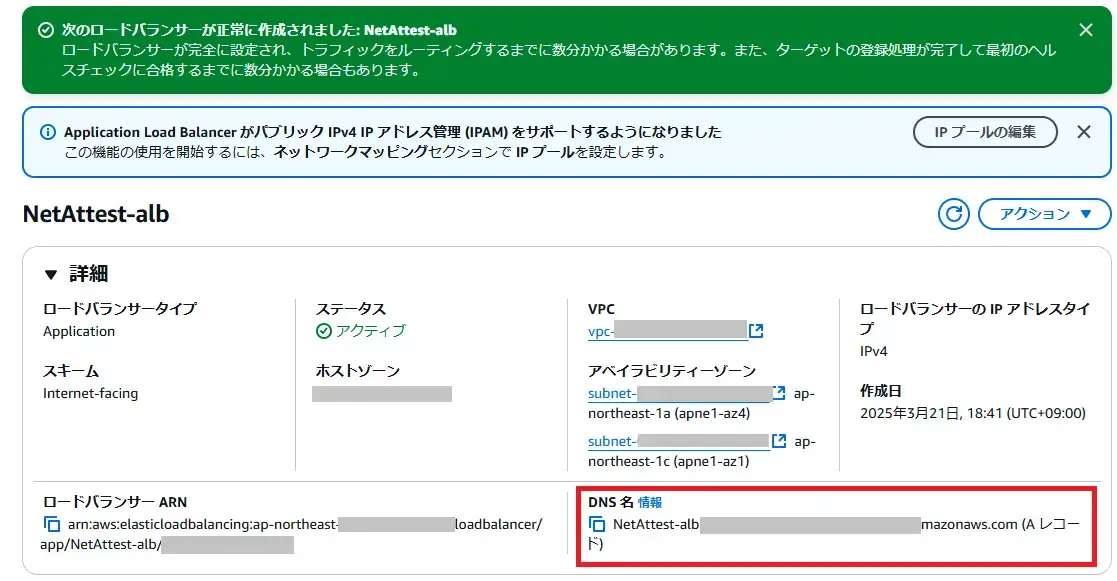
- ブラウザのURL欄に「http://DNS名の値」を入力して、アクセスできることを確認します。
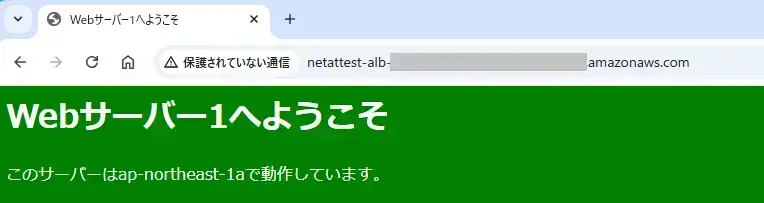
- ブラウザを何度かリロードするとサーバーが切り替わり、ロードバランシングしていることがわかります。

ALBにHTTPSアクセスしてSSLオフロードさせる
ALBでHTTPのロードバランシングができましたので、これをHTTPS化します。
HTTPS化するには通常であればWebサーバーであるNginx側でSSL有効の設定をするのですが、今回はWebサーバー側はHTTPのままで、ALBでHTTPSをHTTP化して転送するようにします。
サーバー証明書の発行
OneGateからロードバランサーに対してサーバー証明書を発行します。
今回はサーバー証明書のCNとサブジェクト代替名(SANs)のDNS名については、ALBのDNS名を記載するようにしますが、通常の運用ではALBへのアクセスをAWSが自動生成したDNS名ではなくて、自社のDNSサーバーでCNAMEで別名を割り当て、そのCNAMEの値でアクセスすると思いますので、その際にはCNとSANsのDNS名についてはCNAMEの値で発行してください。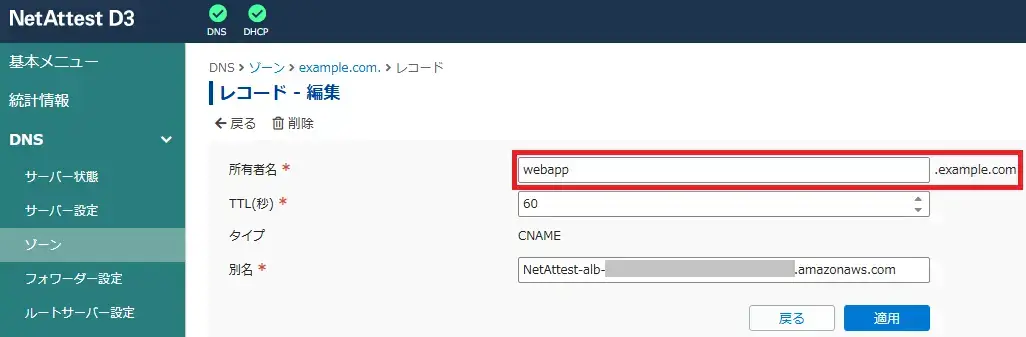 NetAttest D3でドメイン管理している場合のCNAMEの例
NetAttest D3でドメイン管理している場合のCNAMEの例
この場合はCN及びSANsのDNS名は「webapp.example.com」になる
- EC2ダッシュボードにて「ロードバランシング」→「ロードバンサー」にて作成したNetAttest-albを開いてDNS名の値を控えます。
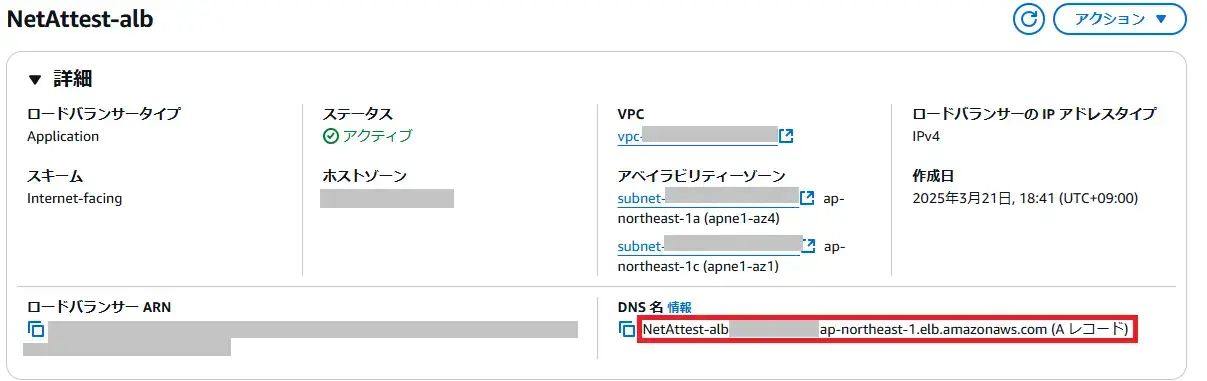
- 「サーバー証明書 発行」欄の「PKCS#12ファイル または 秘密鍵+証明書 PEM形式のサーバー証明書を発行をクリックします。

- 下記のように入力して「発行」をクリックして、証明書ファイルを保存します。なお、OneGateで発行したサーバー証明書は秘密鍵がパスフレーズによって保護(暗号化)されいるため、そのままではAWSに取り込めませんので、秘密鍵による保護を解除する必要があります。
項目 値 名前(CN) ALBのDNS名(※) 国(C) 日本 都道府県名(S) 任意 市区町村名(L) 任意 組織名(O) 任意 部署名(OU) 任意 Emailアドレス 空欄 DNS名 ALBのDNS名(※) 鍵長 4096 拡張キー使用方法 TLS Webサーバー認証(1.3.6.1.5.5.7.3.1) 証明書の有効期限 任意 ダウンロードファイル形式 PEM形式(秘密鍵+サーバー証明書) パスフレーズ 任意の文字列 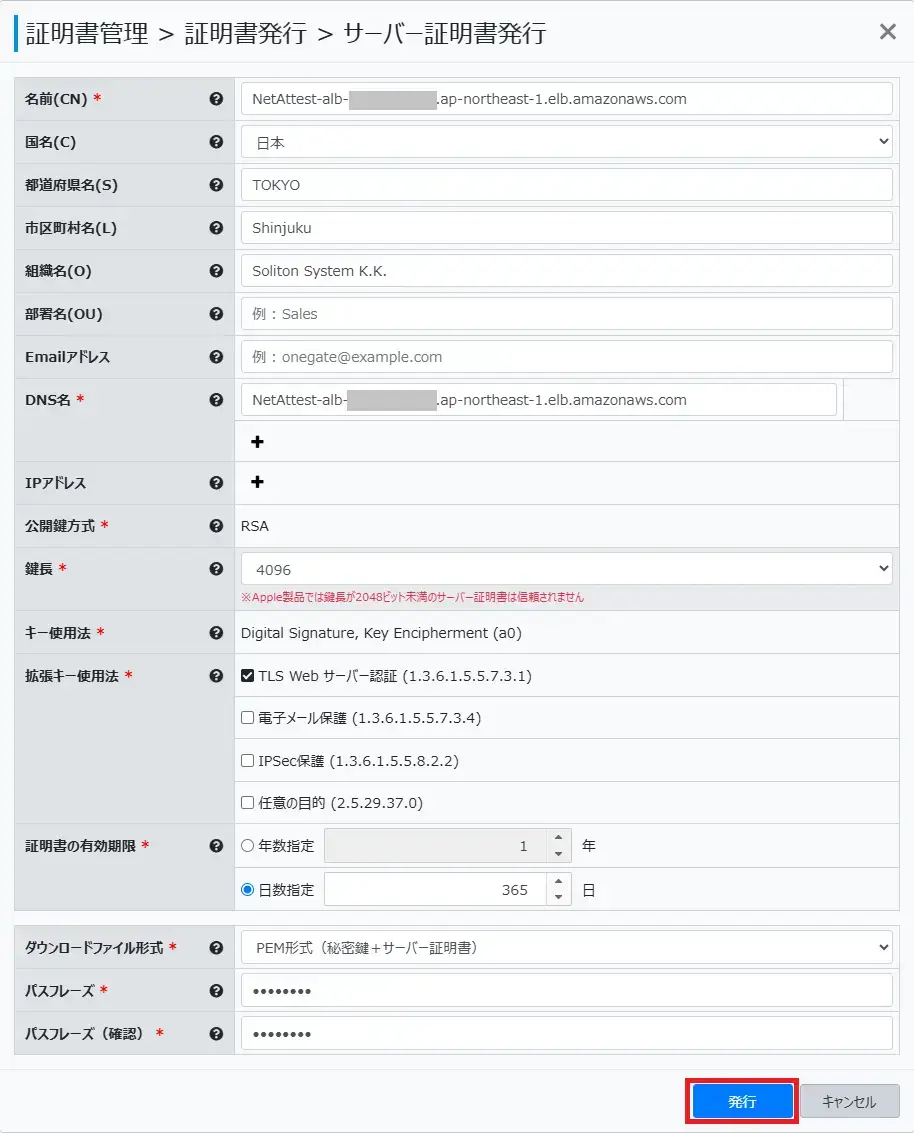 ※OneGateからサーバー証明書を発行する場合、CN及びSANsのDNS名は64文字以下にする必要があります。ALBのリソース名を長い文字列にすると生成されるDNS名が64文字以上になるとこともありますが、その場合にはOneGateでサーバー証明書が発行できなくなります。文字数に引っかかってサーバー証明書が発行できない場合にはCNとSANsのDNS名を「*.ap-northeast-1.elb.amazonaws.com」などワイルドカードを使用した値にしてください。
※OneGateからサーバー証明書を発行する場合、CN及びSANsのDNS名は64文字以下にする必要があります。ALBのリソース名を長い文字列にすると生成されるDNS名が64文字以上になるとこともありますが、その場合にはOneGateでサーバー証明書が発行できなくなります。文字数に引っかかってサーバー証明書が発行できない場合にはCNとSANsのDNS名を「*.ap-northeast-1.elb.amazonaws.com」などワイルドカードを使用した値にしてください。 - 秘密鍵の保護を解除するため、OpenSSLが使える環境(WebサーバーになっているAmazon Linux 2023でも代用可)で、メモ帳で開いている証明書ファイルの「-----BEGIN ENCRYPTED PRIVATE KEY-----」から「-----END ENCRYPTED PRIVATE KEY-----」が記載されたsrv-enc.keyファイルを作成します。$vi srv-enc.key-----BEGIN ENCRYPTED PRIVATE KEY-----MIIJmjBMBgkqhkiG9w0BBQ0wPzAnBgkqhkiG9w0BBQwwGgQUVtfcNKOXgr334nGb<中略>kE5GnzNJ92yTuhJfsF4=-----END ENCRYPTED PRIVATE KEY-----
- OpenSSLコマンドを使って秘密鍵の保護を解除したsrv.keyファイルを生成します。$ openssl rsa -in srv-enc.key -out srv.keyEnter pass phrase for srv-enc.key:<サーバー証明書を発行したときのパスフレーズ>writing RSA key
- catコマンド等でsrv.keyファイルを開いておきます。$ cat srv.key-----BEGIN PRIVATE KEY-----MIIJQgIBADANBgkqhkiG9w0BAQEFAASCCSwwggkoAgEAAoICAQCoUYcyFGm5ml5g<中略>il698UAW116MV//ggiWpzRMvNMfUUg==-----END PRIVATE KEY-----
ACMにサーバー証明書を保存
- AWSにて「AWS Certificate Manager(ACM)」を開き、「証明書をインポート」をクリックします。
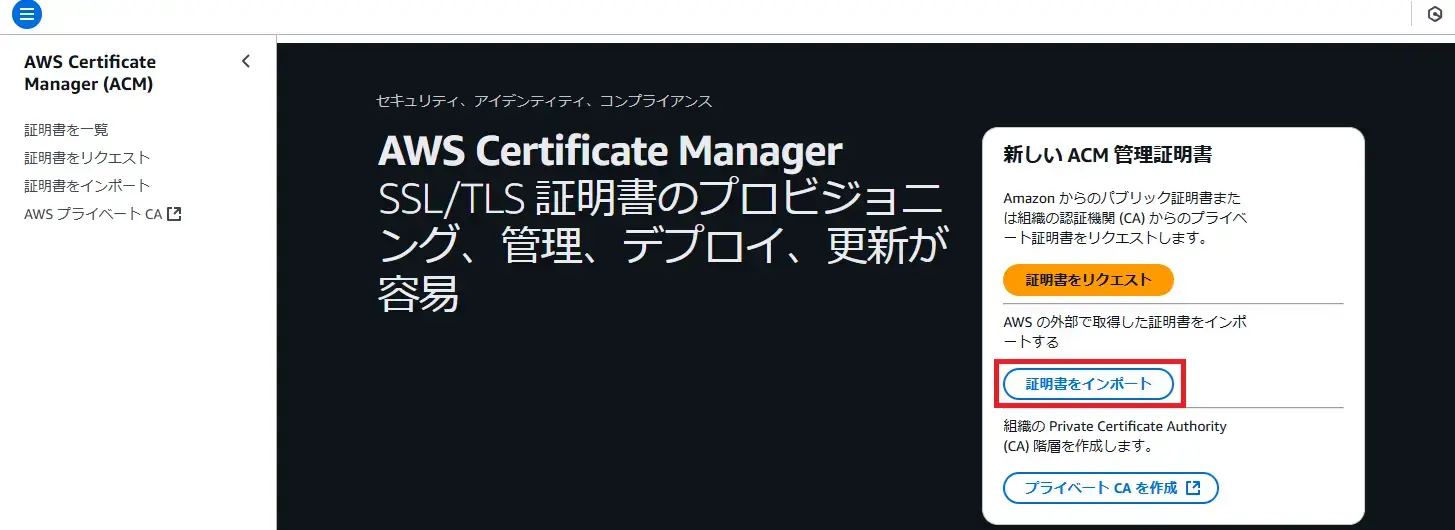
- 「証明書本文」欄にメモ帳で開いている証明書ファイルの「-----BEGIN CERTIFICATE-----」から「-----END CERTIFICATE-----」の値を入力し、「証明書のプライベートキー」欄には秘密鍵保護を解除したsrv.keyの「-----BEGIN PRIVATE KEY-----」から「-----END PRIVATE KEY-----」の値を貼り付けて、「証明書をインポート」をクリックします。
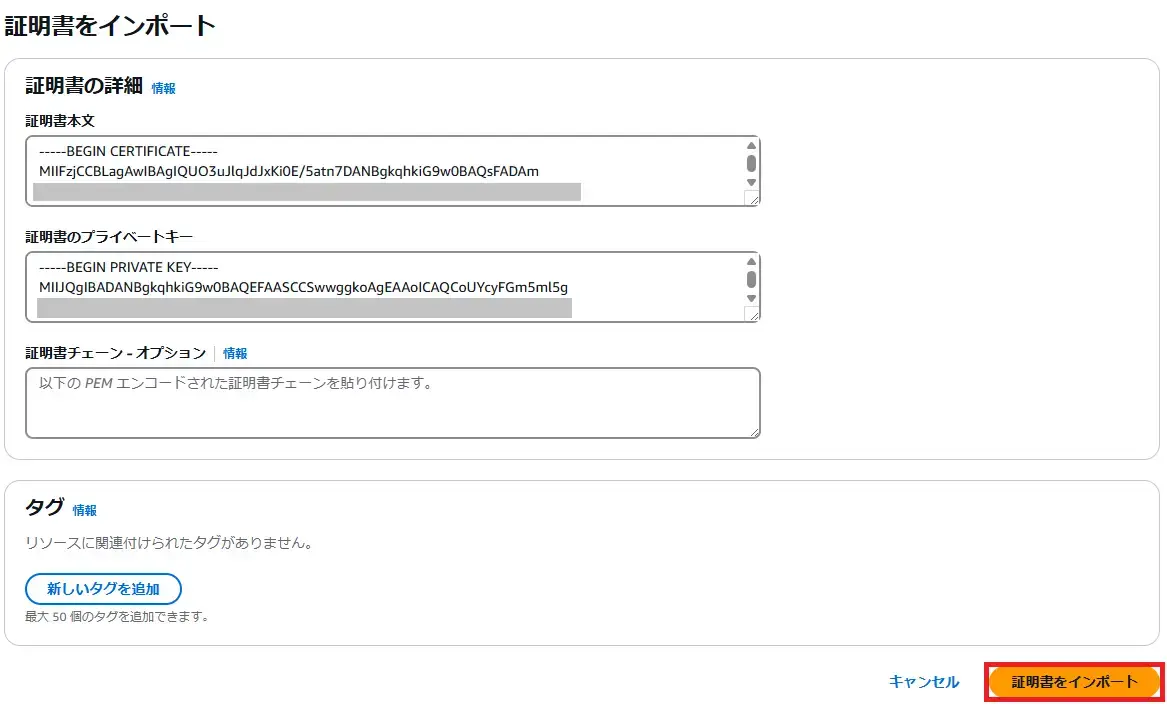
- 作業で使用したsrv.keyファイルは秘密鍵保護がされておりませんので、必ず削除してください。(必要に応じてsrv-enc.keyファイルも削除してください。)$ rm srv.key$ rm srv-enc.key
HTTPSリスナーの追加
ALBにHTTPSを受信するリスナーを追加し、OneGateで発行したサーバー証明書を使ってHTTPS通信できるようにします。
- EC2ダッシュボードにて「ロードバランシング」→「ロードバンサー」にて作成したNetAttest-albを開いて「リスナーとルール」タブの「リスナーの追加」をクリックします。
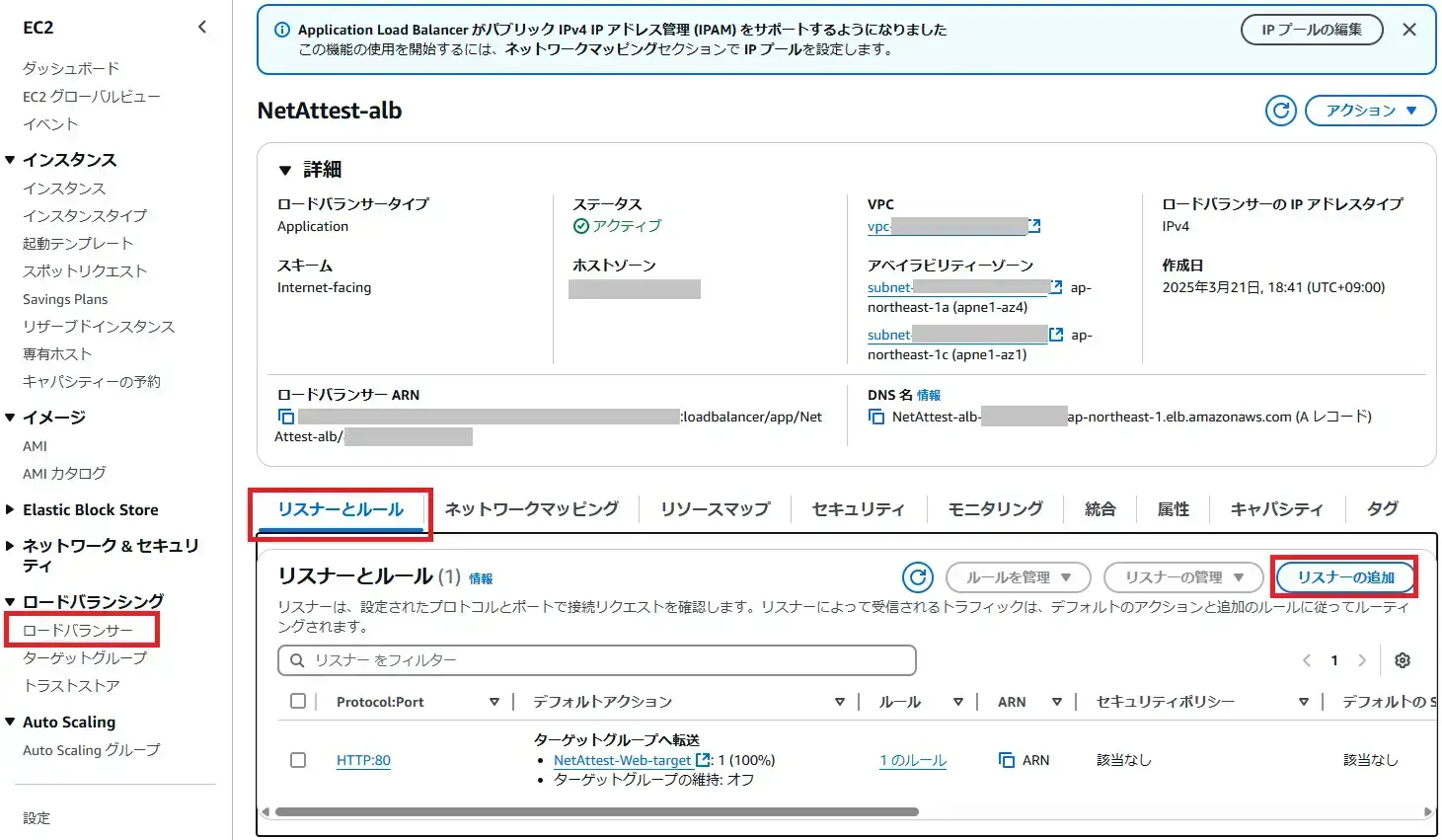
- 下記を設定して「追加」をクリックします。
- ブラウザで「https://<ALBのDNS名>」にアクセスして、HTTPS通信でWebサーバーにアクセスできることを確認します。
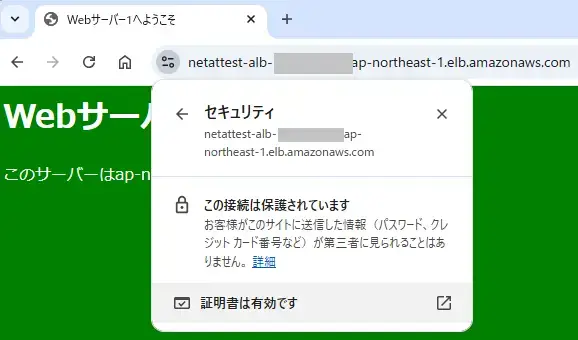
Webサーバー自体にはサーバー証明書をインポートしておりませんが、ALBがサーバー証明書を使って通信の暗号を代行しています。
SSL通信できることが確認できたので、必要に応じてALBのリスナーからHTTPを削除します。(EC2ダッシュボードの「ロードバランシング」→「ロードバランサー」でNetAttest-albを開き、「リスナーとルール」タブで「HTTP:80」を選択して「リスナーの管理」→「リスナーの削除」で削除できます。)
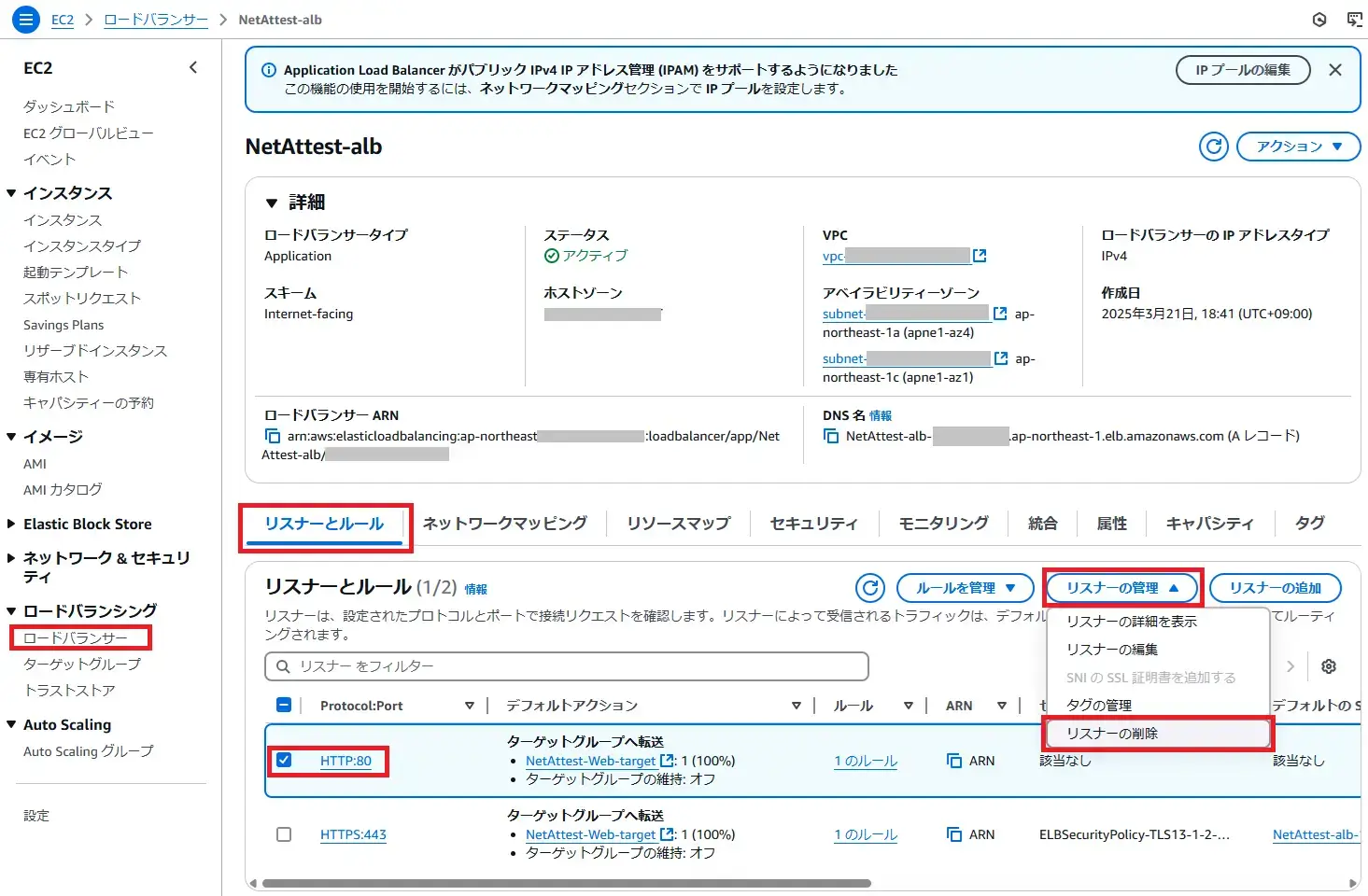
Webサーバーを全世界に公開する
ALBを使ってHTTPS通信もできるようになったので「VPCダッシュボード」の「セキュリティ」→「セキュリティグループ」を開いて「NetAttest-alb-nsg」にインバウンドルールで
| タイプ | ソース |
| HTTPS | Anyware |
ただし、現時点ではセキュリティ設計を行っていない Amazon Linux 上に初期状態の Nginx を構成した環境であるため、このまま公開することは、セキュリティ上のリスクを伴う可能性があります。
公開にあたっては、AWS や Web サーバー構築に関する知見を有する専門家にご相談のうえ、慎重にご判断ください。
なお、ALBにもう一工夫加えてOneGateから発行したクライアント証明書を持った端末からのみアクセス可とする方法を取ることができ、よりセキュリティ的に強固なシステムに仕上げることが可能ですので、そちらの方法も紹介できればと考えております。
Pickup ピックアップ
-
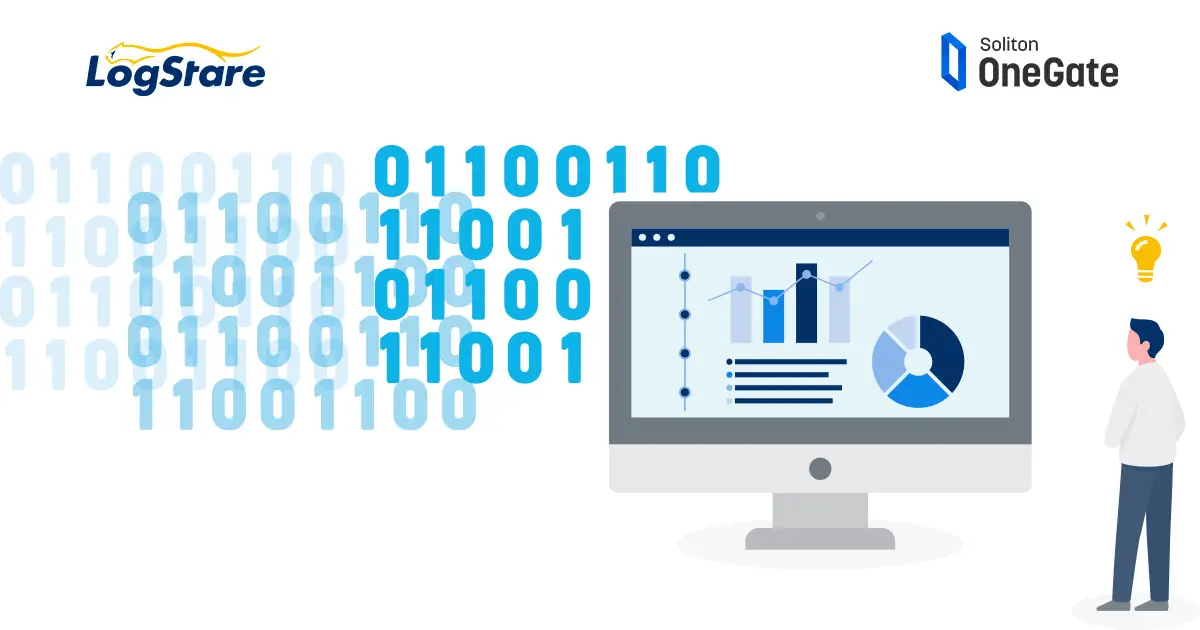 インタビュー
インタビューゼロトラスト強化なら国産SIEM「LogStare」─Soliton OneGate連携で認証ログの“気づき”を自動化
-
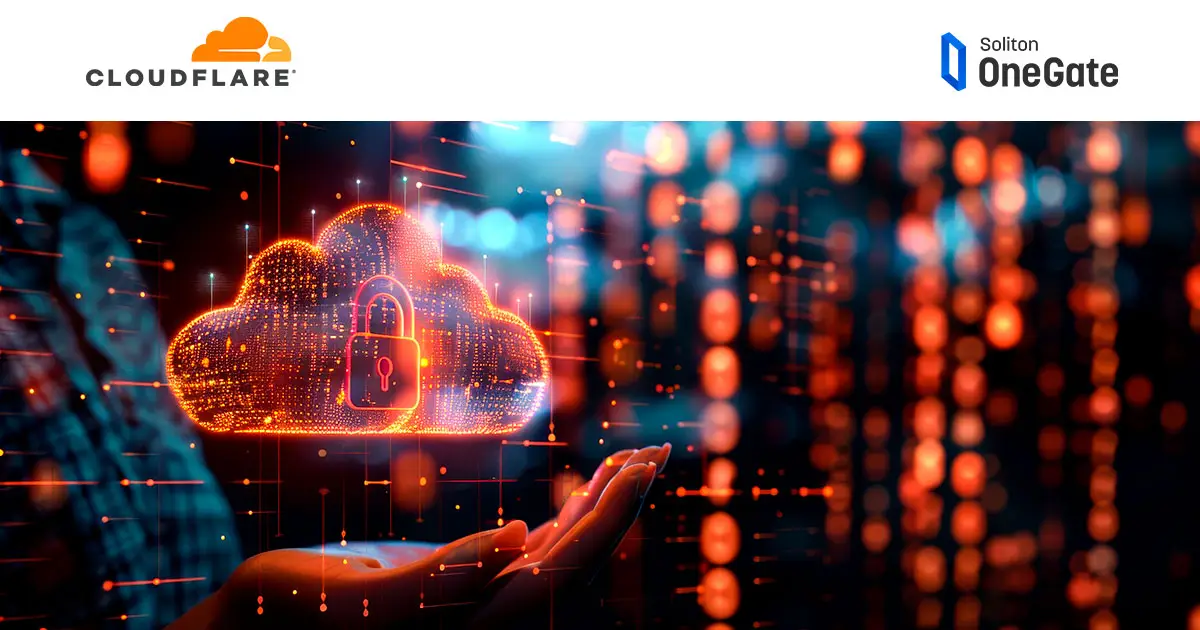 インタビュー
インタビューCloudflare One × Soliton OneGateが実現する、戦略的なゼロトラスト環境
-
 インタビュー
インタビュー無線LAN+認証の導入から運用保守まですべてお任せ、 月額サブスクのマネージドサービスを提供 |Cisco Meraki® ×...
-
 イベント報告
イベント報告【ウェビナー】「医療情報システムの安全管理に関するガイドライン」に基づくランサムウェア等へのセキュリティ対策と導入事例/効果に...
-
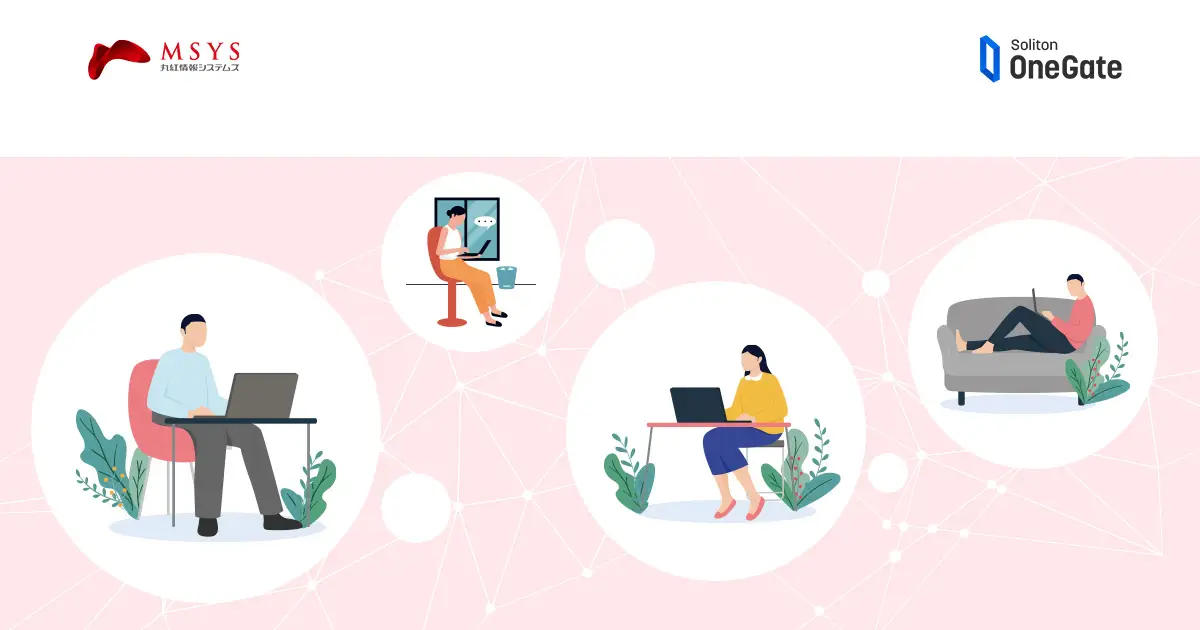 インタビュー
インタビュー「切れない」VPNに認証の側面から安心をプラス|Absolute Secure Access ✕ Soliton OneGat...