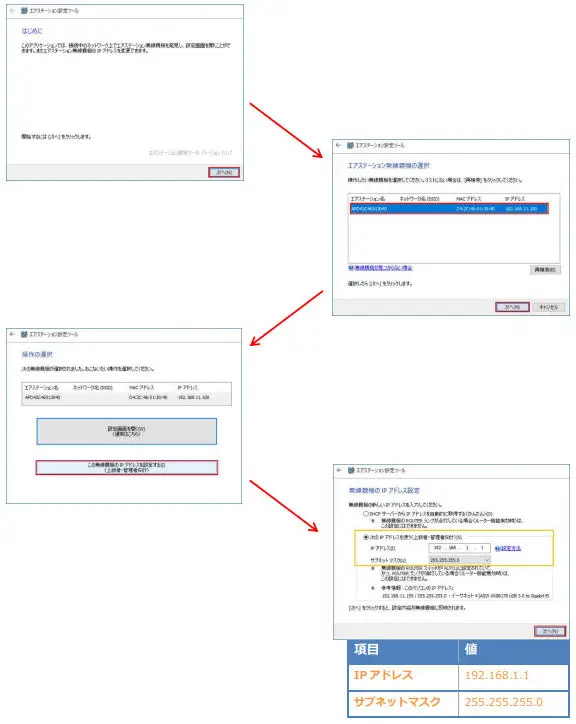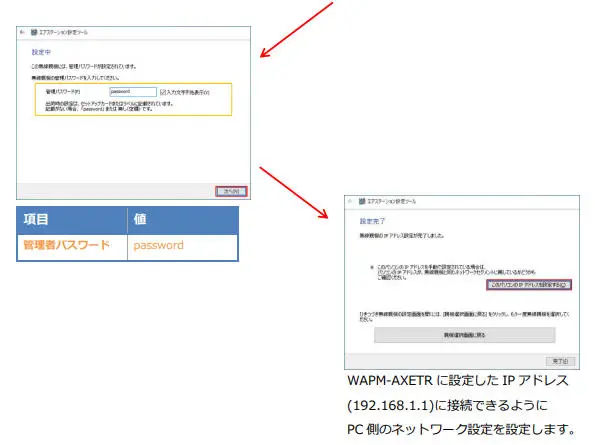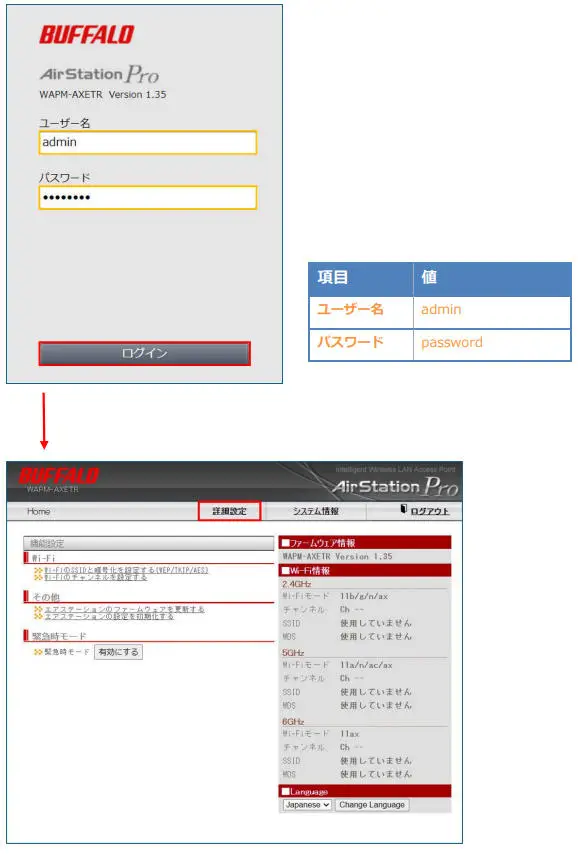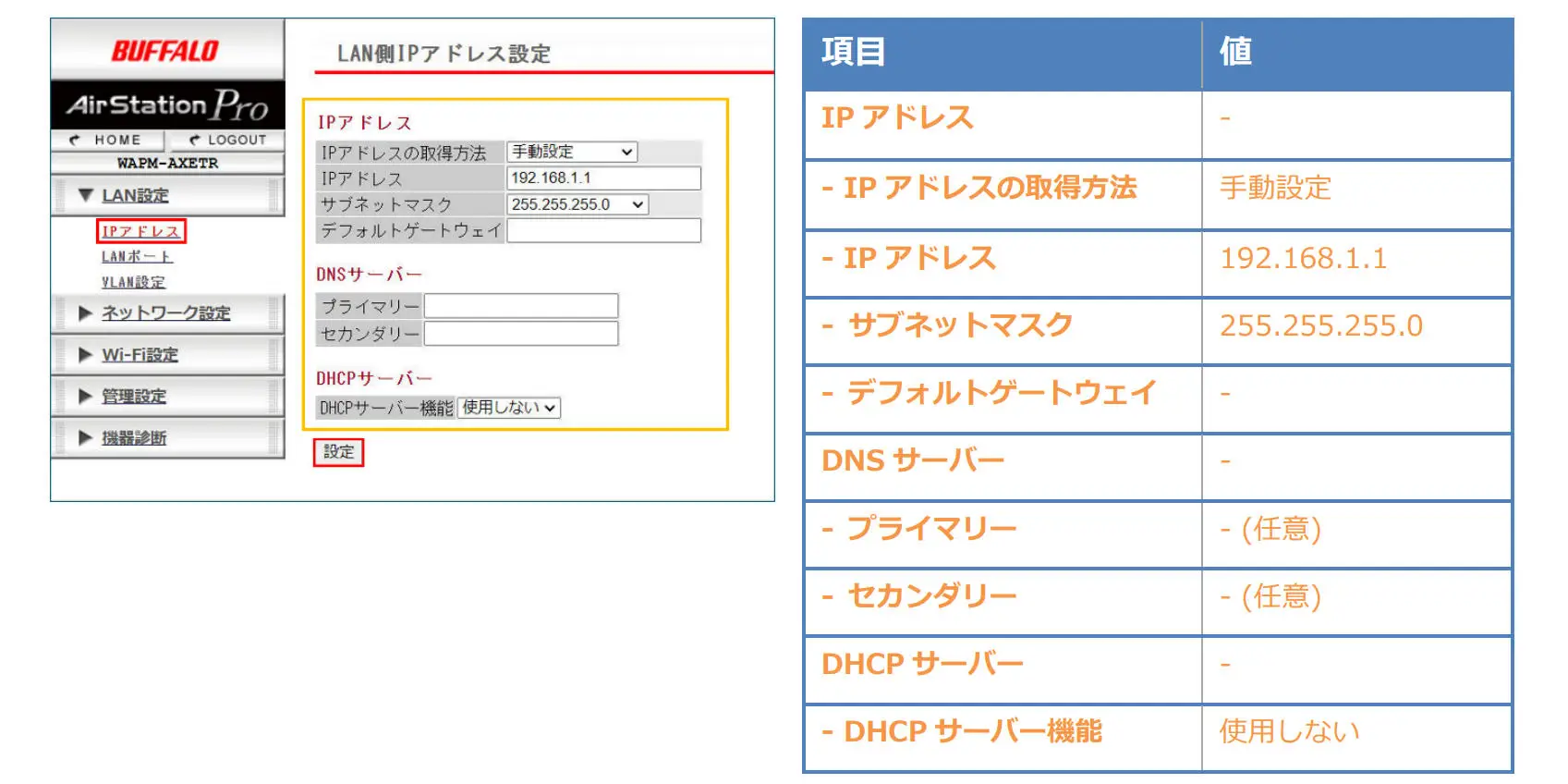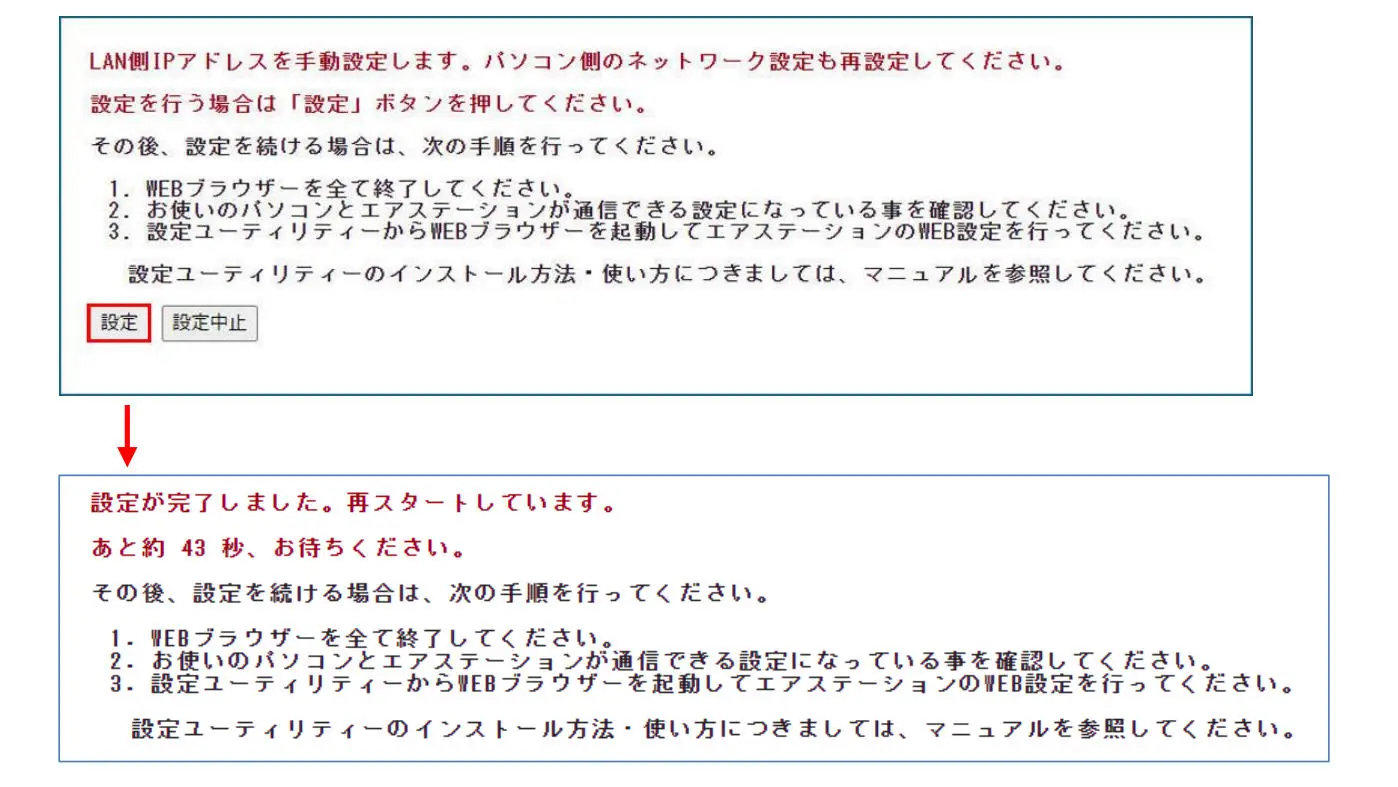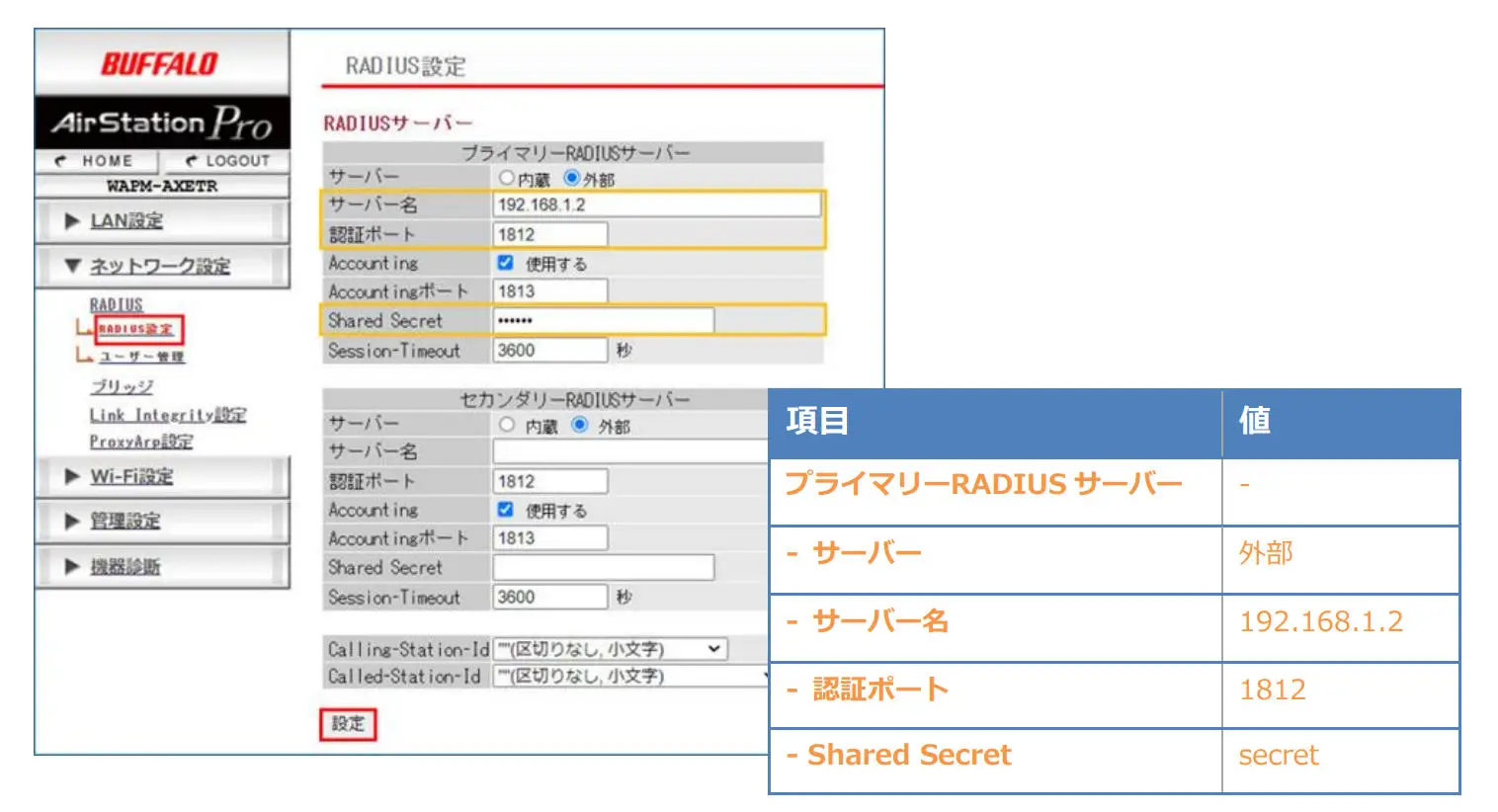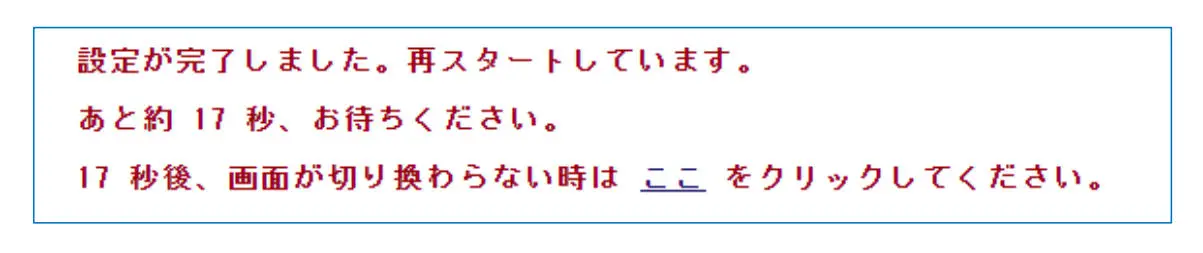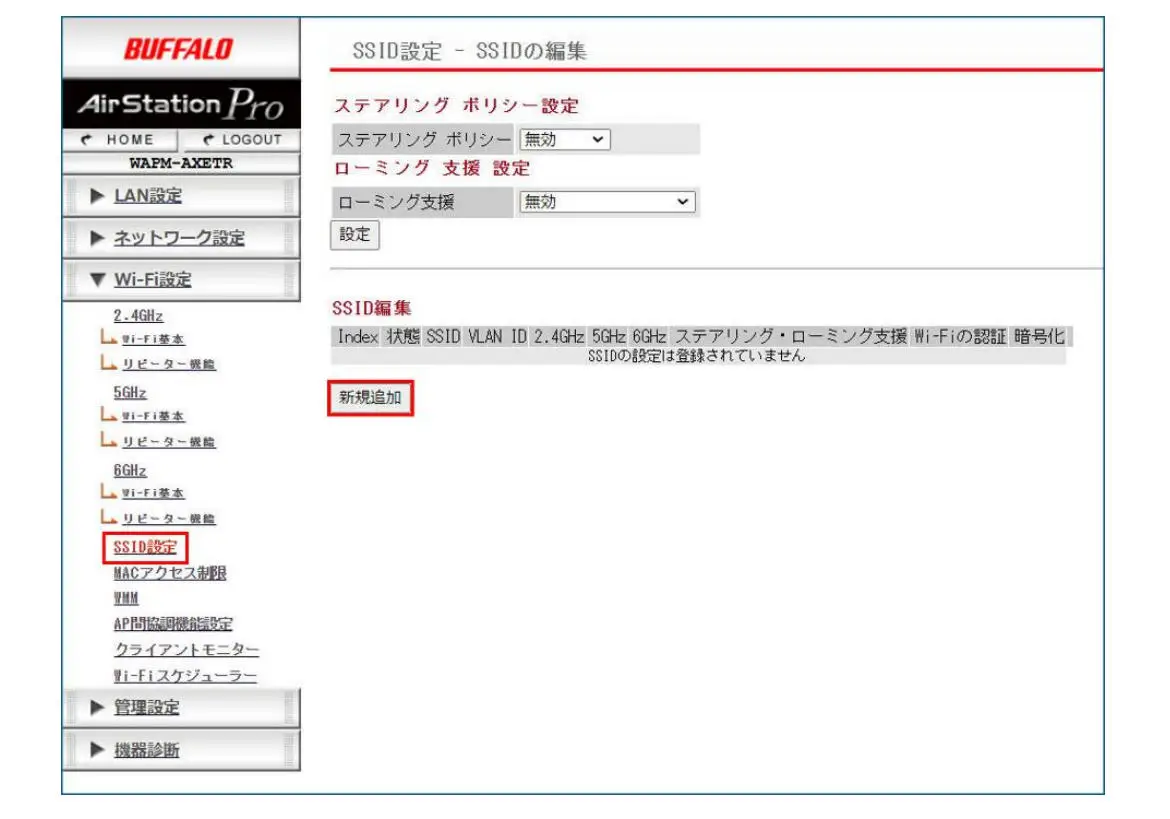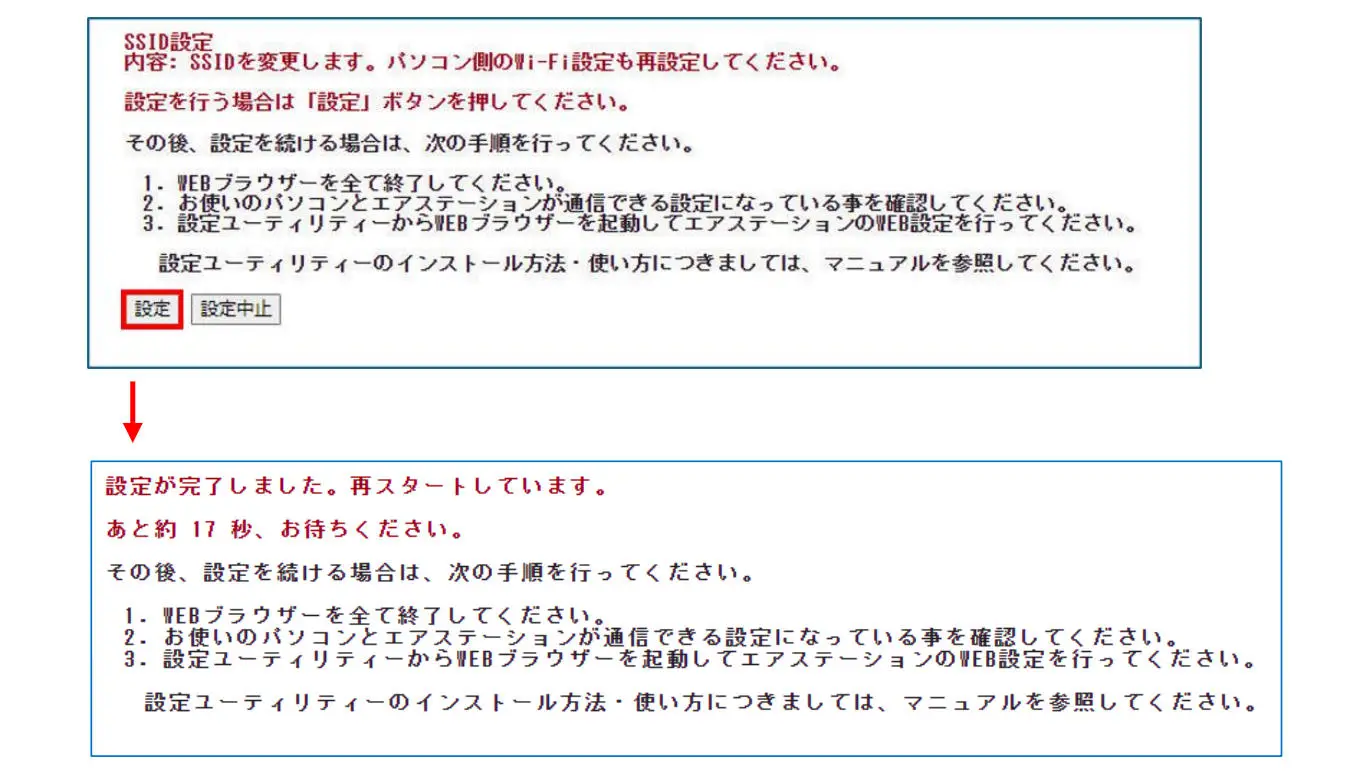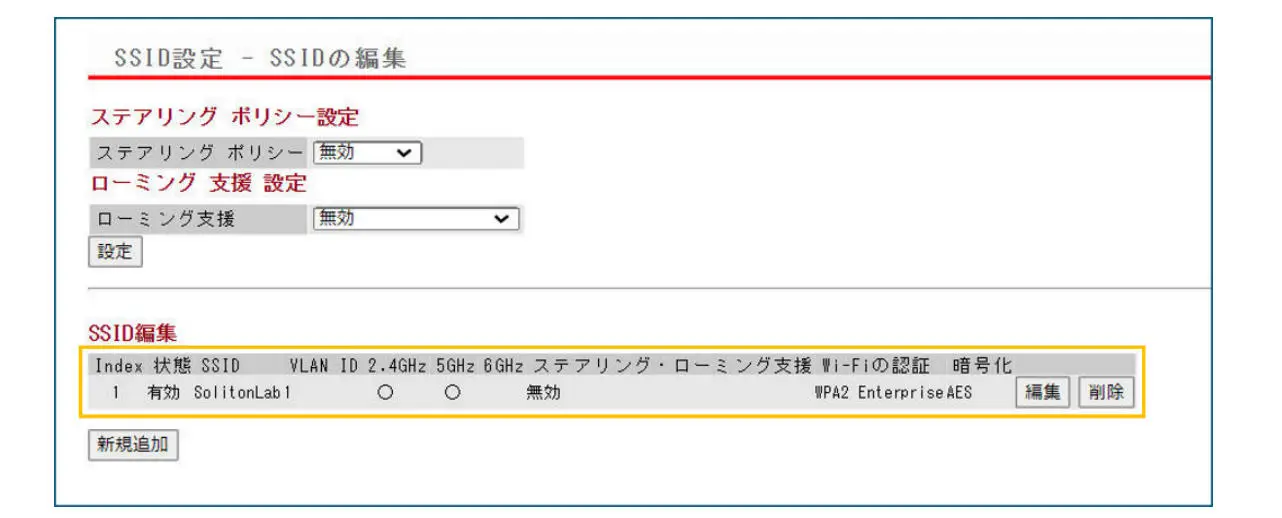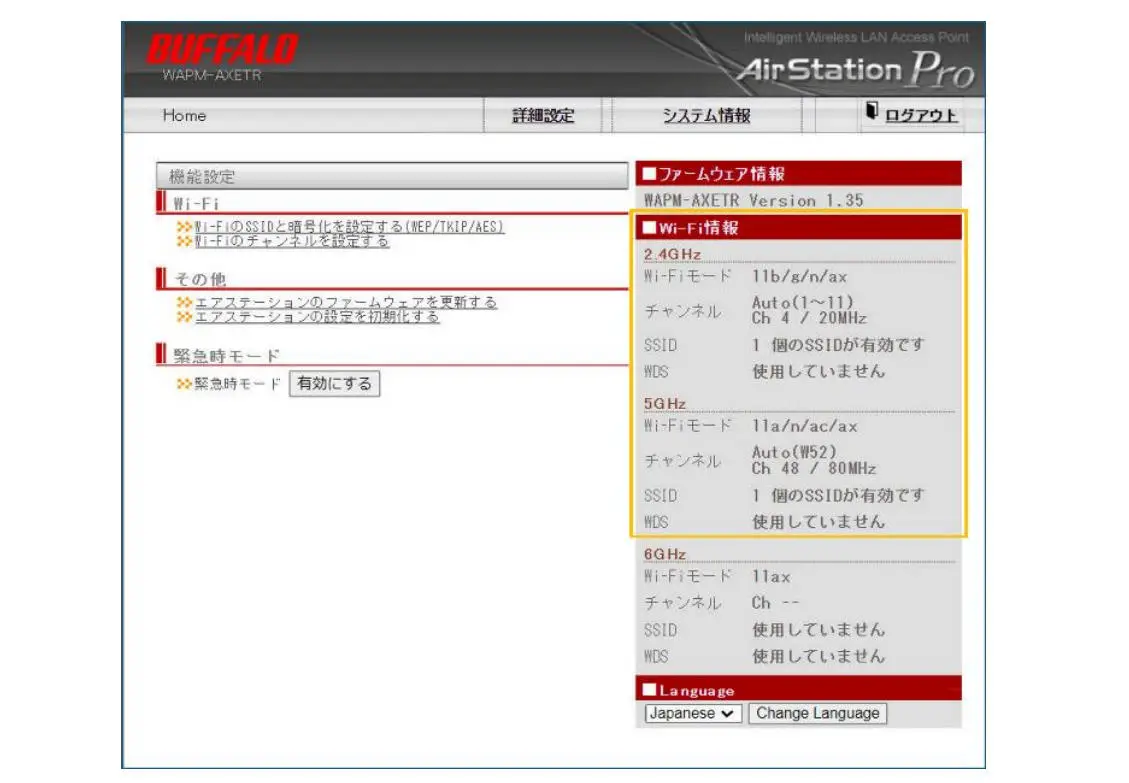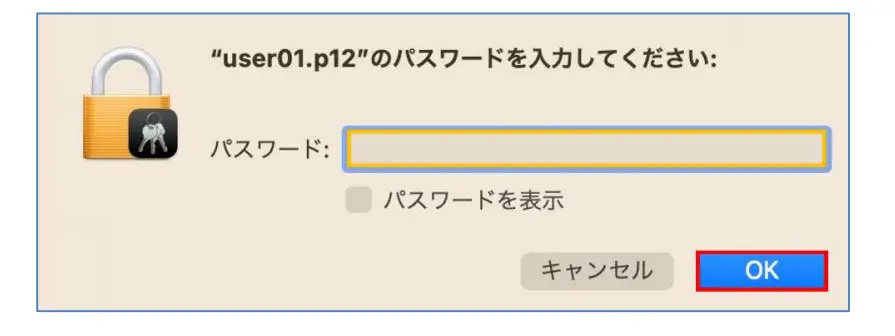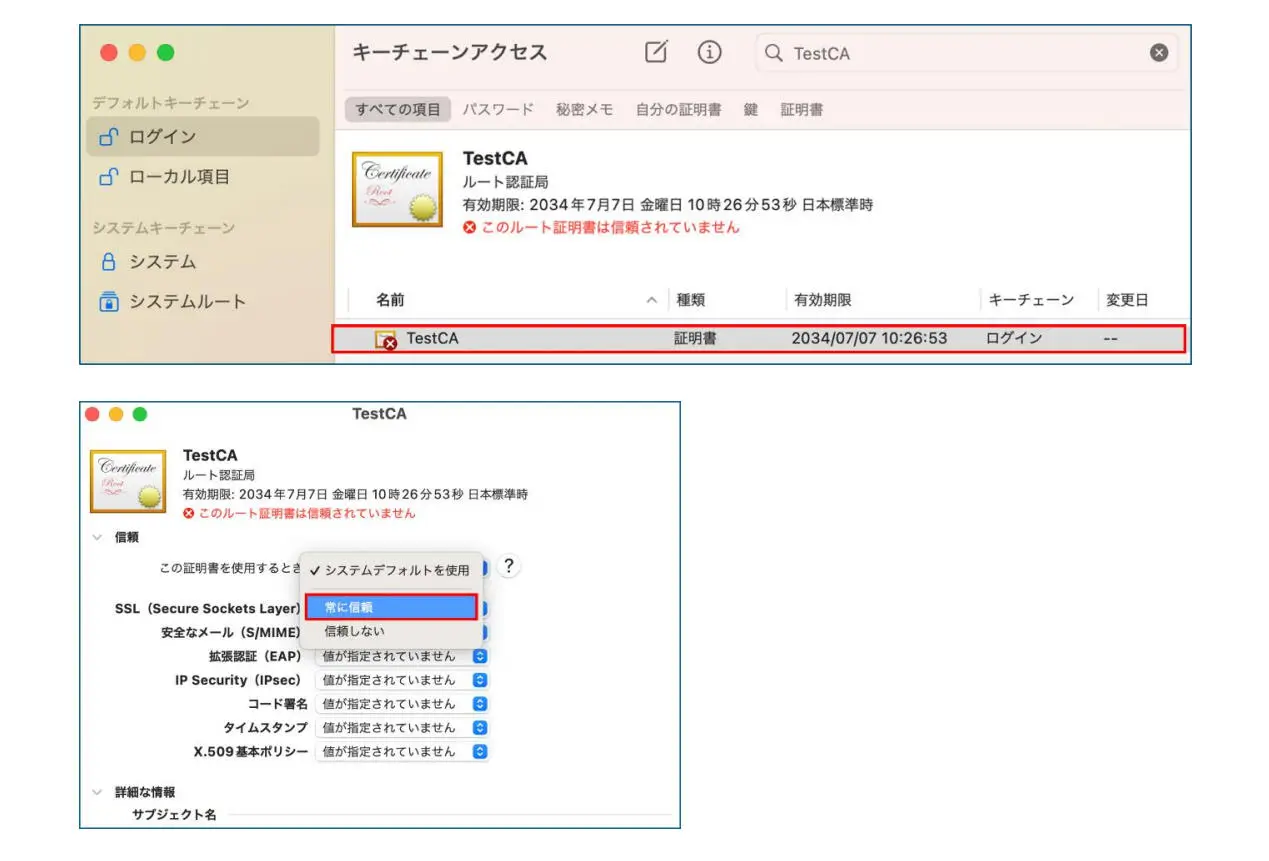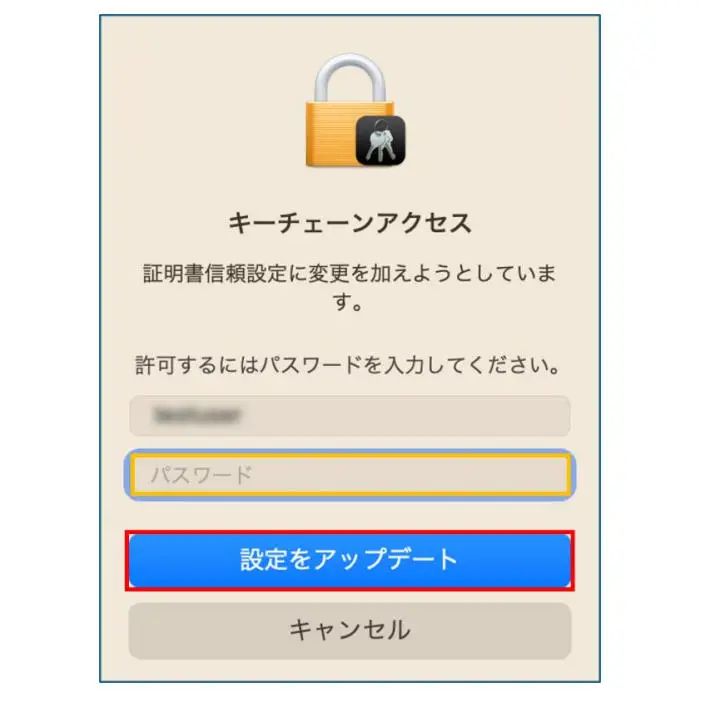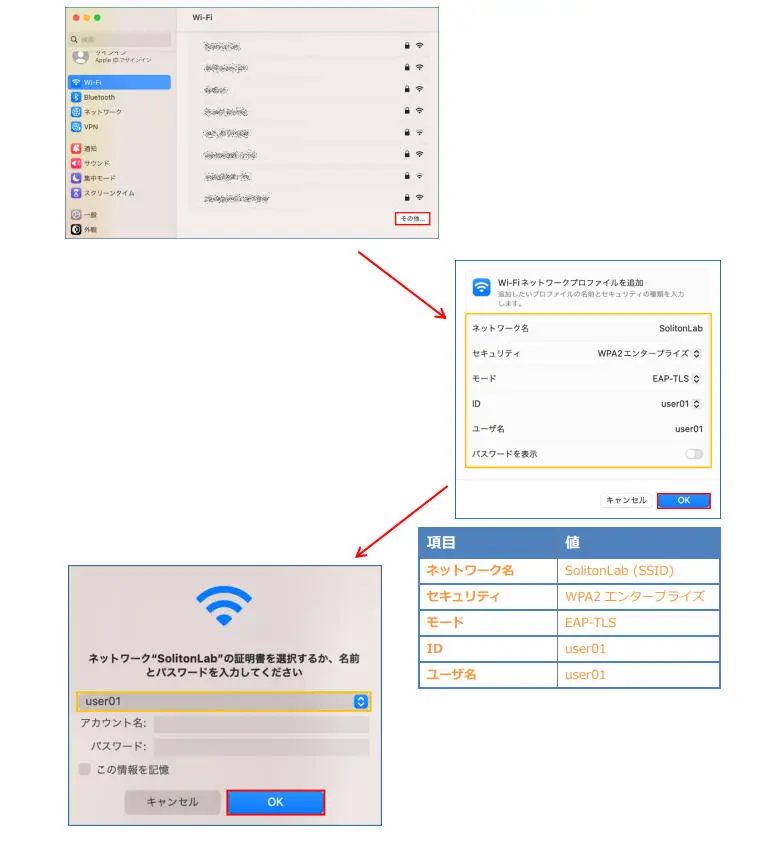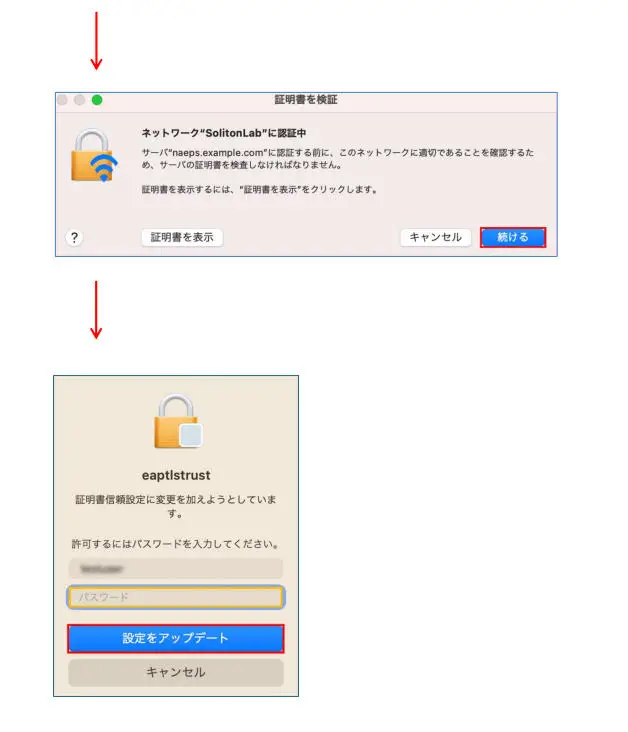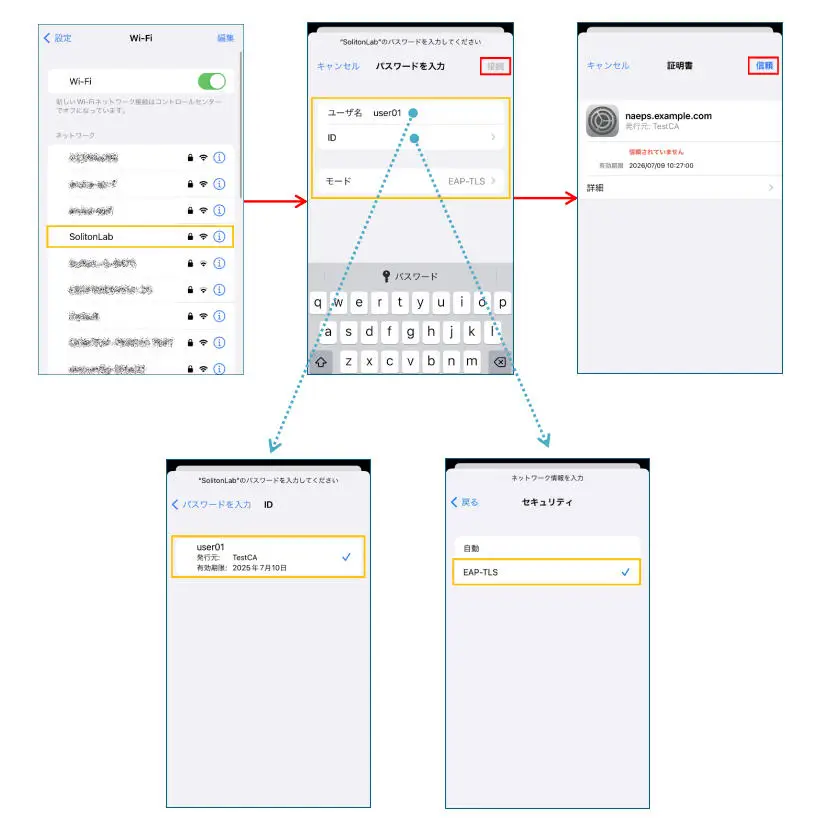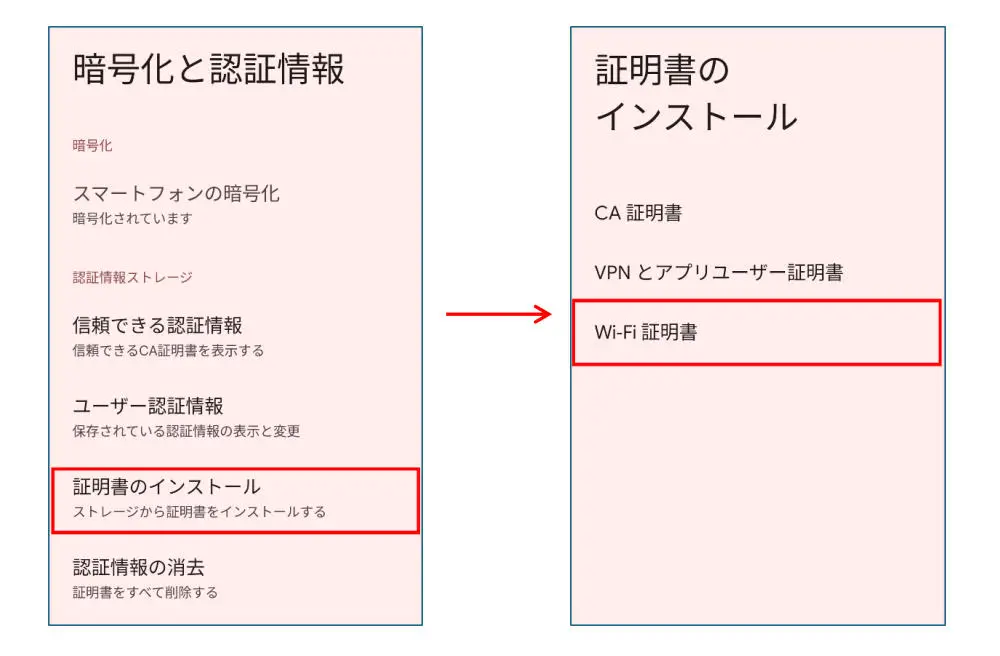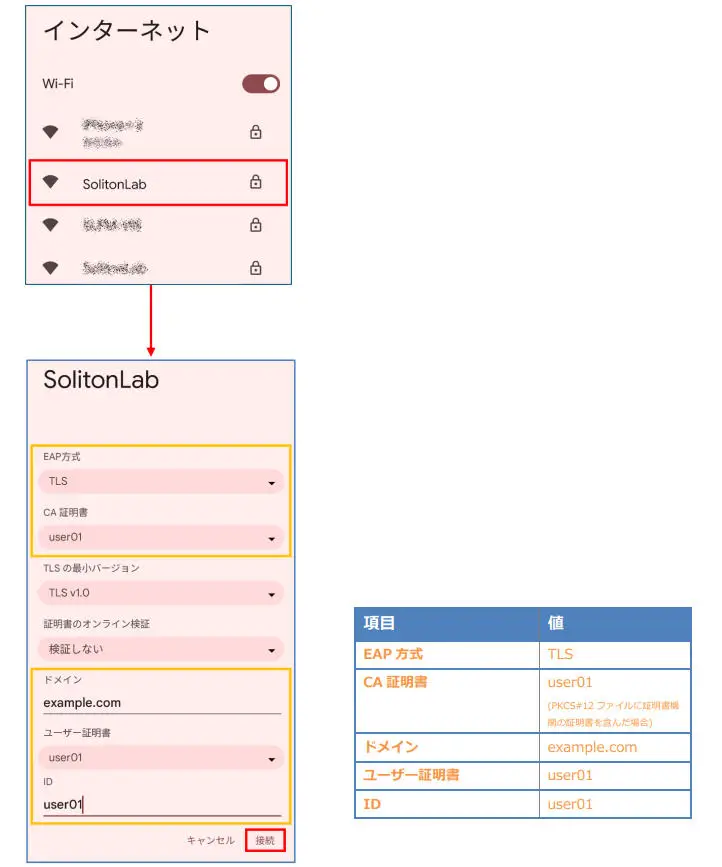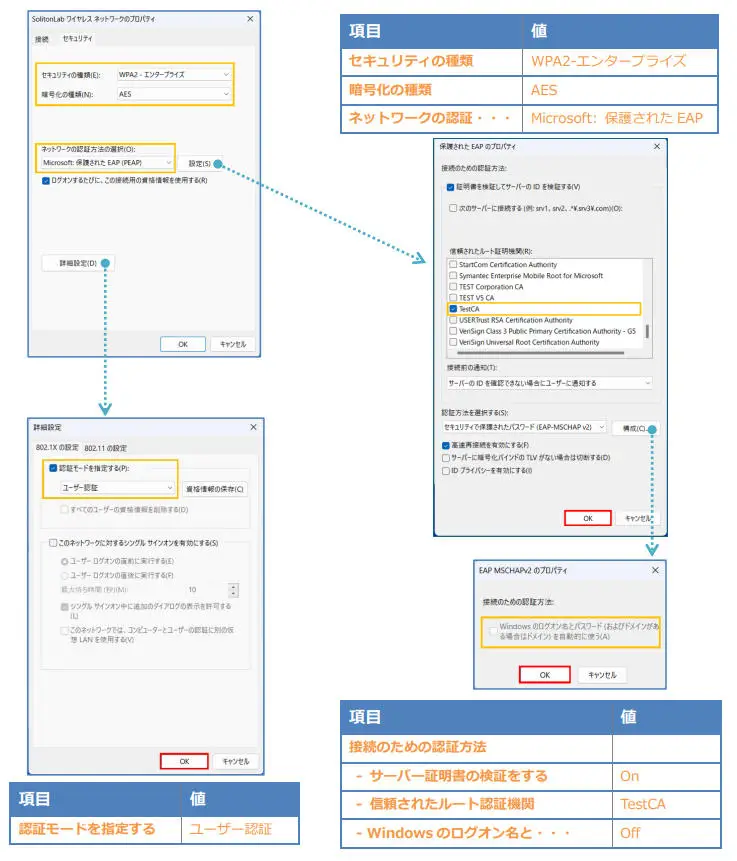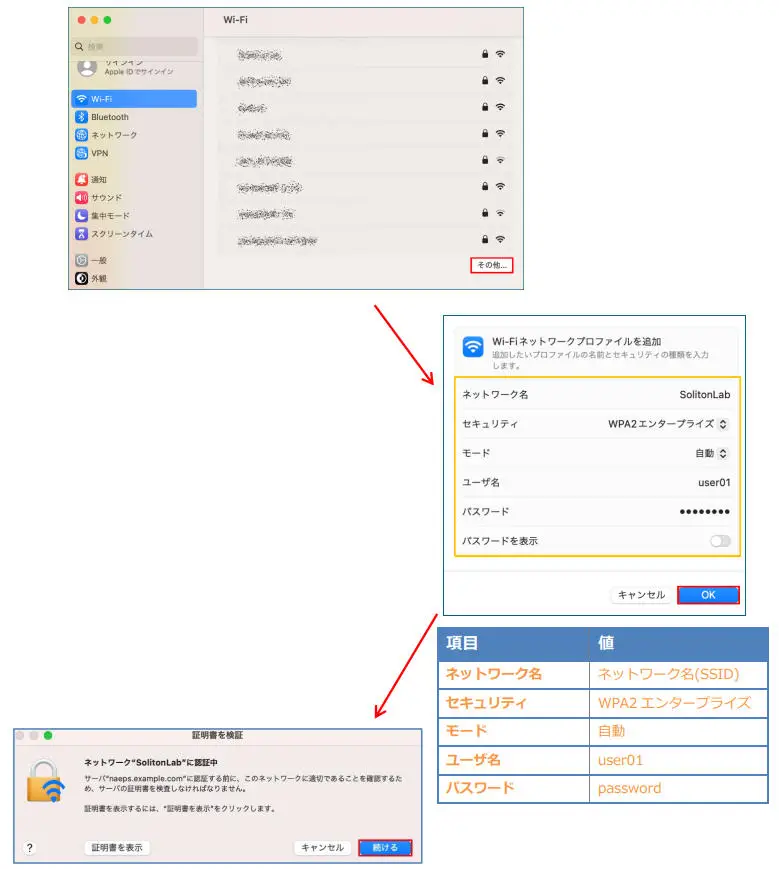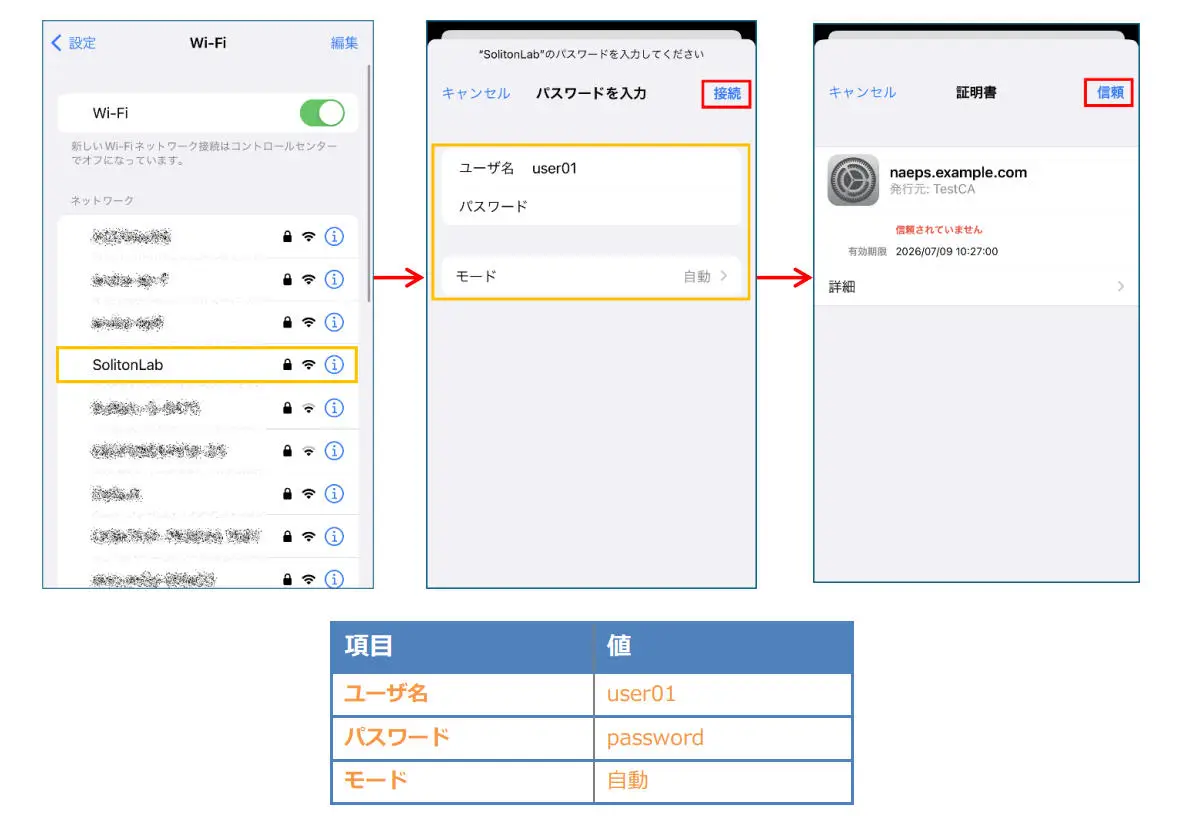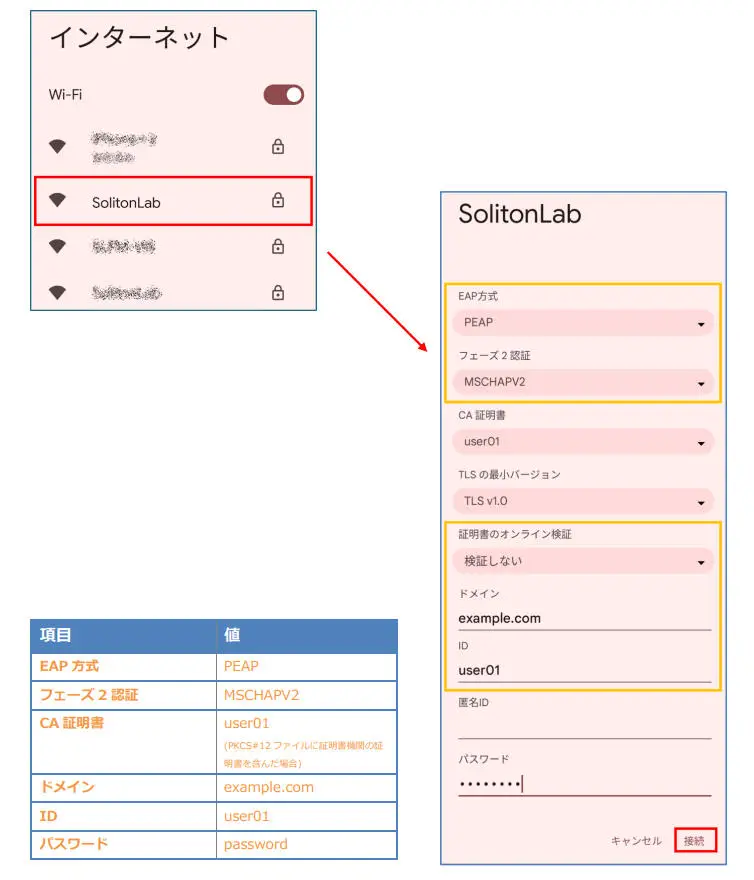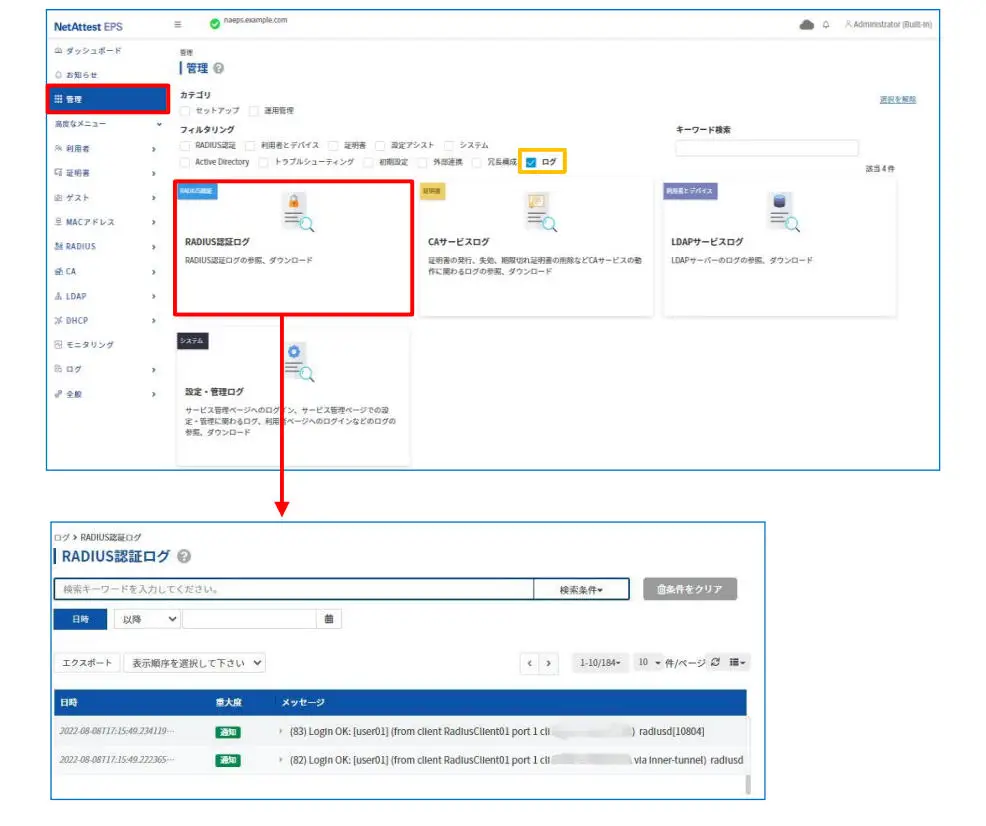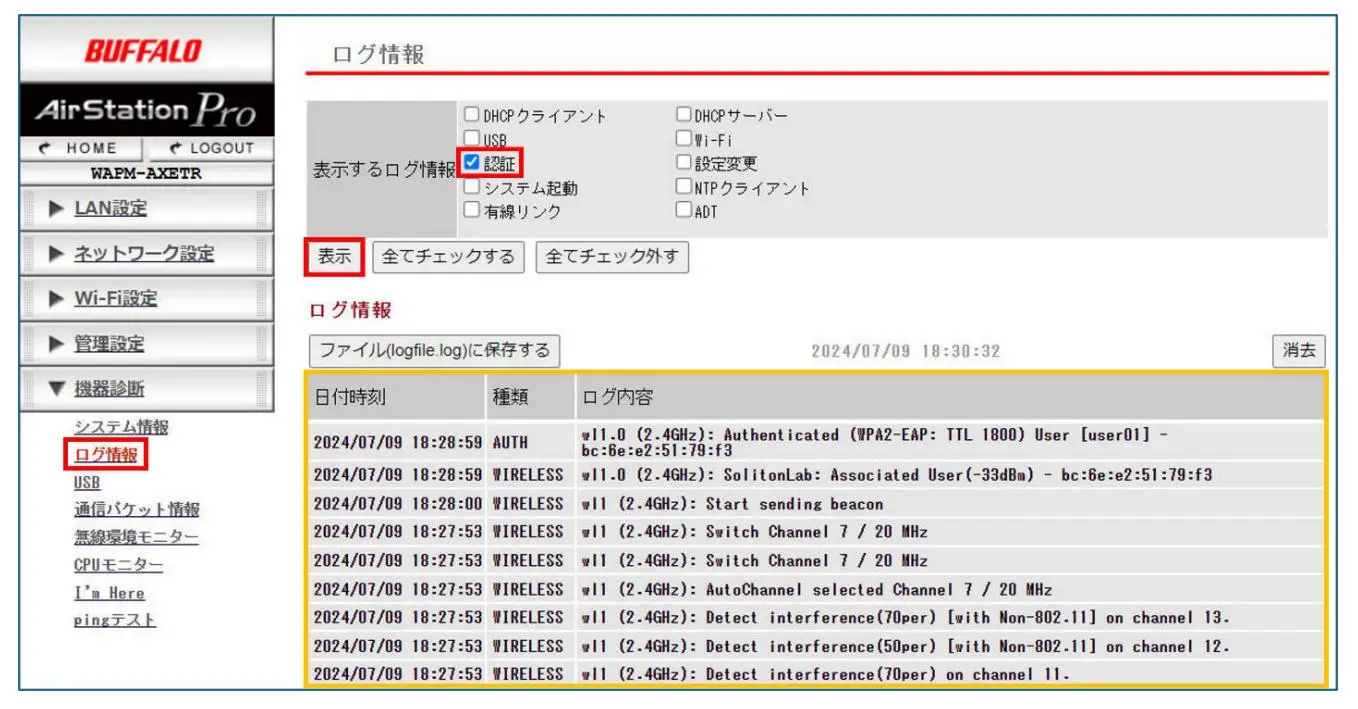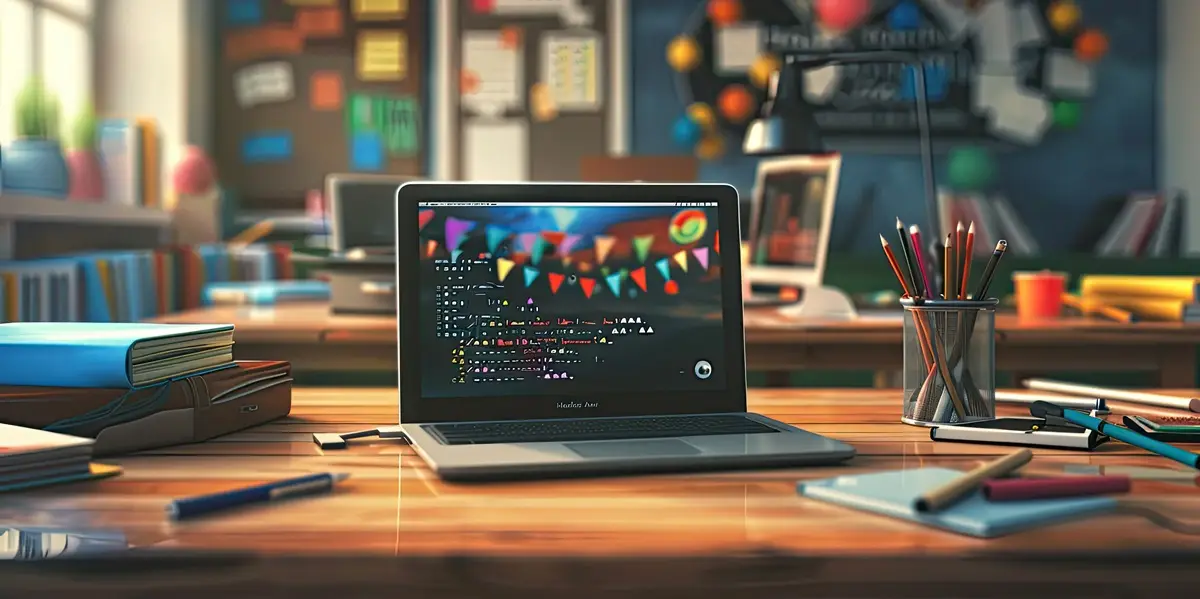【検証報告】バッファロー AirStation Pro(WAPM-AXETR)無線アクセスポイント と NetAttest EPS の認証連携を確認しました

はじめに
ソリトンシステムズのオールインワン認証アプライアンス「NetAttest EPS」と、バッファロー社製 無線LANアクセスポイント 「AirStation Pro(WAPM-AXETR)」を連携させ、エンタープライズ方式による認証が可能かを確認しました。
無線接続クライアントは、Windows、macOS、iOS、Android OS 搭載端末で、確認した認証方式はパスワード方式(EAP-PEAP)及び、電子証明書認証方式(EAP-TLS)です。

1. 構成
1-1 構成図
以下の環境を構成します。
1-2 環境
1-2-1 機器
| 製品名 | メーカー | 役割 | バージョン |
| NetAttest EPS-SX15A-A | ソリトンシステムズ | RADIUS/CAサーバー | 5.2.2 |
| WAPM-AXETR | バッファロー | RADIUSクライアント (無線アクセスポイント) | 1.35 |
| NetAttest D3-SX15-A | ソリトンシステムズ | DHCPサーバー | 5.4.3 |
| Latitude 3520 | Dell | 802.1Xクライアント (Client PC) | Windows 11 64bit Windows 標準サプリカント |
| MacBook Pro | Apple | 802.1Xクライアント (Client PC) | 13.3.1 (macOS Ventura) |
iPhone X | Apple | 802.1Xクライアント (Client SmartPhone) | 16.7.5 |
| Pixel 5 | 802.1Xクライアント (Client SmartPhone) | 14 |
1-2-2 認証方式
IEEE802.1X EAP-TLS/EAP-PEAP
1-2-3 ネットワーク設定
| 機器 | IPアドレス | RADIUS port (Authentication) | RADIUS Secret (Key) |
| NetAttest EPS-SX15A-A | 192.168.1.2/24 | UDP 1812 | secret |
| WAPM-AXETR | 192.168.1.1/24 | secret | |
| NetAttest D3-SX15-A | 192.168.1.3/24 | ー | ー |
| Client PC | DHCP | ー | ー |
| Client SmartPhone | DHCP | ー | ー |
2. NetAttest EPSの設定
NetAttest EPSのセットアップを下記の流れで行います。
- サービス管理ページへのログオン
- 初期設定ウィザード (システム、システム-2)の実行
- 初期設定ウィザード (サービス)の実行
- httpsサービスの再起動
- RADIUSクライアントの登録
- 利用者の登録
- クライアント証明書の発行
2-1 サービス管理ページへのログオン
NetAttest EPSの初期設定はLAN1から行います。初期のIPアドレスは「192.168.1.2/24」です。管理端末に適切なIPアドレスを設定し、Google Chrome もしくは Microsoft Edgeから「https://192.168.1.2:2181」にアクセスしてください。
2-2 初期設定ウィザード (システム、システム-2)の実行
サービス管理ページにログイン後、システム初期設定ウィザードを使用し、以下の項目を設定します。
- 管理者アカウントの設定
- 日付と時刻の設定
- ホスト名の設定
- ネットワークの設定
- DNSの設定
- インターネット時刻サーバーの設定
- ライセンスの設定
ログイン後に表示される画面より、「セットアップをはじめる」→「すすめる」→「はじめる」と進み、初期設定ウィザードの「システム」に関する設定を行います。
ここからは、システム初期セットアップウィザードの「システム-2」に関する設定を行います。
2-3 初期設定ウィザード (サービス)の実行
OS再起動が完了後、再度サービス管理ページにアクセス及びログインし、サービス初期設定ウィザードを使用して、以下の項目を設定します。
- 認証の用途の設定
- 認証の方式の設定
- 利用者情報リポジトリの設定
- CA構築
- サーバー証明書発行
2-4 httpsサービスの再起動
画面上部に「httpsサービスを再起動する」ボタンを選択し、httpsサービスの再起動を行います。
httpsサービスを再起動するとページの再読み込みを求められるため、ページの再読み込みを行います。
2-5 RADIUSクライアントの登録
サービス管理画面の「管理」メニューにて「RADIUS認証」でフィルタリングし、「NAS/RADIUSクライアント」を選択します。表示された画面で「新規登録」ボタンを選択し、RADIUSクライアントの登録を行います。
2-6 利用者の登録
サービス管理画面の「管理」メニューにて「利用者とデバイス」でフィルタリングし、「利用者一覧」を選択します。表示された画面で「新規登録」ボタンを選択し、利用者登録を行います。
2-7 クライアント証明書の発行
サービス管理画面より、クライアント証明書の発行を行います。[利用者一覧]ページから該当する利用者のクライアント証明書を発行します。
(クライアント証明書は、user01.p12という名前で保存)
3. WAPM-AXETRの設定
WAPM-AXETRへの設定は、エアステーション設定ツールとWebブラウザを利用します。
まずバッファロー公式HPのツールダウンロードページ(https://86886.jp/airset/)にアクセスし、設定用端末に「エアステーション設定ツール」をインストー ルしてください。
下記の手順でWAPM-AXETRの設定を行います。
- WAPM-AXETRへLAN側IPアドレスを設定
- WAPM-AXETRへログイン
- WAPM-AXETRのLAN側IPアドレスを確認
- WAPM-AXETRへRADIUSを設定
- WAPM-AXETRへSSIDを設定
尚、設定の際にはPCをWAPM-AXETRとLANケーブルで直結してWEBブラウザから行います。
3-1~3-5の項目の設定が完了次第、WAPM-AXETRをL2スイッチに接続します。
既にL2スイッチに接続済みの場合には、L2スイッチから切り離し、APを再起動して下さい。
※設定用PCのIPアドレスは
・初期設定(エアステーション設定ツール使用)時:192.168.11.15/24
・Webブラウザでの設定時:192.168.1.11/24
とします。
3-1 WAPM-AXETRへLAN側IPアドレスを設定
エアステーション設定ツールを用いて、WAPM-AXETRへLAN側IPアドレスを設定します。
エアステーション設定ツールを起動し、ウィザードに従って設定します。
3-2 WAPM-AXETRへログイン
エアステーション設定ツールから設定画面にアクセスし、WAPM-AXETRへログインします。
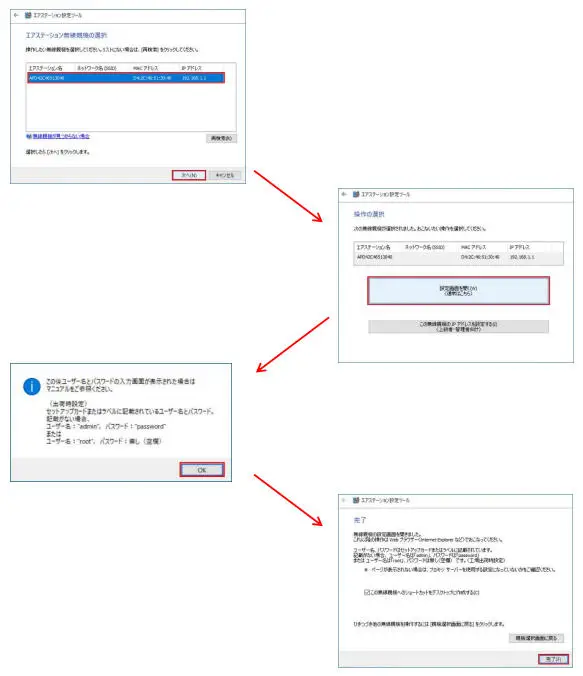
「完了」クリックすると、WebブラウザにWAPM-AXETRの設定画面が開きます。
ユーザー名、パスワードを入力しログインしてください。
3-3 WAPM-AXETRのLAN側IPアドレスを確認
ログイン後に「詳細設定」をクリックし、LAN側IPアドレスを確認します。
「LAN設定」-「IPアドレス」より、下記の通り設定されているかをどうか確認します。
値入力後、「設定」をクリックすると、以下の確認画面が表示されますので、再度「設定」をクリックして設定内容を反映します。
3-4 WAPM-AXETRへRADIUSを設定
再ログイン後に「詳細設定」をクリックし、RADIUSを設定します。
「ネットワーク設定」-「RADIUS設定」より、下記の通り設定します。
3-5 WAPM-AXETRへSSIDを設定
続いて「詳細設定」の項目から、SSIDを設定します。
「Wi-Fi 設定」-「SSID設定」より、SSID編集の「新規追加」をクリックします。
下記の通り設定を行います。無線の周波数帯はご利用の端末環境に応じて選択してください。
設定後は「修正保存」をクリックします。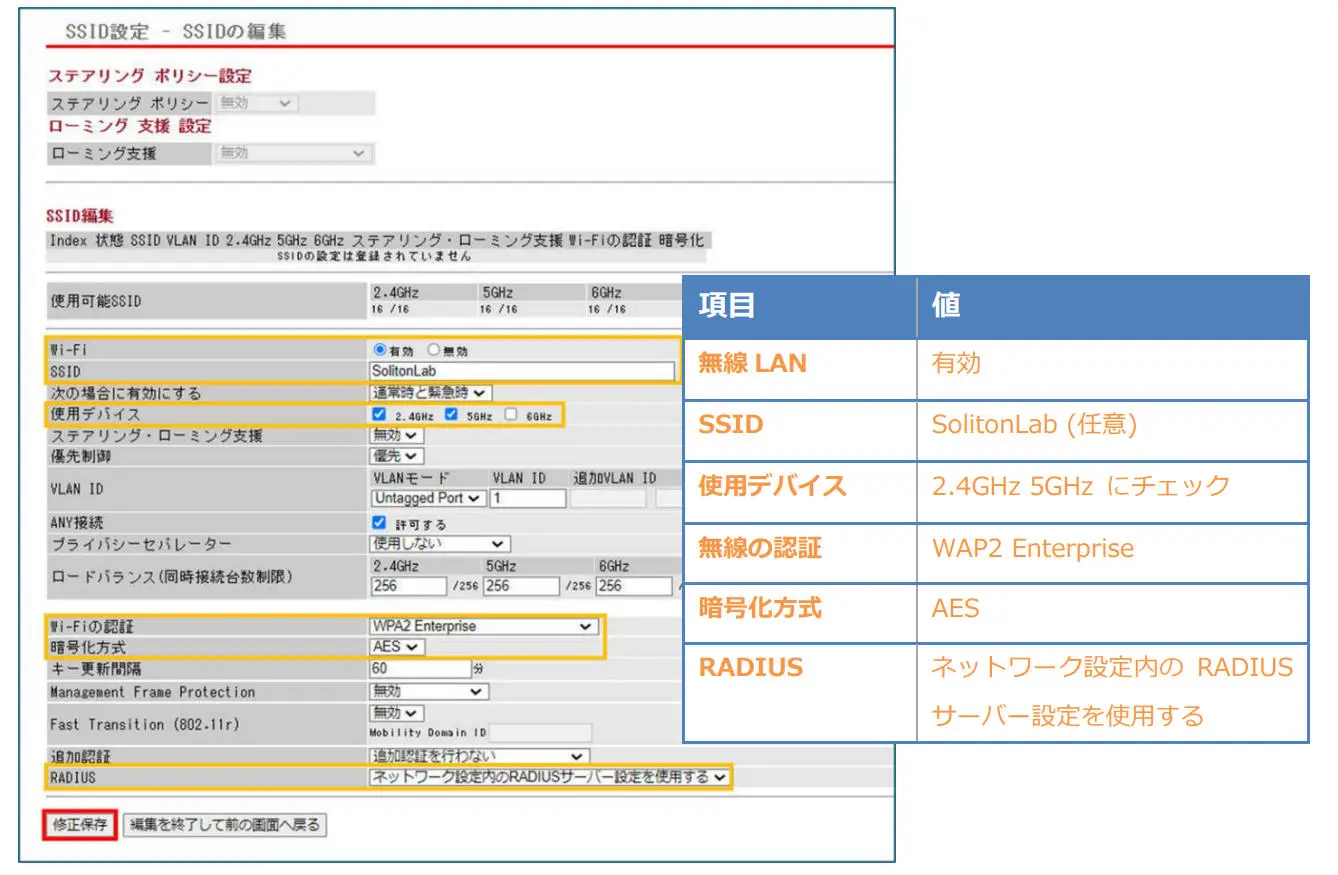
以下確認画面が表示されますので、「設定」をクリックして設定内容を反映します。
設定したSSIDが有効になっていることを確認します。
また、Home画面のWi-Fi 情報で SSID が有効になっていることを確認します。
以上でWAPM-AXETRの設定は完了です。
4. EAP-TLS認証でのクライアント設定
4-1 Windows 11でのEAP-TLS認証
4-1-1 クライアント証明書のインポート
PCにクライアント証明書をインポートします。ダウンロードしておいたクライアント証明書(user01.p12)をダブルクリックすると、証明書インポートウィザードが実行されます。
4-1-2 サプリカント設定
Windows標準サプリカントでTLSの設定を行います。
[ワイヤレスネットワークのプロパティ] の [セキュリティ] タブから以下の設定を行います。
4-2 MacでのEAP-TLS認証
4-2-1 クライアント証明書のインポート
PCにデジタル証明書をインポートします。
「キーチェーンアクセス」を起動し、[デフォルトキーチェーン] - [ログイン]を選択後、PKCS#12ファイルをドラッグ&ドロップし、PKCS#12ファイル のパスワードを入力します。
インポートしたCA証明書の信頼設定を変更します。
インポートしたCA証明書をダブルクリックし、[信頼] - [この証明書を使用するとき]の項目で「常に信頼」に変更します。
ウィンドウを閉じると、パスワードを求められるため、端末(Mac)に設定しているパスワードを入力し、「設定をアップデート」を選択します。
参考)
CLIコマンドを利用して、PKCS#12ファイルをインポートすることも可能です。
PKCS#12ファイルをデスクトップ上へ保存し、ターミナルで以下のコマンドを入力します。
| security import /Users/<ログインユーザーID>/Desktop/<証明書ファイル名> -k /Users/<ログインユーザーID>/Library/KeyChains/Login.keychain-db –f pkcs12 –x |
「ログインユーザーID」、「証明書ファイル名」は、環境に合わせて書き換えて下さい。
注:V11.6.6(macOS Big Sur)及びV12.5(macOS Monterey)で確認したところ、コマンドラインからエクスポート禁止オプション("-x")を設定してインポートしても、キーチェーアクセスから秘密鍵をエクスポート出来てしまうようです。
なお、ソリトンシステムズの証明書配布ソリューションであるEPS-apを利用してクライアント証明書をインポートした場合は、秘密鍵のエクスポートは不可の状態となります。
4-2-2 サプリカント設定
Mac標準サプリカントでTLSの設定を行います。
「設定」-「Wi-Fi」の「その他」をクリックして、以下の設定を行います。
4-3 iOSでのEAP-TLS認証
4-3-1 クライアント証明書のインポート
NetAttest EPSから発行したクライアント証明書をiOSデバイスにインポートする方法には下記などがあります。
- Mac OSを利用してApple Configuratorを使う方法
- クライアント証明書をメールに添付しiOSデバイスに送り、インポートする方法
- SCEPで取得する方法(NetAttest EPS-apを利用できます)
いずれかの方法でCA証明書とクライアント証明書をインポートします。本書では割愛します。
4-3-2 サプリカント設定
WAPM-AXETRで設定したSSIDを選択し、サプリカントの設定を行います。
まず、「ユーザ名」には証明書を発行したユーザーのユーザーIDを入力します。次に「モード」より「EAP-TLS」を選択します。その後、「ユーザ名」の下の「ID」よりインポートされたクライアント証明書を選択します。
※初回接続時は「信頼されていません」と警告が出るので、「信頼」を選択し、接続します。
4-4 AndroidでのEAP-TLS認証
4-4-1 クライアント証明書のインポート
NetAttest EPSから発行したクライアント証明書をAndroidデバイスにインポートする方法として、下記3つの方法等があります。いずれかの方法でCA証明書とクライアント証明書をインポートします。手順については、本書では割愛します。
- SDカードにクライアント証明書を保存し、インポートする方法※1
- クライアント証明書をメールに添付しAndroidデバイスに送り、インポートする方法※2
- SCEPで取得する方法(NetAttest EPS-apを利用できます)※3
※1 メーカーやOSバージョンにより、インポート方法が異なる場合があります。事前にご検証ください。
※2 メーカーやOSバージョン、メーラーにより、インポートできない場合があります。事前にご検証ください。
※3 メーカーやOSバージョンにより、Soliton KeyManagerが正常に動作しない場合があります。事前にご検証ください。
Android 13では証明書インポート時に用途別に証明書ストアが選択できますが、本書では無線LANへの接続を行うため、クライアント証明書は「Wi-Fi証明書」を選択しています。
4-4-2 サプリカント設定
WAPM-AXETRで設定したSSIDを選択し、サプリカントの設定を行います。
「ID」には証明書を発行したユーザーのユーザーIDを入力します。CA証明書とユーザー証明書はインポートした証明書を選択して下さい。
5. EAP-PEAP認証でのクライアント設定
5-1 Windows 11でのEAP-PEAP認証
5-1-1 Windows 11のサプリカント設定
[ワイヤレスネットワークのプロパティ] の「セキュリティ」タブから以下の設定を行います。
5-2 MacでのEAP-PEAP認証
5-2-1 Macのサプリカント設定
Mac標準サプリカントでPEAPの設定を行います。
「設定」-「Wi-Fi」の「その他」をクリックして、以下の設定を行います。
5-3 iOSでのEAP-PEAP認証
5-3-1 iOSのサプリカント設定
WAPM-AXETRで設定したSSIDを選択し、サプリカントの設定を行います。「ユーザ名」、「パスワード」には「2-6 利用者の登録」で設定したユーザーID、パスワードを入力してください。
※初回接続時は「証明書が信頼されていません」と警告が出るので、「信頼」を選択し、接続します。
5-4 AndroidでのEAP-PEAP認証
5-4-1 Androidのサプリカント設定
WAPM-AXETRで設定したSSIDを選択し、サプリカントの設定を行います。「ID」「パスワード」には「2-6 利用者の登録」で設定したユーザーID、パスワードを入力してください。「CA証明書」にインポートしたCA証明書を選択してください。
6. 動作確認
6-1 RADIUS認証ログの確認(EPS)
EPSのRADIUS認証ログは、サービス管理画面の「管理」メニューにて「ログ」でフィルタリングし、「RADIUS認証ログ」を選択することで確認可能です。
・ログ一例
| EAP-TLS 成功時 | 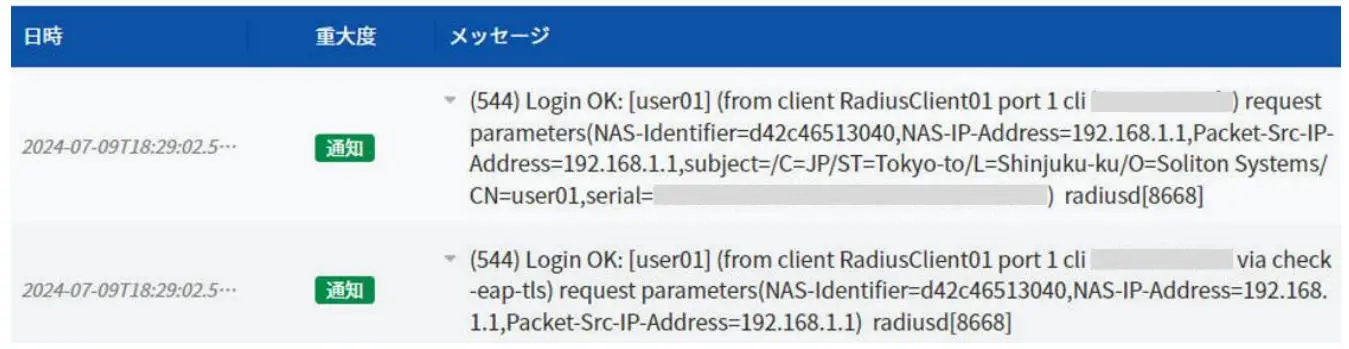 |
| EAP-PEAP 成功時 | 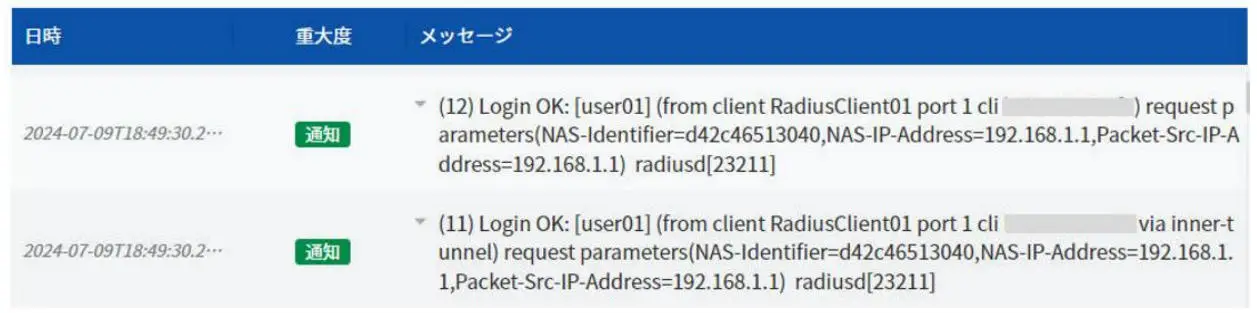 |
6-2 認証ログの確認(WAPM-AXETR)
Home画面より「機器診断」-「ログ情報」をクリックし、ログを表示します。
認証ログのみを表示する場合は上部のチェックボックスの「認証」をチェックし、表示をクリックします。
・ログ一例
| EAP-TLS 成功時 |  |
| EAP-PEAP 成功時 |  |
まとめ
ソリトンシステムズのオールインワン認証アプライアンス「NetAttest EPS」と、バッファロー社製 無線LANアクセスポイント 「AirStation Pro(WAPM-AXETR)」を連携させ、エンタープライズ方式による認証が可能であることを確認しました。
今回の連携検証は、最もシンプルな構成で行っています。
企業ネットワークへの導入を検討するにあたっては、無線アクセスポイントの各種機能の評価も必要になります。より実環境に近い構成での確認をお奨めします。
バッファロー AirStation Pro が含まれるソリューションのご紹介

Pickup ピックアップ
-
 インタビュー
インタビュー無線LAN+認証の導入から運用保守まですべてお任せ、 月額サブスクのマネージドサービスを提供 |Cisco Meraki® ×...
-
 イベント報告
イベント報告【ウェビナー】「医療情報システムの安全管理に関するガイドライン」に基づくランサムウェア等へのセキュリティ対策と導入事例/効果に...
-
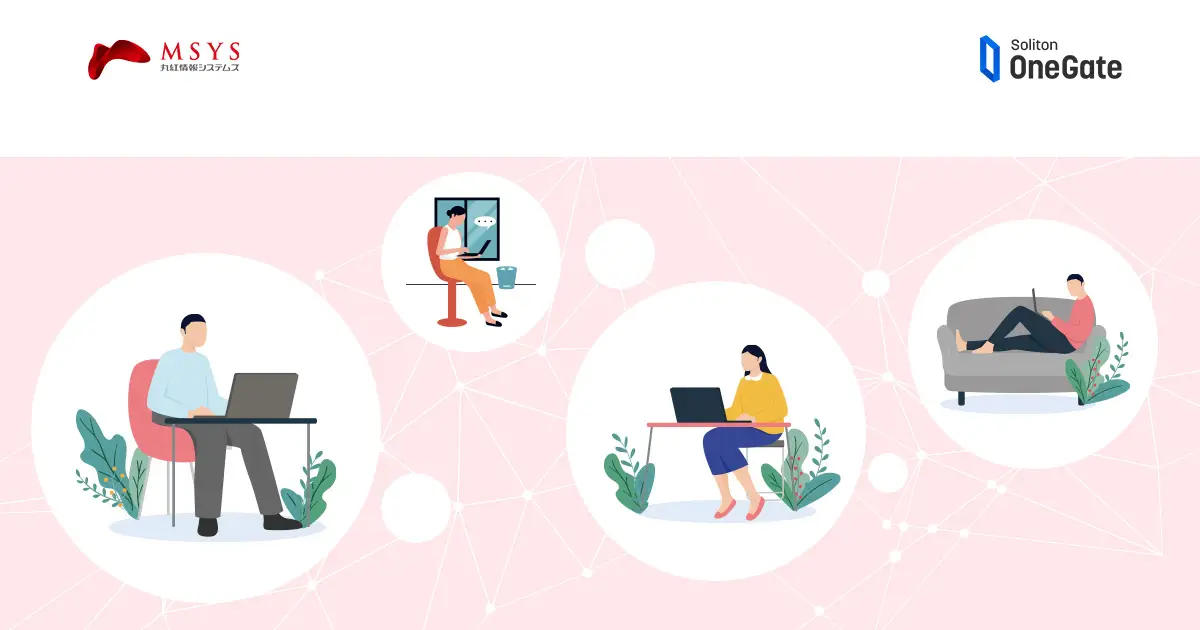 インタビュー
インタビュー「切れない」VPNに認証の側面から安心をプラス|Absolute Secure Access ✕ Soliton OneGat...
-
 イベント報告
イベント報告【ウェビナー】知っておきたい「医療ガイドライン第6.0版」のポイントと、求められるセキュリティ対策とは?|アクシオ×ソリトンシ...
-
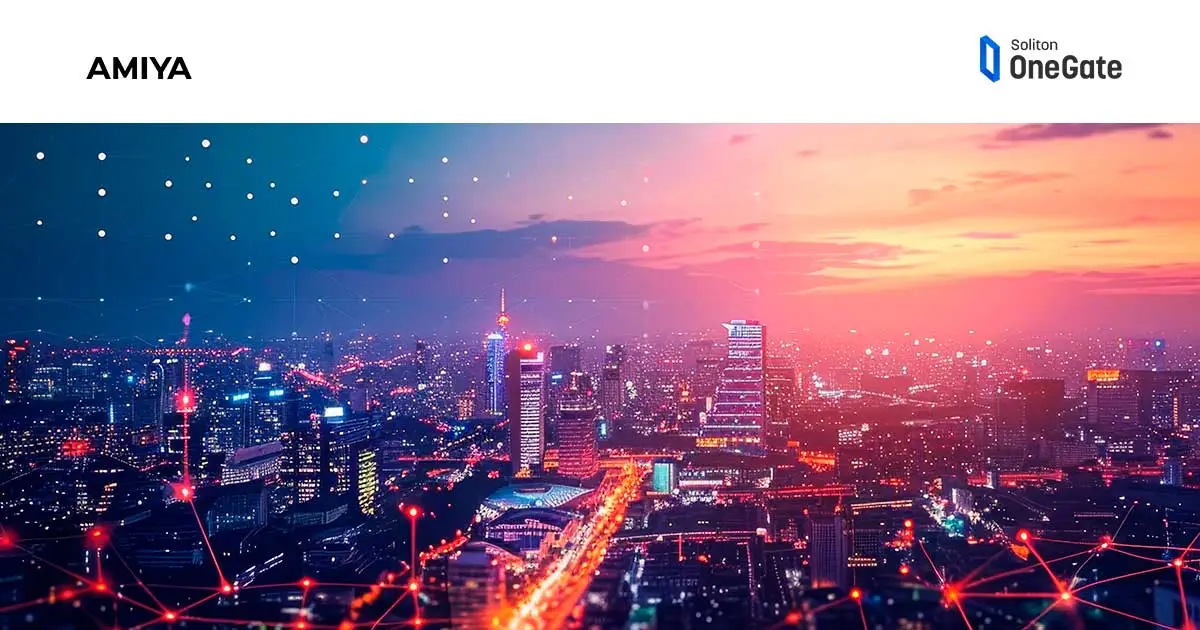 インタビュー
インタビューフルマネージドの連携ソリューションで快適かつ安全な無線環境を負荷なく実現|Hypersonix × Soliton OneGa...