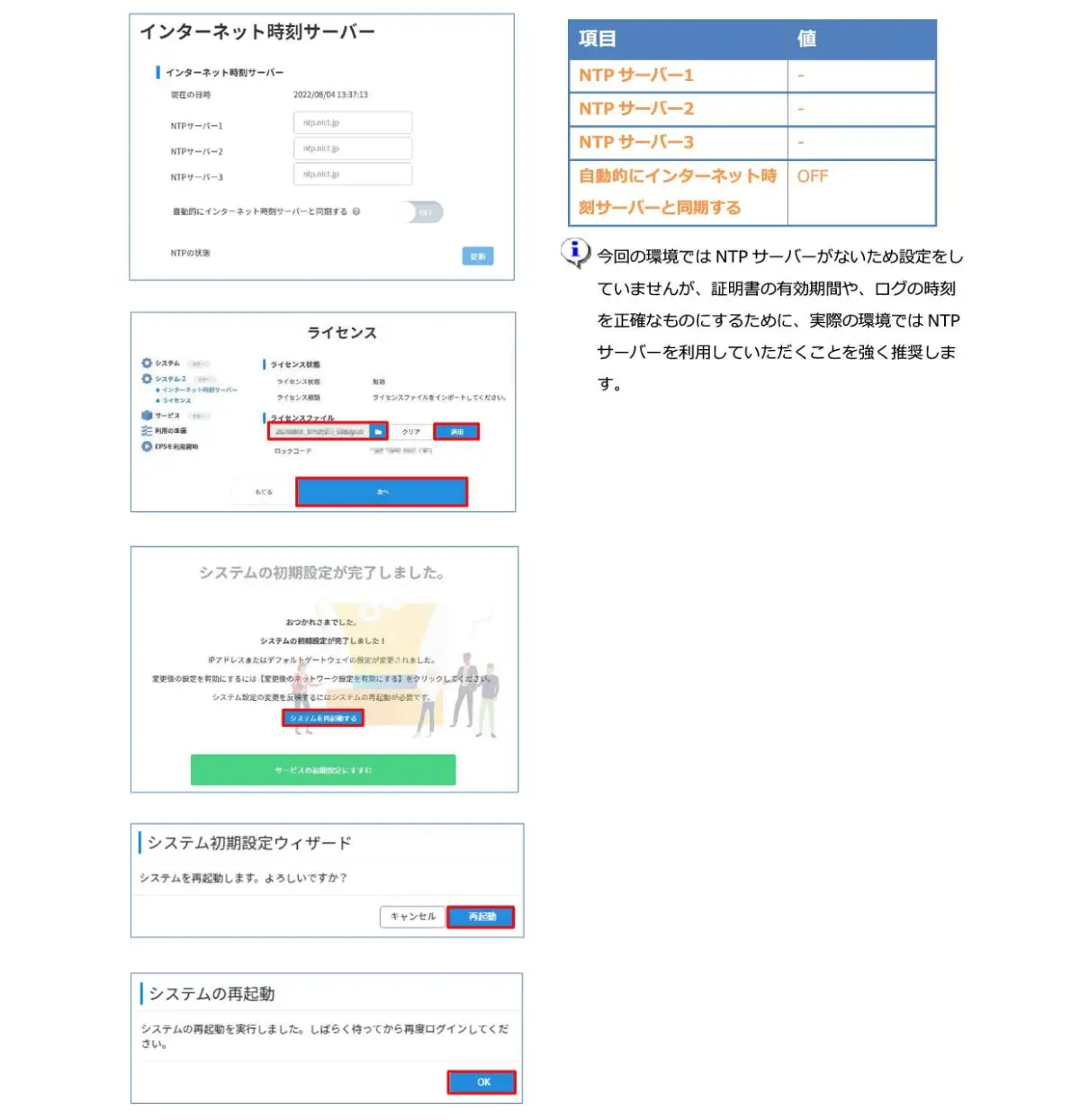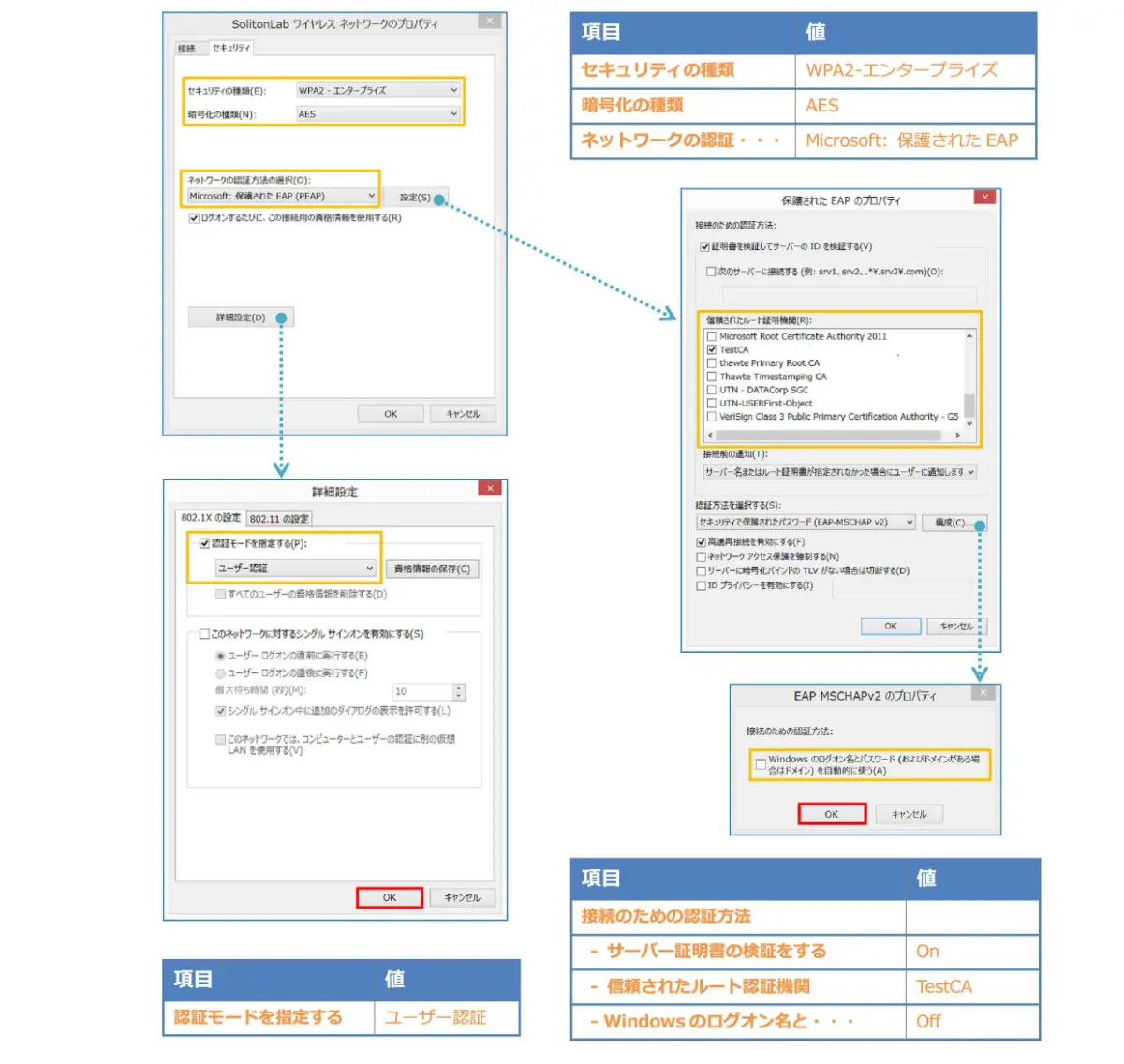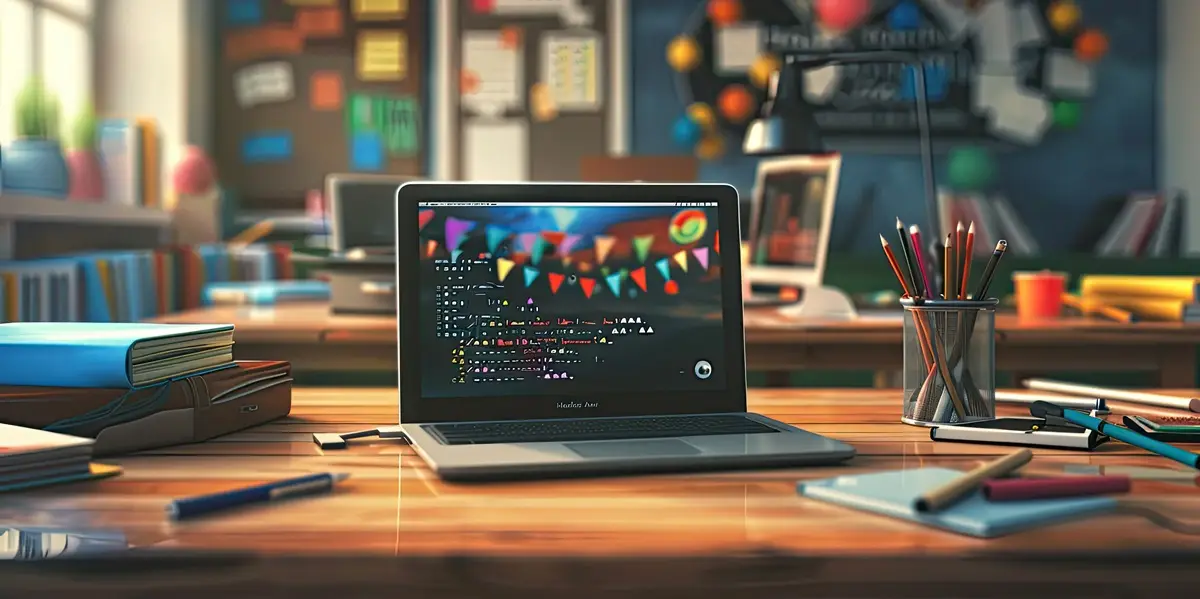【検証報告】NEC QX-W2120AC / QX-W1130 無線アクセスポイント と NetAttest EPS の認証連携を確認しました
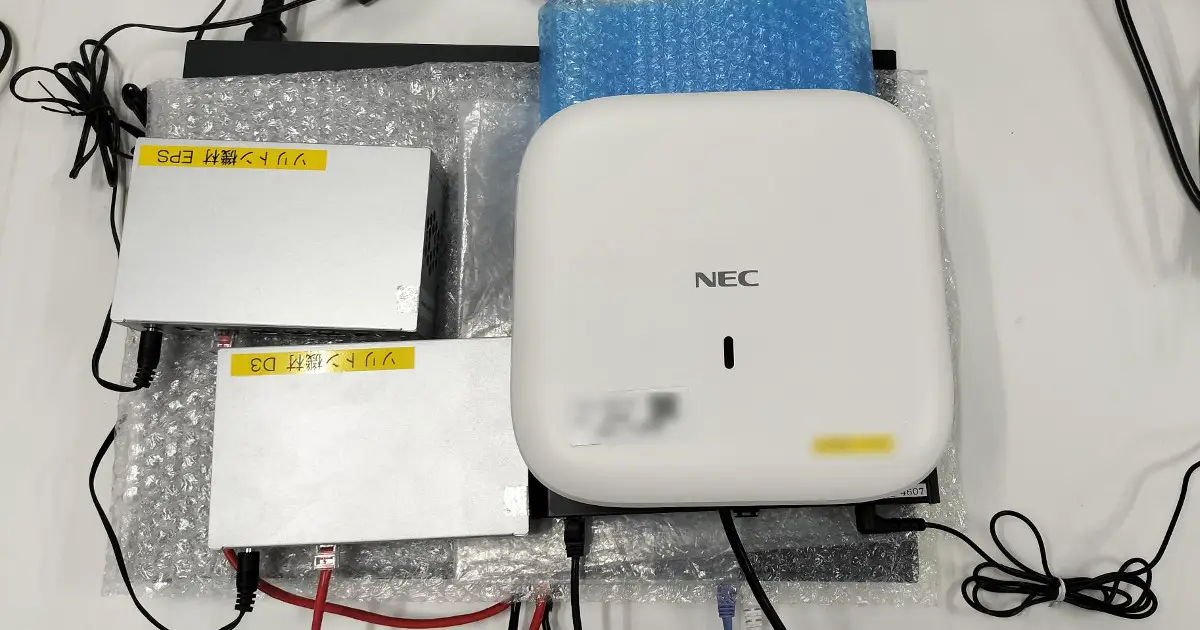
はじめに
ソリトンシステムズのオールインワン認証アプライアンス「NetAttest EPS」と、日本電気株式会社製 無線LANアクセスポイント 「QX-W2120AC / QX-W1130」を連携させ、エンタープライズ方式による認証が可能かを確認しました。
無線接続クライアントは、Windows、macOS、iOS、Android OS 搭載端末で、確認した認証方式はパスワード方式(EAP-PEAP)及び、電子証明書認証方式(EAP-TLS)です。

1. 構成
1-1 構成図
以下の環境を構成します。
- 有線LANで接続する機器はL2スイッチに収容
- 有線LANと無線LANは同一セグメント
- 無線LANで接続するクライアントPCのIPアドレスは、NetAttest D3のDHCPサーバーから払い出す
1-2 環境
1-2-1 機器
| 製品名 | メーカー | 役割 | バージョン |
| NetAttest EPS-SX15A-A | ソリトンシステムズ | RADIUS/CAサーバー | 5.0.4 |
| QX-W1130 | NEC | RADIUSクライアント (無線アクセスポイント) | 7.2.58 |
| QX-W2120AC | NEC | RADIUSクライアント (無線アクセスポイントコントローラー) | 7.2.58 |
| NetAttest D3-SX15-A | ソリトンシステムズ | DHCPサーバー | 5.2.10 |
| Lenovo X390 | Lenovo | 802.1Xクライアント (Client PC) | Windows 10 64bit Windows 標準サプリカント |
| MacBook Pro | Apple | 802.1Xクライアント (Client PC) | 13.0.1 (macOS Ventura) |
iPhone SE (2nd generation) | Apple | 802.1Xクライアント (Client SmartPhone) | 16.1.1 |
| Pixel 5 | 802.1Xクライアント (Client SmartPhone) | 13 |
1-2-2 認証方式
IEEE802.1X EAP-TLS/EAP-PEAP
1-2-3 ネットワーク設定
| 機器 | IPアドレス | RADIUS port (Authentication) | RADIUS Secret (Key) |
| NetAttest EPS-SX15A-A | 192.168.1.2/24 | UDP 1812 | secret |
| WAPM-AX8R | 192.168.1.1/24 | UDP 1812 | secret |
| QX-W1130 | 192.168.1.1/24 | ー | ー |
| NetAttest D3-SX15-A | 192.168.1.3/24 | ー | ー |
| Client PC | DHCP | ー | ー |
| Client SmartPhone | DHCP | ー | ー |
2. NetAttest EPSの設定
NetAttest EPSのセットアップを下記の流れで行います。
- サービス管理ページへのログオン
- 初期設定ウィザード (システム、システム-2)の実行
- 初期設定ウィザード (サービス)の実行
- httpsサービスの再起動
- RADIUSクライアントの登録
- 利用者の登録
- クライアント証明書の発行
2-1 サービス管理ページへのログオン
NetAttest EPSの初期設定はLAN1から行います。初期のIPアドレスは「192.168.1.2/24」です。管理端末に適切なIPアドレスを設定し、Google Chrome もしくは Microsoft Edgeから「https://192.168.1.2:2181」にアクセスしてください。
2-2 初期設定ウィザード (システム、システム-2)の実行
サービス管理ページにログイン後、システム初期設定ウィザードを使用し、以下の項目を設定します。
- 管理者アカウントの設定
- 日付と時刻の設定
- ホスト名の設定
- ネットワークの設定
- DNSの設定
- インターネット時刻サーバーの設定
- ライセンスの設定
ログイン後に表示される画面より、「セットアップをはじめる」→「すすめる」→「はじめる」と進み、初期設定ウィザードの「システム」に関する設定を行います。
ここからは、システム初期セットアップウィザードの「システム-2」に関する設定を行います。
2-3 初期設定ウィザード (サービス)の実行
OS再起動が完了後、再度サービス管理ページにアクセス及びログインし、サービス初期設定ウィザードを使用して、以下の項目を設定します。
- 認証の用途の設定
- 認証の方式の設定
- 利用者情報リポジトリの設定
- CA構築
- サーバー証明書発行
2-4 httpsサービスの再起動
画面上部に「httpsサービスを再起動する」ボタンを選択し、httpsサービスの再起動を行います。
httpsサービスを再起動するとページの再読み込みを求められるため、ページの再読み込みを行います。
2-5 RADIUSクライアントの登録
サービス管理画面の「管理」メニューにて「RADIUS認証」でフィルタリングし、「NAS/RADIUSクライアント」を選択します。表示された画面で「新規登録」ボタンを選択し、RADIUSクライアントの登録を行います。
2-6 利用者の登録
サービス管理画面の「管理」メニューにて「利用者とデバイス」でフィルタリングし、「利用者一覧」を選択します。表示された画面で「新規登録」ボタンを選択し、利用者登録を行います。
2-7 クライアント証明書の発行
サービス管理画面より、クライアント証明書の発行を行います。[利用者一覧]ページから該当する利用者のクライアント証明書を発行します。
(クライアント証明書は、user01.p12という名前で保存)
3. QX-W2120AC/QX-W1130の設定
QX-W2120AC/QX-W1130の初期設定ではWebブラウザからのログインが有効になっていないためコンソールから各種設定を行います。
ここでは初期設定およびRADIUS認証に必要な以下の設定を行います。
- QX-W2120ACの初期設定
- QX-W1130の初期設定
- コントローラーでの無線設定
- コントローラーとAPの連携
3-1 QX-W2120ACの初期設定
QX-W2120ACの初期設定を行います。
CLI上での現設定の確認には「display current-configuration」コマンドを使用します。
設定変更を行う場合は「system-view」コマンドからシステムビューモードへ移行して行います。
3-1-1 PCとの接続
電源が入っていないQX-W2120ACにコンソールケーブルを接続します。
コンソール設定はスピード:9600 , データ:8bit , パリティ:none , ストップビット:1bit , フロー制御: none に設定して下さい。
3-1-2 IPアドレスの設定
インタフェースのIPアドレスの設定を行います。
今回はインタフェースにvlan1を指定し、全物理ポートを同設定とします。
初めに、「system-view」を入力し、IPアドレスの設定に進みます。
※IPアドレスおよびネットワークのサブネットは、サブネットマスク、プレフィックス長いずれでも設定可能です。コンフィグ上で修正されます。
ここではコンフィグ内容通り、インタフェースのIPアドレスはサブネットマスクにて設定しています。
3-1-3 WebUIの有効化
WebUIへアクセスするためにhttpサービスの有効化、ユーザー、サービスタイプ、ユーザーロール、パスワードの作成を行います。
3-1-4 WebUIへのアクセス
設定した内容でWebUIのログイン確認を行います。
今回はhttpサービスを許可したのでWebブラウザから「http://192.168.1.4」へアクセスし、作成したアカウント、パスワードを入力しログインします。
ログイン画面上で英語/日本語の選択が可能です。
本書ではログイン以後の画面は日本語での表示となります。
3-2 QX-W1130の初期設定
3-2-1 モードの設定
QX-W1100シリーズには、3つの動作モードが存在します。
| FAT | アクセスポイント単体で独立して動作するモードです。 |
| Anchor-AC | アクセスポイントがコントローラーとしても動作するモードです。 |
| Anchor-FIT | Anchor-ACの管理によって動作するモードです。基本的な設定はAnchor-ACで行います。 |
本手順ではAPにコンソール接続し、動作モードの変更を行う方法を記載します。
現在の動作モードの確認及び変更は、まず装置を再起動します。
「Press Ctrl+B to access EXTENDED BOOT MENU...」のメッセージが表示されたら、表示時間以内に、「Ctrl+B」を押します。
続けて、「Ctrl+Y」を押すと、現在の動作モード及び変更画面が表示されます。
「Current mode is…」に続く部分が現在の動作モードです。
表示されている動作モードの中から、実行したいものを選択し、「Enter」を押します。
本資料では、コントローラーで管理を行う為、Anchor-Fit「3」を押し、「Enter」を押します。
再度、Boot Menu画面が表示されますので、「0」を押して、再起動を行い動作モードの変更を行います。
3-2-2 IPアドレスの設定
QX-W1130の初期設定ではvlan1にDHCPにより自動的にアドレスが取得される設定となっています。
本手順ではAPにコンソール接続し、IPアドレスを固定する方法を記載します。
コンソール設定はQX-W2120ACと同様となります。
初めにパスワードの入力ログインが求められます。
初期パスワードは「qx_admin」です。
ログイン完了後、QX-W2120ACと同様の手順で、IPアドレスを設定します。
QX-W1130はGUIでの、設定を行わないため、CLIで設定の保存が必要になります。
3-2-3 機器情報確認
コントローラーにAPを登録する際にシリアルNo、またはMACアドレスが必要となります。
今回はMACアドレスを登録するため、CLIでMACアドレス確認を行います。
※MACアドレス、シリアルについてはAP背面のラベルにも記載されています。
| display device manuinfo |
3-3 コントローラーでの無線設定
3-3-1 RADIUSの設定
QX-W2120ACのWebUIからRADIUSサーバーの設定を行います。
Webブラウザから「http://192.168.1.4」へアクセスします。
ログイン完了後、左のメニューから「ネットワークセキュリティ」-「認証」を選択し、「RADIUS」タブへ移動します。
「+」ボタンをクリックし、新規RADIUSの設定を行います。
802.1X はクライアント、認証装置、認証サーバーの認証に関する情報を転送するために EAP
(Extensible Authentication Protocol)を使用します。
「ネットワークセキュリティ」-「アクセス制御」にてEAP 中継モードを有効にします。
「802.1Xを有効にする」をクリックし、802.1Xの設定を開きます。
認証方式で「EAP」を選択し、適用をクリックします。
3-3-2 ISPドメインの設定
「ISPドメイン」タブへ移動し、作成したRADIUSの設定と紐づけます。
「+」ボタンをクリックし、新規ISPドメインの設定を行います。
3-3-3 SSIDの設定
左のメニューから「クイックスタート」-「サービスの追加」を選択し、SSIDの設定を行います。
設定を入力後、「適用」ボタンを選択します。
無線サービス名に大文字を使用した場合、入力は可能ですが、小文字に自動修正されます。
3-4 コントローラーとAPの連携
左のメニューから「クイックスタート」-「APの追加」を選択し、コントローラーとAPを紐づけします。
APのシリアルIDまたは、MACアドレスのいずれかを入力します。
本資料では、前述した通り、MACアドレスで設定を行います。
設定を入力後、「高度な設定の適用を設定」ボタンをクリックします。
「高度な設定の適用と設定」ボタンを選択後、「WLANサービス設定」タブへ移動し、無線サービスに「3-3-3 SSIDの設定」にて作成したサービスを紐づけます。
ここでは5GHz(1)に サービス名:SolitonLab{SSID:SolitonLab}を設定します。
4. EAP-TLS認証でのクライアント設定
4-1 Windows 10でのEAP-TLS認証
4-1-1 クライアント証明書のインポート
PCにクライアント証明書をインポートします。ダウンロードしておいたクライアント証明書(user01.p12)をダブルクリックすると、証明書インポートウィザードが実行されます。
4-1-2 サプリカント設定
Windows標準サプリカントでTLSの設定を行います。
[ワイヤレスネットワークのプロパティ] の [セキュリティ] タブから以下の設定を行います。
4-2 MacでのEAP-TLS認証
4-2-1 クライアント証明書のインポート
PCにデジタル証明書をインポートします。
「キーチェーンアクセス」を起動し、[デフォルトキーチェーン] - [ログイン]を選択後、PKCS#12ファイルをドラッグ&ドロップし、PKCS#12ファイル のパスワードを入力します。
インポートしたCA証明書の信頼設定を変更します。
インポートしたCA証明書をダブルクリックし、[信頼] - [この証明書を使用するとき]の項目で「常に信頼」に変更します。
ウィンドウを閉じると、パスワードを求められるため、端末(Mac)に設定しているパスワードを入力し、「設定をアップデート」を選択します。
参考)
CLIコマンドを利用して、PKCS#12ファイルをインポートすることも可能です。
PKCS#12ファイルをデスクトップ上へ保存し、ターミナルで以下のコマンドを入力します。
| security import /Users/<ログインユーザーID>/Desktop/<証明書ファイル名> -k /Users/<ログインユーザーID>/Library/KeyChains/Login.keychain-db –f pkcs12 –x |
「ログインユーザーID」、「証明書ファイル名」は、環境に合わせて書き換えて下さい。
注:V11.6.6(macOS Big Sur)及びV12.5(macOS Monterey)で確認したところ、コマンドラインからエクスポート禁止オプション("-x")を設定してインポートしても、キーチェーアクセスから秘密鍵をエクスポート出来てしまうようです。
なお、ソリトンシステムズの証明書配布ソリューションであるEPS-apを利用してクライアント証明書をインポートした場合は、秘密鍵のエクスポートは不可の状態となります。
4-2-2 サプリカント設定
Mac標準サプリカントでTLSの設定を行います。
メニューバーのネットワークのアイコンをクリックして、「Wi-Fi設定…」をクリックし、以下の設定を行います。
4-3 iOSでのEAP-TLS認証
4-3-1 クライアント証明書のインポート
NetAttest EPSから発行したクライアント証明書をiOSデバイスにインポートする方法には下記などがあります。
- Mac OSを利用してApple Configuratorを使う方法
- クライアント証明書をメールに添付しiOSデバイスに送り、インポートする方法
- SCEPで取得する方法(NetAttest EPS-apを利用できます)
いずれかの方法でCA証明書とクライアント証明書をインポートします。本書では割愛します。
4-3-2 サプリカント設定
QX-W2120ACで設定したSSIDを選択し、サプリカントの設定を行います。
まず、「ユーザ名」には証明書を発行したユーザーのユーザーIDを入力します。次に「モード」より「EAP-TLS」を選択します。その後、「ユーザ名」の下の「ID」よりインポートされたクライアント証明書を選択します。
※初回接続時は「信頼されていません」と警告が出るので、「信頼」を選択し、接続します。
4-4 AndroidでのEAP-TLS認証
4-4-1 クライアント証明書のインポート
NetAttest EPSから発行したクライアント証明書をAndroidデバイスにインポートする方法として、下記3つの方法等があります。いずれかの方法でCA証明書とクライアント証明書をインポートします。手順については、本書では割愛します。
- SDカードにクライアント証明書を保存し、インポートする方法※1
- クライアント証明書をメールに添付しAndroidデバイスに送り、インポートする方法※2
- SCEPで取得する方法(NetAttest EPS-apを利用できます)※3
※1 メーカーやOSバージョンにより、インポート方法が異なる場合があります。事前にご検証ください。
※2 メーカーやOSバージョン、メーラーにより、インポートできない場合があります。事前にご検証ください。
※3 メーカーやOSバージョンにより、Soliton KeyManagerが正常に動作しない場合があります。事前にご検証ください。
Android 13では証明書インポート時に用途別に証明書ストアが選択できますが、本書では無線LANへの接続を行うため、クライアント証明書は「Wi-Fi証明書」を選択しています。
4-4-2 サプリカント設定
QX-W2120ACで設定したSSIDを選択し、サプリカントの設定を行います。
「ID」には証明書を発行したユーザーのユーザーIDを入力します。CA証明書とユーザー証明書はインポートした証明書を選択して下さい。
5. EAP-PEAP認証でのクライアント設定
5-1 Windows 10でのEAP-PEAP認証
5-1-1 Windows 10のサプリカント設定
[ワイヤレスネットワークのプロパティ] の「セキュリティ」タブから以下の設定を行います。
5-2 MacでのEAP-PEAP認証
5-2-1 Macのサプリカント設定
Mac標準サプリカントでPEAPの設定を行います。
メニューバーのネットワークのアイコンをクリックして、「Wi-Fi設定…」をクリックし、以下の設定を行います。
5-3 iOSでのEAP-PEAP認証
5-3-1 iOSのサプリカント設定
QX-W2120ACで設定したSSIDを選択し、サプリカントの設定を行います。「ユーザ名」、「パスワード」には「2-6 利用者の登録」で設定したユーザーID、パスワードを入力してください。
※初回接続時は「証明書が信頼されていません」と警告が出るので、「信頼」を選択し、接続します。
5-4 AndroidでのEAP-PEAP認証
5-4-1 Androidのサプリカント設定
QX-W2120ACで設定したSSIDを選択し、サプリカントの設定を行います。「ID」「パスワード」には「2-6 利用者の登録」で設定したユーザーID、パスワードを入力してください。「CA証明書」にインポートしたCA証明書を選択してください。
6. 動作確認
6-1 RADIUS認証ログの確認(EPS)
EPSのRADIUS認証ログは、サービス管理画面の「管理」メニューにて「ログ」でフィルタリングし、「RADIUS認証ログ」を選択することで確認可能です。
6-1-1 認証成功ログ
| EAP-TLS |  |
| EAP-PEAP |  |
6-2 ログの確認(QX-W2120AC)
QX-W2120ACの認証ログは、「システム表示」-「システム」-「イベントログ」と進むことで確認することができます。
6-2-1 認証成功ログ
| EAP-TLS |  |
| EAP-PEAP |  |
まとめ
ソリトンシステムズのオールインワン認証アプライアンス「NetAttest EPS」と、日本電気株式会社製 無線LANアクセスポイント 「QX-W2120AC / QX-W1130」を連携させ、エンタープライズ方式による認証が可能であることを確認しました。
今回の連携検証は、最もシンプルな構成で行っています。
企業ネットワークへの導入を検討するにあたっては、無線アクセスポイントの各種機能の評価も必要になります。より実環境に近い構成での確認をお奨めします。
Pickup ピックアップ
-
 インタビュー
インタビュー無線LAN+認証の導入から運用保守まですべてお任せ、 月額サブスクのマネージドサービスを提供 |Cisco Meraki® ×...
-
 イベント報告
イベント報告【ウェビナー】「医療情報システムの安全管理に関するガイドライン」に基づくランサムウェア等へのセキュリティ対策と導入事例/効果に...
-
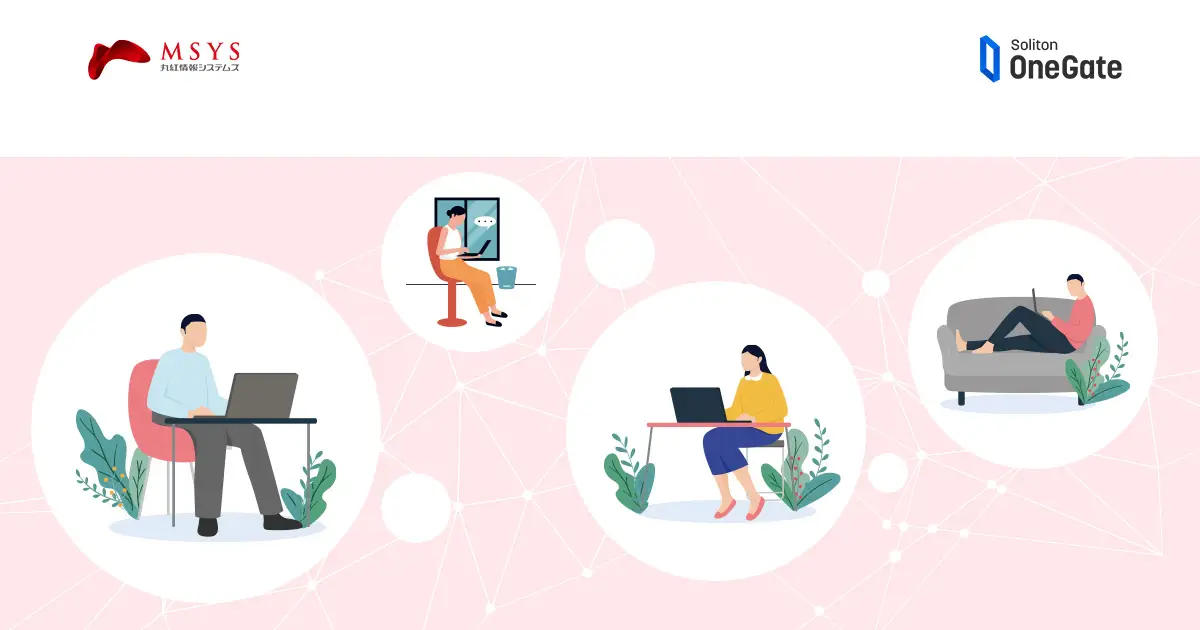 インタビュー
インタビュー「切れない」VPNに認証の側面から安心をプラス|Absolute Secure Access ✕ Soliton OneGat...
-
 イベント報告
イベント報告【ウェビナー】知っておきたい「医療ガイドライン第6.0版」のポイントと、求められるセキュリティ対策とは?|アクシオ×ソリトンシ...
-
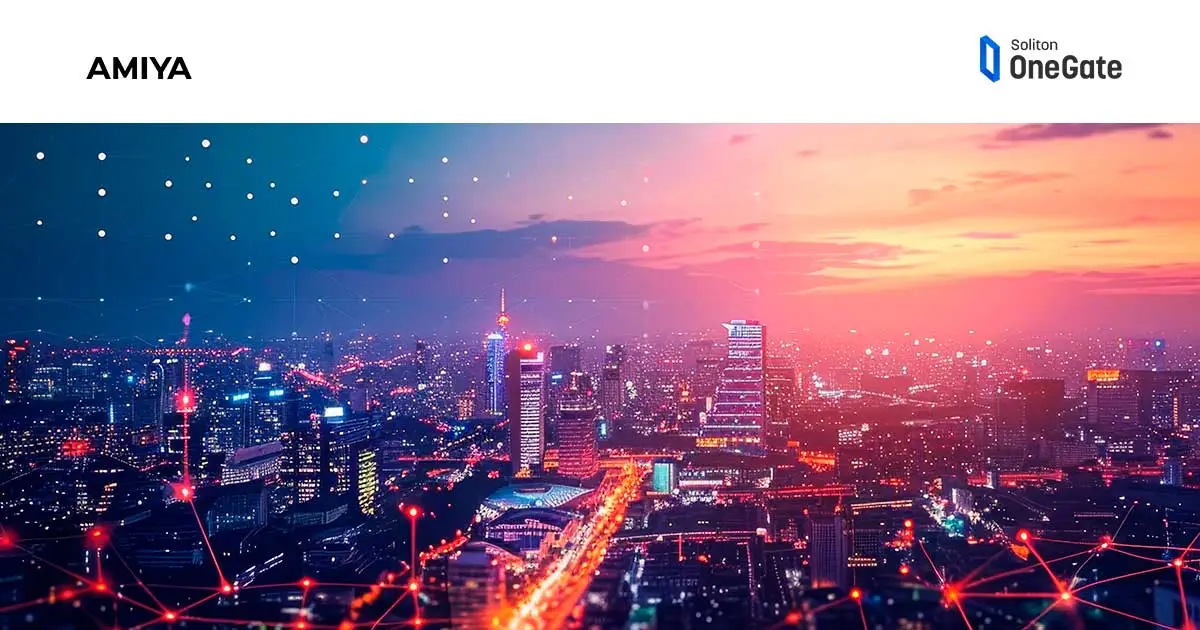 インタビュー
インタビューフルマネージドの連携ソリューションで快適かつ安全な無線環境を負荷なく実現|Hypersonix × Soliton OneGa...