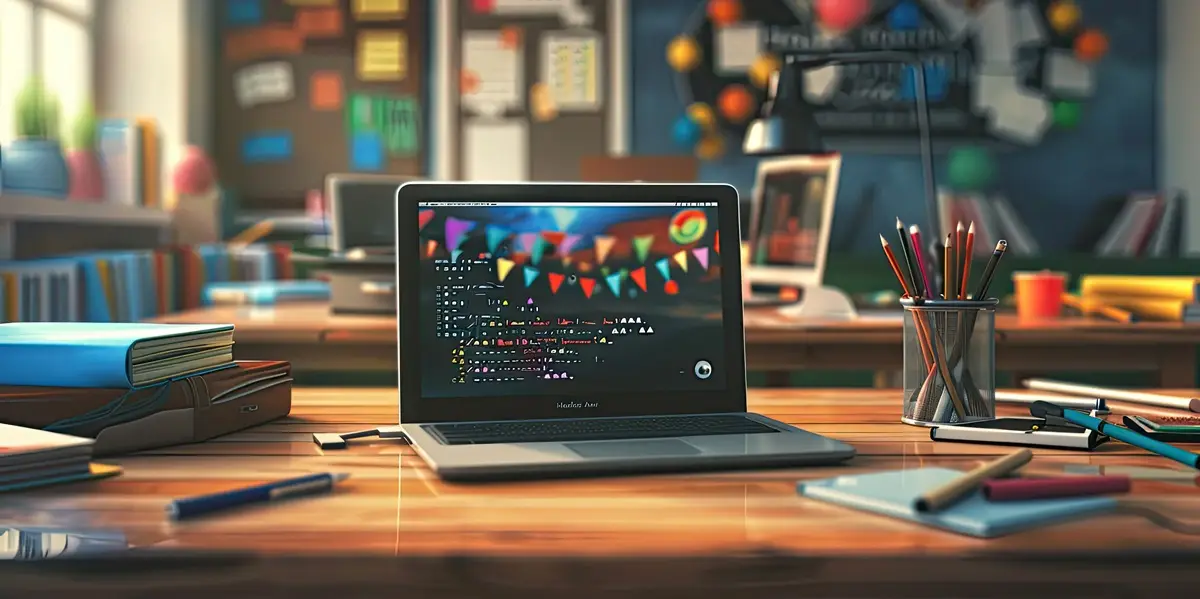【EPS技術記事】「 証明書のインポートウィザード 」を使ってクライアント証明書をインポートする方法 ~ Windows 10 編~

目次
安全で利便性の高い認証情報として利用されることの多い電子証明書(デジタル証明書)。
今回は「証明書インポートファイル(PKCS#12)」を使って、Windows 10 端末にインポートしてみます。
証明書インポートファイルの用意と実行
- 「証明書インポートファイル」を用意します。
今回は、当社製品「NetAttest EPS」から発行した PKCS#12形式 の証明書インポートファイルを使用します。 - 端末上で「証明書インポートファイル」ダブルクリックして実行します。

証明書のインポートウィザードの実行
証明書インポートファイル(.p12)をWindows 10 上で実行すると、「証明書のインポートウィザード」が起動します。このウィザードに順って設定していくことで、簡単に証明書をインポートすることができます。
- 証明書の保存場所の指定
「保存場所」ラジオボタンで
[現在のユーザー(C)]を選択した場合は、インポートウィザードを実行しているユーザーのみが利用できる領域(ストア)に電子証明書が格納されます。
[ローカルコンピューター(L)]を選択した場合は、コンピューター全体で利用できる領域(ストア)に格納されます。なお、ローカルコンピューターに証明書を格納する場合は管理者権限が必要です。
[次へ(N)]ボタンを押下し、次に進みます。
- インポートする証明書ファイルの指定
「インポートする証明書ファイル」を指定します。ファイル(.p12)を実行しウィザードを起動した場合は指定不要です。
[次へ(N)]ボタンを押下し、次に進みます。
- 秘密キーの保護の設定
「パスワード(P)」テキストボックスに、証明書インポートファイルの発行時に指定した「パスワード」文字列を入力します。
[次へ(N)]ボタンを押下し、次に進みます。
「インポートオプション(I)」は通常変更する必要はありません。
秘密キーを使用するたびパスワード入力を要求させたい場合は[秘密キーの保護を強力にする(E)]を有効にします。また、証明書のエクスポート操作時に秘密キーもあわせて取り出したい場合は[このキーをエクスポート可能にする(M)]を有効にします。
- 証明書ストアの選択方法の指定
通常変更する必要はありません。
[次へ(N)]ボタンを押下し、次に進みます。
何らかの事情により証明書の配置を指定したい場合は[証明書をすべて次のストアに配置する(P)]を選択し指定します。
- 証明書のインポートウィザードの完了
以上で、証明書のインポートは完了です。
[完了(F)]ボタンを押下し、ウィザードを完了させます。
証明機関(CA)の証明書のインポート
証明書インポートファイルに「証明機関の証明書」が含まれている場合は、インポートウィザード完了後にセキュリティ警告ダイアログが表示されます。
- 「証明機関(CA)の証明書」をインポート確認
[はい(Y)]ボタンを押下します。
- 「証明機関(CA)の証明書」の結果
「正しくインポートされました」と表示されたら成功です。
[OK]ボタンを押下します。
以上で、「証明書のインポートウィザード」を利用した証明書のインポート作業は終了です。
以上です。
Pickup ピックアップ
-
 インタビュー
インタビュー無線LAN+認証の導入から運用保守まですべてお任せ、 月額サブスクのマネージドサービスを提供 |Cisco Meraki® ×...
-
 イベント報告
イベント報告【ウェビナー】「医療情報システムの安全管理に関するガイドライン」に基づくランサムウェア等へのセキュリティ対策と導入事例/効果に...
-
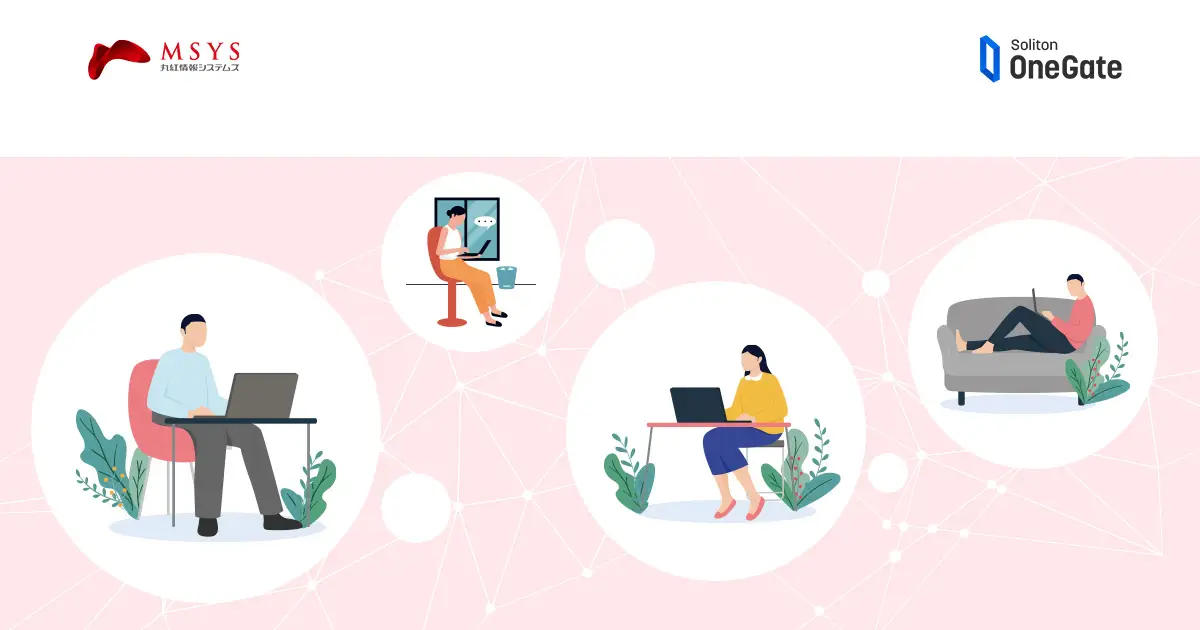 インタビュー
インタビュー「切れない」VPNに認証の側面から安心をプラス|Absolute Secure Access ✕ Soliton OneGat...
-
 イベント報告
イベント報告【ウェビナー】知っておきたい「医療ガイドライン第6.0版」のポイントと、求められるセキュリティ対策とは?|アクシオ×ソリトンシ...
-
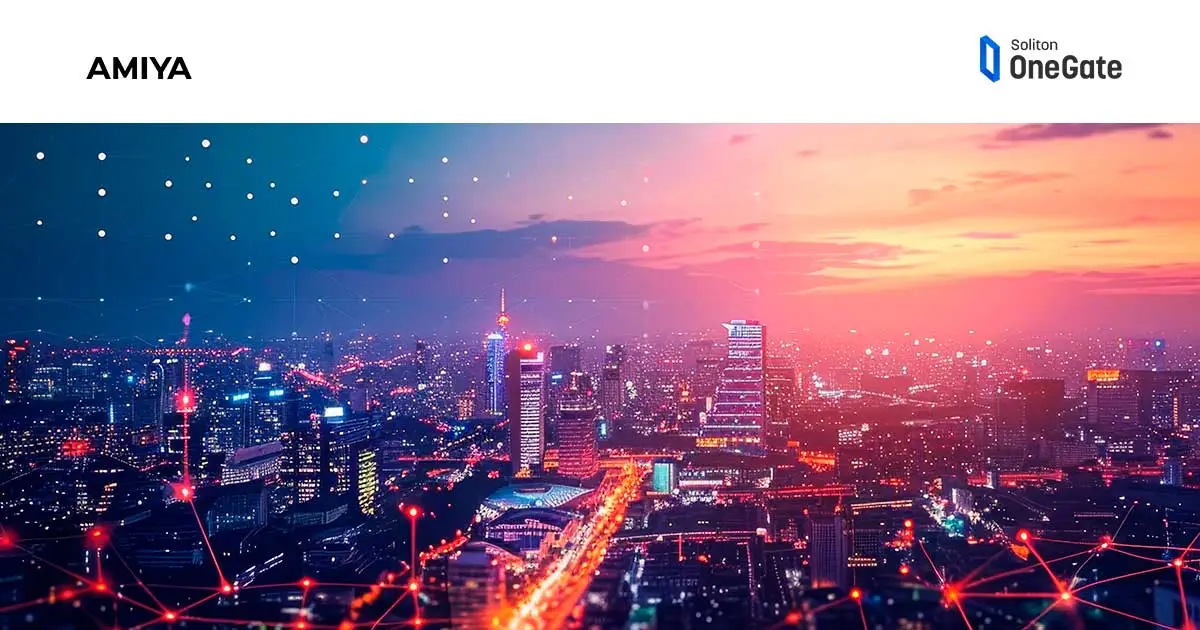 インタビュー
インタビューフルマネージドの連携ソリューションで快適かつ安全な無線環境を負荷なく実現|Hypersonix × Soliton OneGa...
Category カテゴリー
Keyword キーワード
製造
金融
流通・小売
建設
医療
エネルギー
運輸
サービス
情報通信
中央省庁・独法
自治体・地方公共団体
教育・文教
認証
エンドポイント
ネットワーク
ゼロトラスト
販売店インタビュー
メーカーインタビュー
社内インタビュー
セミナーレポート
展示会・フェアレポート
サイバーセキュリティ
リモートアクセス
テレワーク
社内LAN
無線LAN
プロダクト検証
サプリカント設定
技術解説記事
調査報告
Windows
iOS
macOS
Android
ChromeOS
DHCP/DNS
Soliton OneGate
NetAttest EPS
NetAttest D3
SmartOn ID
InfoTrace 360
Soliton SecureBrowser
Soliton SecureDesktop
WrappingBox
FileZen S
VVAULT
コラム
調査レポート目次