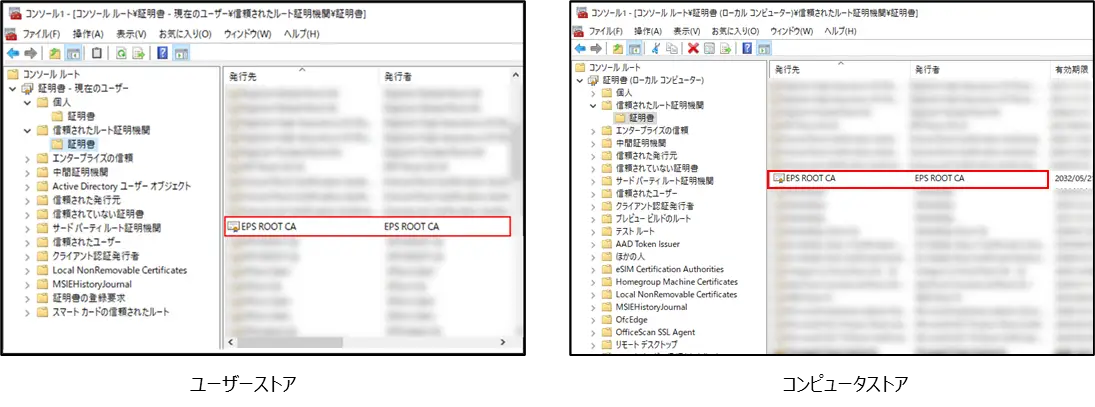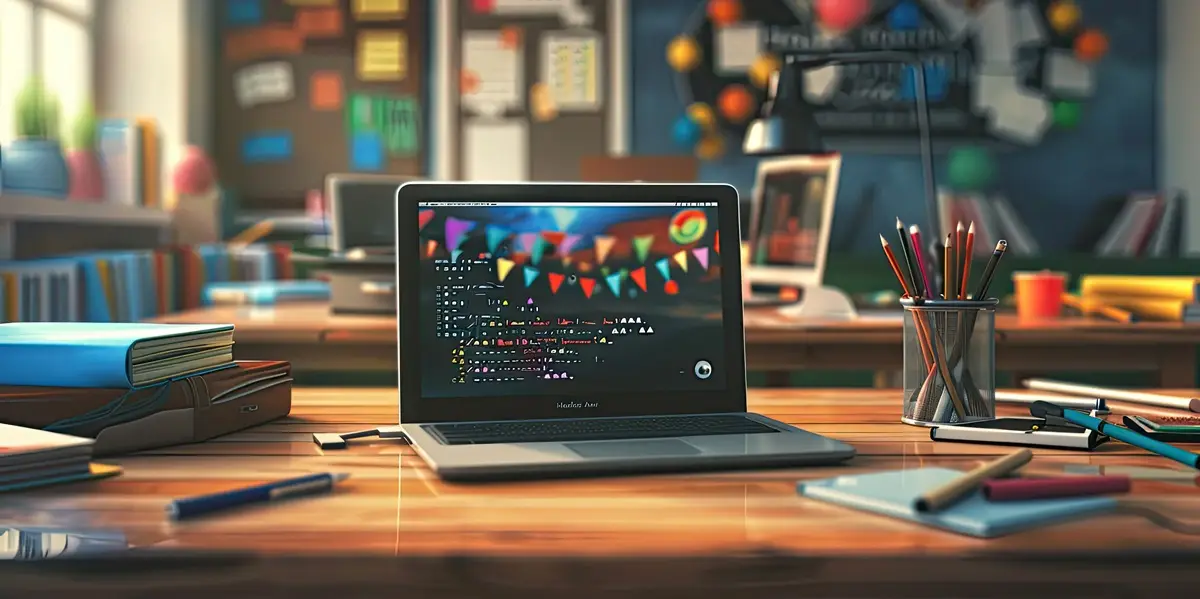【EPS技術記事】「 Windows 10 」で無線LANに接続する方法 ~ 電子証明書による認証(EAP-TLS)編 ~

この記事ではNetAttest EPSで発行したPKCS#12ファイルをWindows 10 にインポートし、Wi-Fiに接続するまでの手順をご紹介します。

1. 構成
本記事では、下記の環境での利用を想定しています。

無線APのSSID:soliton_wireless
2. Windows 10への証明書インポート
NetAttest EPSで発行したPKCS#12ファイルをダブルクリックし、インポートウィザードを起動します。
今回はユーザー認証を前提とした手順を記載します。
1. 証明書の保存場所の指定
保存先はユーザーストアとコンピュータストアの2種類があります。
今回はユーザー認証を行うため、ユーザーストアを指定します。
※コンピュータストアへ証明書をインポートする場合には、端末の管理者権限が必要です。
2. インポートする証明書ファイルを選択
証明書ファイルをダブルクリックし、ウィザードを起動した場合はそのファイルのパスが指定されます。
3. 秘密キーのパスワード入力
秘密キーのパスワード入力画面にパスワードを入力します。
#パスワードは大文字・小文字を区別します。
#下記のインポートオプションはオフのままにしておきます。
・秘密キーの保護を強力にする
・このキーをエクスポート可能にする
⇒秘密キーが出力・流出すると、この証明書の信頼性が失われます。

4. 証明書ストアの選択
証明書をインポートするストアを選択します。

5. 証明書のインポートウィザードの完了
これでクライアント証明書のインポートは完了です。
次に、証明書機関の証明書(CA証明書)のインポートを行います。
6. CA証明書のインポート
[セキュリティ警告]ダイアログが表示されますが、
そのまま[はい]をクリックし[正しくインポートされました]と表示されれば完了です。
※既にCA証明書がインポートされている場合には表示されません。

以上で、「証明書のインポートウィザード」を使用した証明書のインポートは完了です。
3. Wi-Fiとサプリカントの設定
Wi-Fiとサプリカントの設定を行います。
今回はSSID:「soliton_wireless」を使用します。
1. ネットワークと共有センターを開く
「設定」-「ネットワークとインターネット」より
「ネットワークと共有センター」をクリックします。

2. ネットワーク設定の変更
「新しい接続またはネットワークのセットアップ」をクリックします。

3. 接続オプションの選択
接続オプション選択画面にて
「ワイヤレスネットワークに手動で接続します」を選択します。

4. 追加するワイヤレスネットワーク情報の入力
SSIDやセキュリティの種類を指定し、「次へ」ボタンをクリックします。
ネットワーク名:soliton_wireless
セキュリティの種類:WPA2-エンタープライズ

5. 接続の設定の変更
「接続の設定を変更します」をクリックします。

6. ワイヤレスネットワークのプロパティ
「ワイヤレスネットワークのプロパティ」画面の
「セキュリティ」タブをクリックします。

7. ネットワーク認証方法の選択
「ネットワークの認証方法の選択」のプルダウン設定にて
「Microsoft: スマートカードまたはその他の証明書」を選択し、[設定]ボタンをクリックします。

8. プロパティ設定
クライアント証明書認証の設定を行います。
ここではインポートしたCA証明書を選択します。設定後「OK」ボタンをクリックします。

9. 詳細設定
「ワイヤレスネットワークのプロパティ画面」に戻り、
「詳細設定」ボタンをクリックします。

10. 認証モードの指定
「802.1Xの設定」タブの「認証モードを指定する」をチェックし、
プルダウンメニューを 「ユーザー認証」 にセットします。
画面下部の 「OK」 ボタンをクリックし設定完了です。

4. Wi-Fiに接続
SSID:「soliton_wireless」 に接続できることを確認してください。
証明書の選択には、インポートしたクライアント証明書を選択してください。
以上で、Wi-Fiへの接続完了です。

5.(参考情報)インポートした証明書の確認方法
Windows 10へインポートしたクライアント証明書とCA証明書を確認する方法をご紹介します。
- Microsoft管理コンソール(MMC)をコマンドから起動し「ファイル」から「スナップインの追加と削除」をクリックします。

- 「スナップインの追加と削除」が表示されます。
「証明書」を選択し、「追加」をクリックします。
- 「証明書スナップイン」が表示されます。
ユーザーアカウント(コンピューターアカウント)を選択し、「完了」をクリックします。
※画像(証明書ストアの選択)は、管理者権限のあるユーザーのみ表示されます。
※管理者権限がある場合、ユーザーストアとコンピュータストアの証明書確認が可能です。
※管理者権限がない場合、証明書ストアの確認はユーザーストアのみとなります。 ⇒ 5 へ進んでください。 - コンピュータストアを選択した場合、「コンピューターの選択」が表示されます。
「ローカルコンピュータ」を選択し、「完了」をクリックします。
- 「選択されたスナップイン」画面に証明書が表示されていることを確認し、「OK」をクリックします。
- ユーザーストアを選択した場合、「証明書 - 現在のユーザー」⇒「個人」⇒「証明書」を選択し、クライアント証明書がインポートされていることを確認します。
(コンピュータストアを選択した場合は、「証明書(ローカルコンピューター)」⇒「個人」⇒「証明書」を選択します。) - 「証明書 – 現在のユーザー」⇒「信頼されたルート証明機関」⇒「証明書」を選択し、
CA証明書がインポートされていることを確認します。
Pickup ピックアップ
-
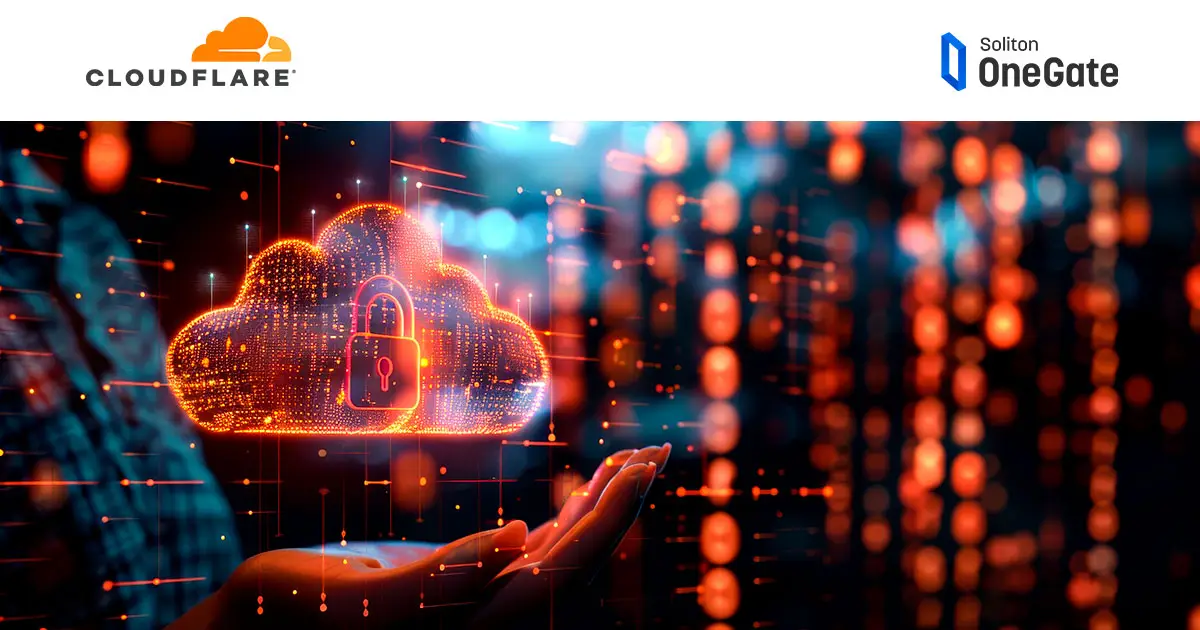 インタビュー
インタビューCloudflare One × Soliton OneGateが実現する、戦略的なゼロトラスト環境
-
 インタビュー
インタビュー無線LAN+認証の導入から運用保守まですべてお任せ、 月額サブスクのマネージドサービスを提供 |Cisco Meraki® ×...
-
 イベント報告
イベント報告【ウェビナー】「医療情報システムの安全管理に関するガイドライン」に基づくランサムウェア等へのセキュリティ対策と導入事例/効果に...
-
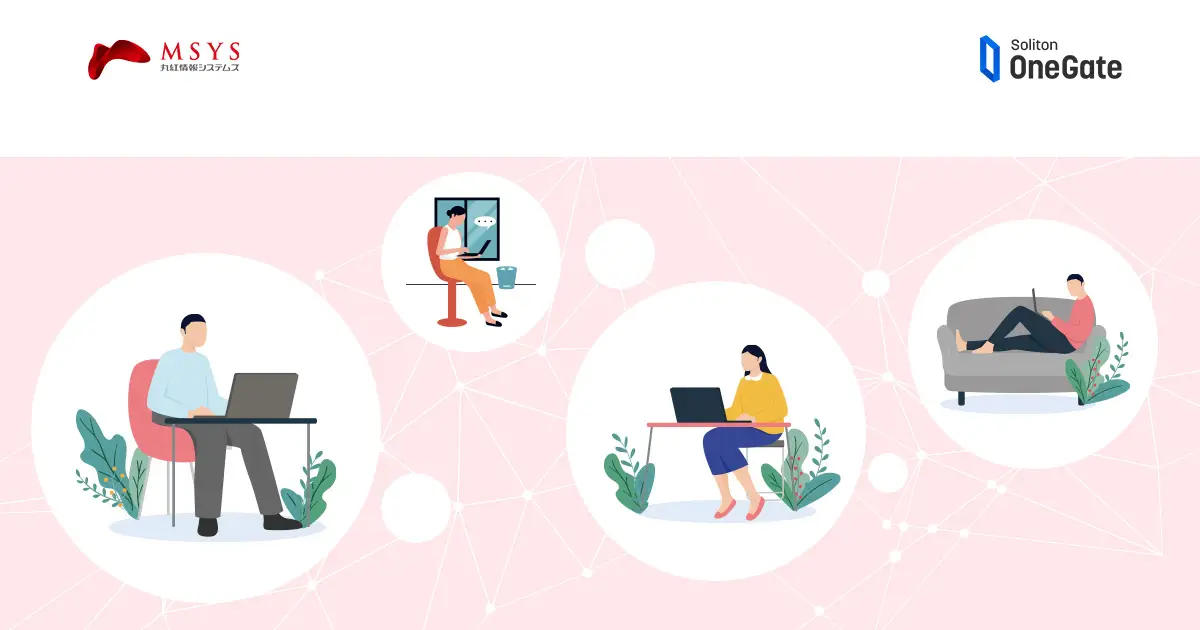 インタビュー
インタビュー「切れない」VPNに認証の側面から安心をプラス|Absolute Secure Access ✕ Soliton OneGat...
-
 イベント報告
イベント報告【ウェビナー】知っておきたい「医療ガイドライン第6.0版」のポイントと、求められるセキュリティ対策とは?|アクシオ×ソリトンシ...