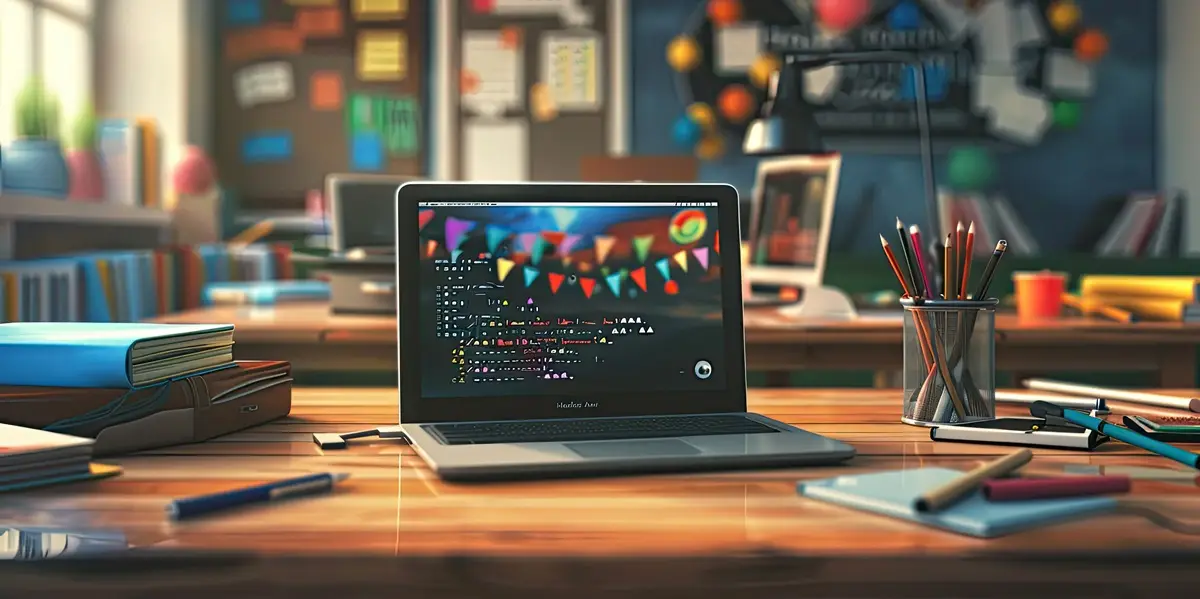【EPS技術記事】Nutanix AHV 環境へのNetAttest EPS 構築手順
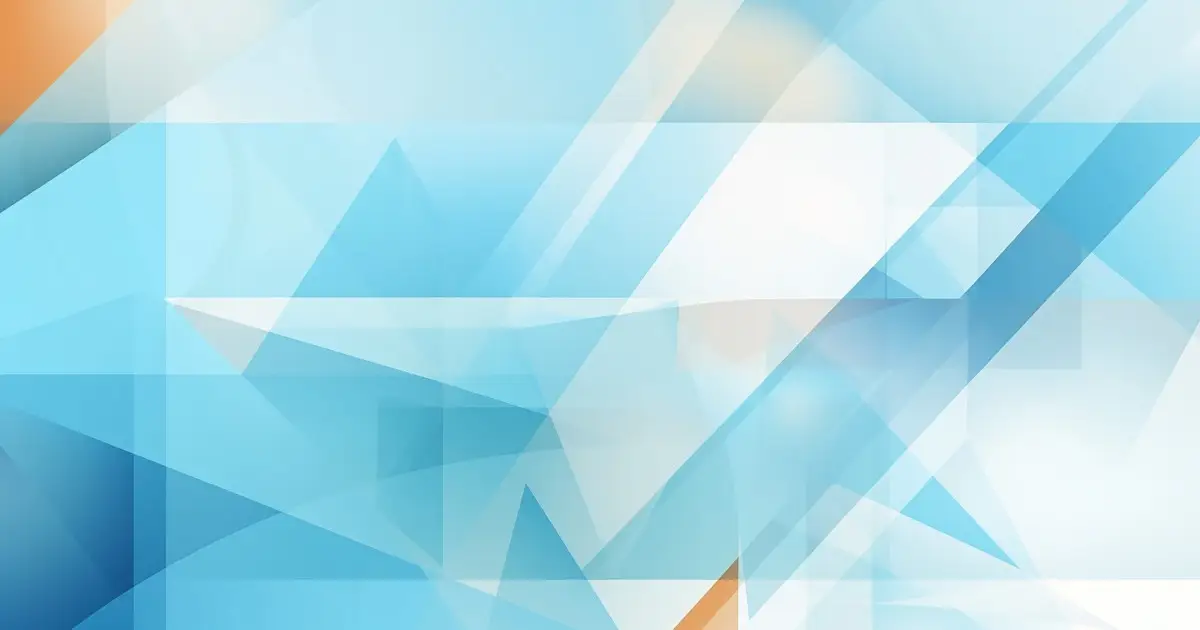
背景と概要
NetAttest EPSの仮想アプライアンスは、ESXi版、Hyper-V版、Microsoft Azure版及びAWS版を販売していますが、最近になり、Nutanix AHVにNetAttest EPSをデプロイして運用している実績があるとのご報告を複数のパートナー様からいただくようになりました。
そこで今回は、Nutanix AHV上でNetAttest EPSが動作するのか、実際に行ってみました。
本記事では、Nutanix AHV環境へNetAttest EPS のOVAファイルを利用してデプロイする手順をご紹介します。
NetAttest EPSのvmdkファイルをNutanixの管理コンソールであるPrism Centralにアップロードしデプロイする方法で進めていきます。
お客様環境で十分な動作確認のうえでご利用いただければと思います。
環境説明
構成環境は以下の通りです。
・Nutanix AOS 6.5、NetAttest EPS v5.2.0
・Nutanix AOS 7.0、NetAttest EPS v5.2.4
NutanixのAHV環境には以下のような2つの管理インターフェイスがあります。
今回操作するのは”Prism Central”のみとなります。
・ノードを束ねた単一のクラスタを管理するためのインターフェイス”Prism Element”
・複数のクラスタを管理するためのインターフェイス”Prism Central”
構築の流れは、以下のようなイメージです。
<管理者 -NetAttest EPS 構築イメージ->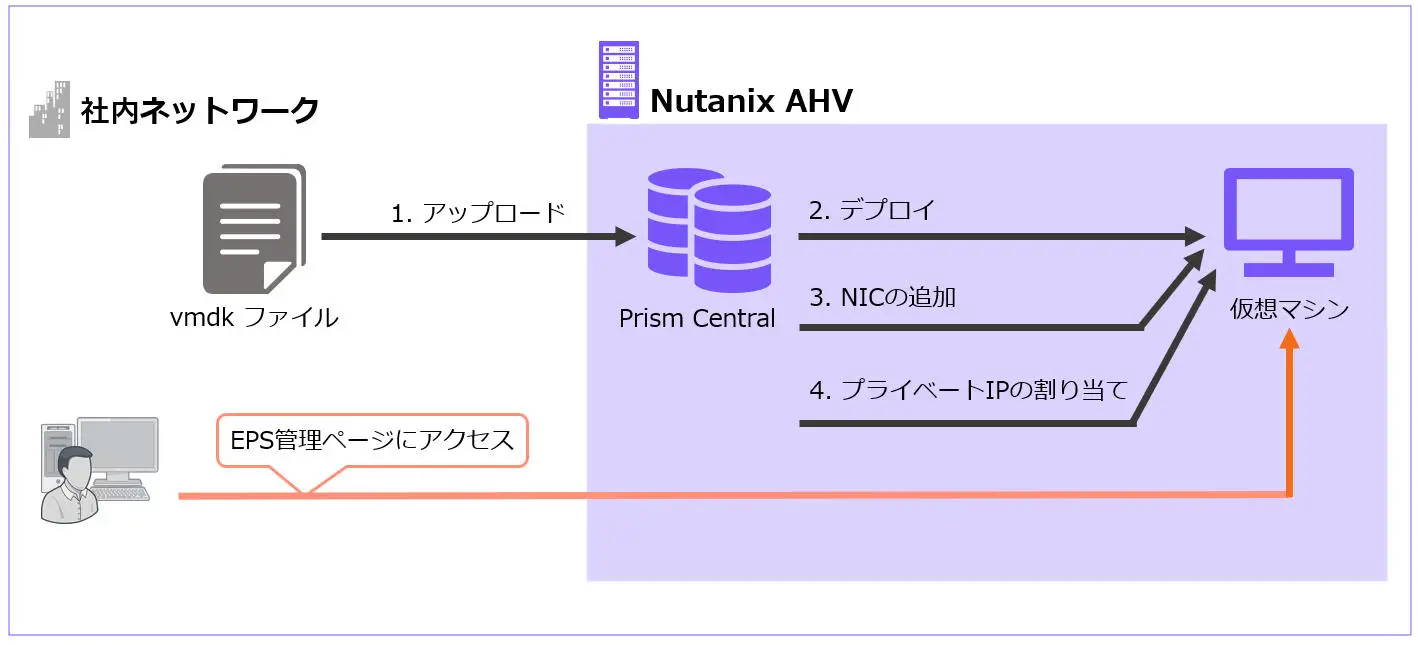
- vmdkファイルをPrism Centralでアップロードする。
- アップロードしたvmdkファイルから仮想マシンを作成する。
- CVMのコンソールよりE1000のNICを追加する。(v5.2.4では前項のUIから追加可能)
- 仮想マシンを起動し、プライベートIPアドレスを割り当てる。
- EPS の管理ページにアクセスする。
注意事項
※構築手順にて、特に指定がない項目についてはデフォルト値で設定をしています。
事前準備
- Nutanix AHV上にPrism Element と Prism Centralの構築
・本記事では、Nutanix AHV環境の構築に関する手順は省略しています。
・サブネットとしてネットワーク名”Primary”を作成しています。
- OVAファイルからvmdkファイルの抽出
NetAttest EPS それぞれのOVAファイルを展開し、vmdkファイルを抽出します。
NetAttest EPS (ST06モデル)のデプロイ
1. vmdkファイルをPrism Centralにアップロード
- Prism Centralにアクセスし、メインダッシュボードから[仮想インフラ]-[イメージ]ページを開きます。

- イメージ画面で[イメージを追加]を押します。

- 「イメージを選択」画面で「イメージファイル」を選択し、「ファイルの追加」からNetAttest EPSのvmdkファイルを選択します。「次へ」を押します。

- 「場所を選択」画面で配置メゾットとクラスタ詳細を確認し「保存」を押します。
今回は「特定のクラスタセット上に配置」を選択します。
- イメージが追加されました。

2. vmdkファイルから仮想マシンを作成
- Prism Centralの[仮想インフラ]-[仮想マシン]ページを開き、「Create VM」を押します。

- Configuration 画面のVM Propertiesで以下の値を設定し、「次へ」を押します。

項目 設定値 Name 任意 (後のコマンド入力で支障が出るのでスペースは使用しない) CPU 1 vCPU Cores Per CPU 4 Cores Memory 8 GiB - Resources 画面の「Disks」で「Attach Disk」を押します。

- Attach Disk 画面で以下の値を設定し、「Save」を押します。
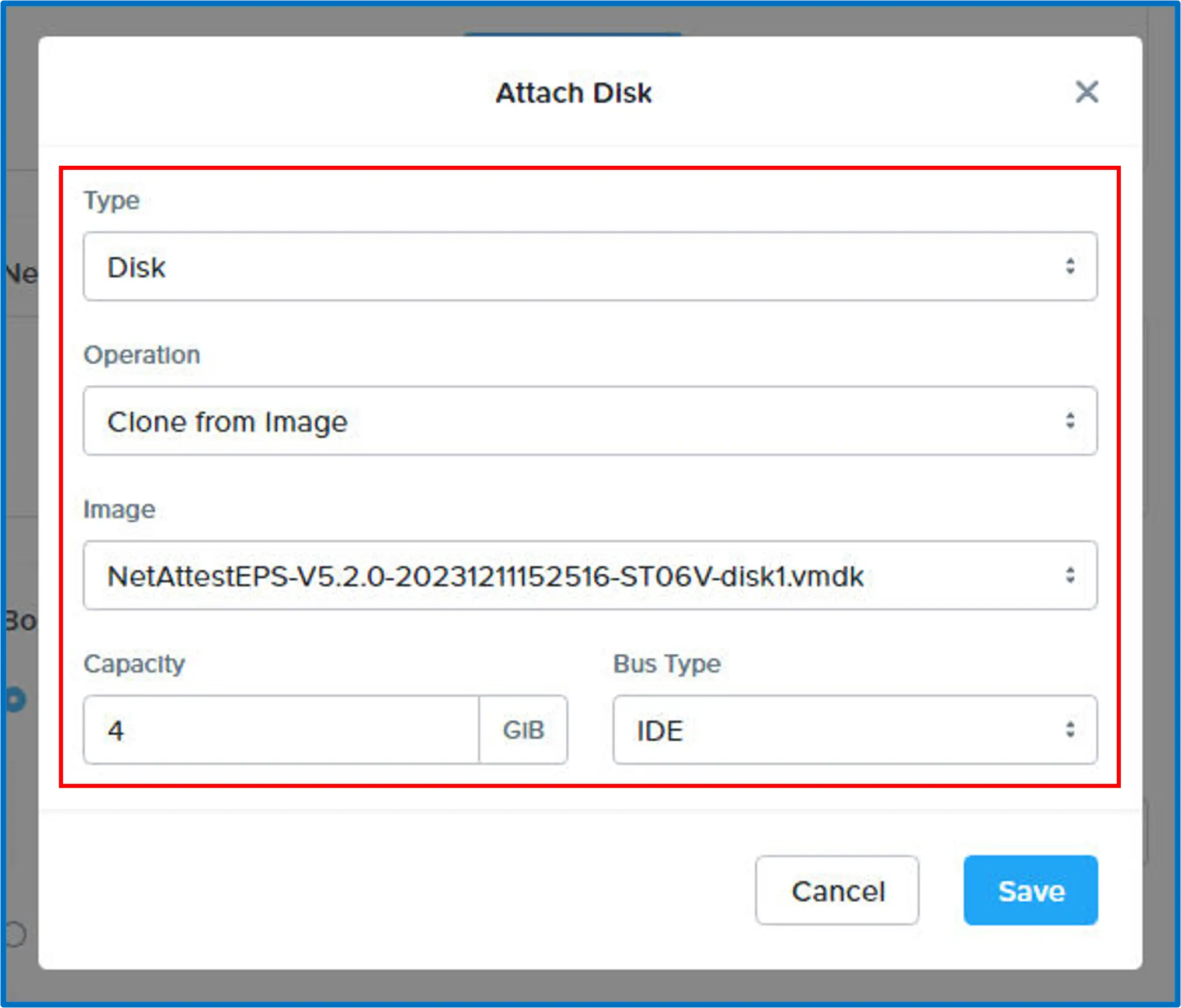
項目 設定値 Type Disk Operation Clone from Image Image アップロードしたvmdkファイルを選択 Capacity 4 GiB Bus Type IDE
- Boot Configurationで「Legacy BIOS Mode」が選択されていることを確認し、「次へ」を押します。
※EPSのバージョンがv5.2.4以降の場合は、「NetWorks」の「Attach to Subnet」よりNICの追加が可能です。手順につきましては、後述の【補足1】をご参照ください。 - Review 画面で設定を確認し「Create VM」を押します。
- 仮想マシンが追加されました。

【補足1】UIからNICを追加する方法(EPSv5.2.4以降)
- Resources 画面の「NetWorks」で「Attach to Subnet」を押します。
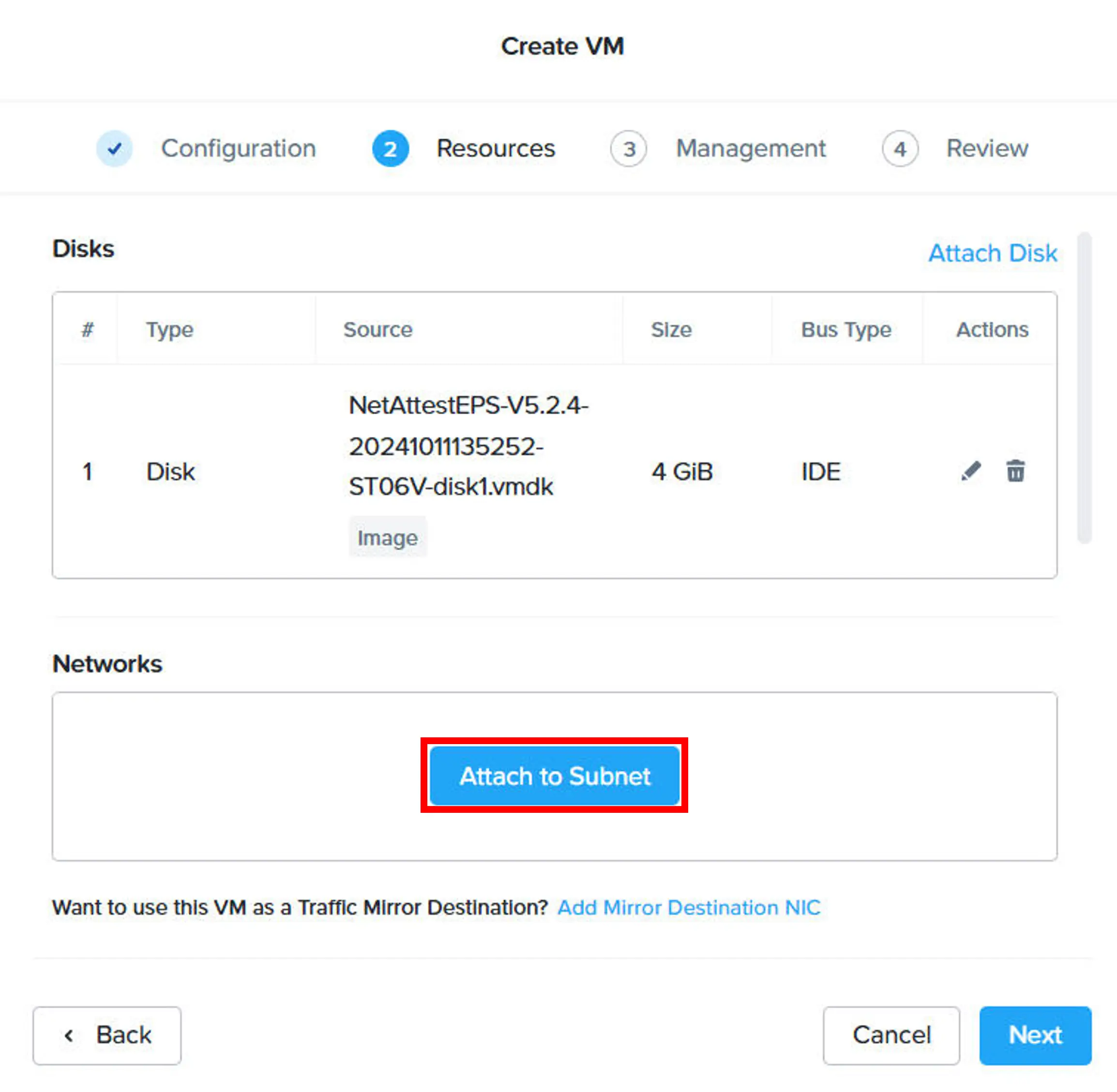
- 「Subnet」にPrimary、「Connection State」にConnectedを選択し、「Save」を押します。
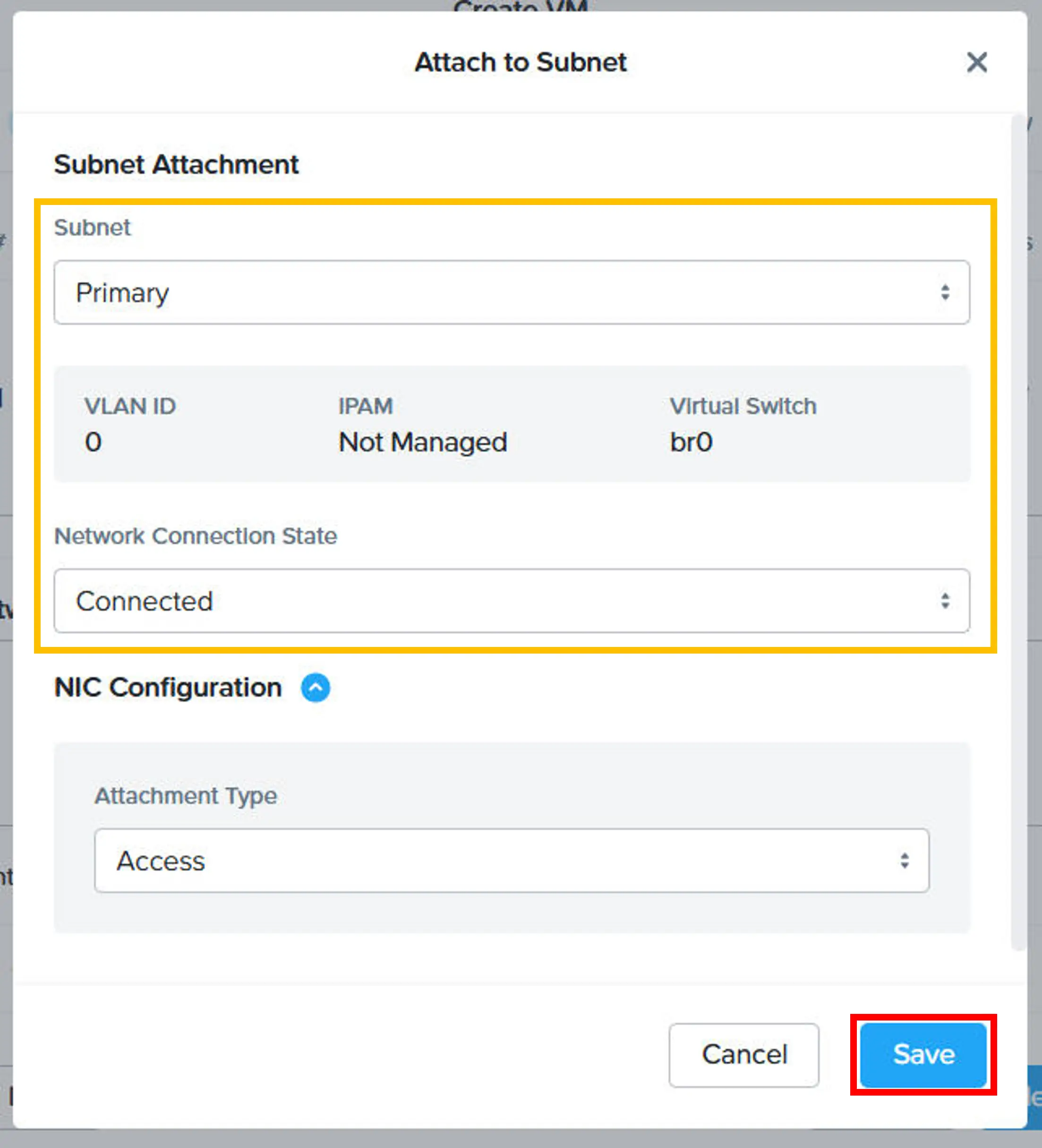
- 今回はNICを4つ追加します。
2つ目以降は右端の「Attach to Subnet」を押し、前項同様に追加してください。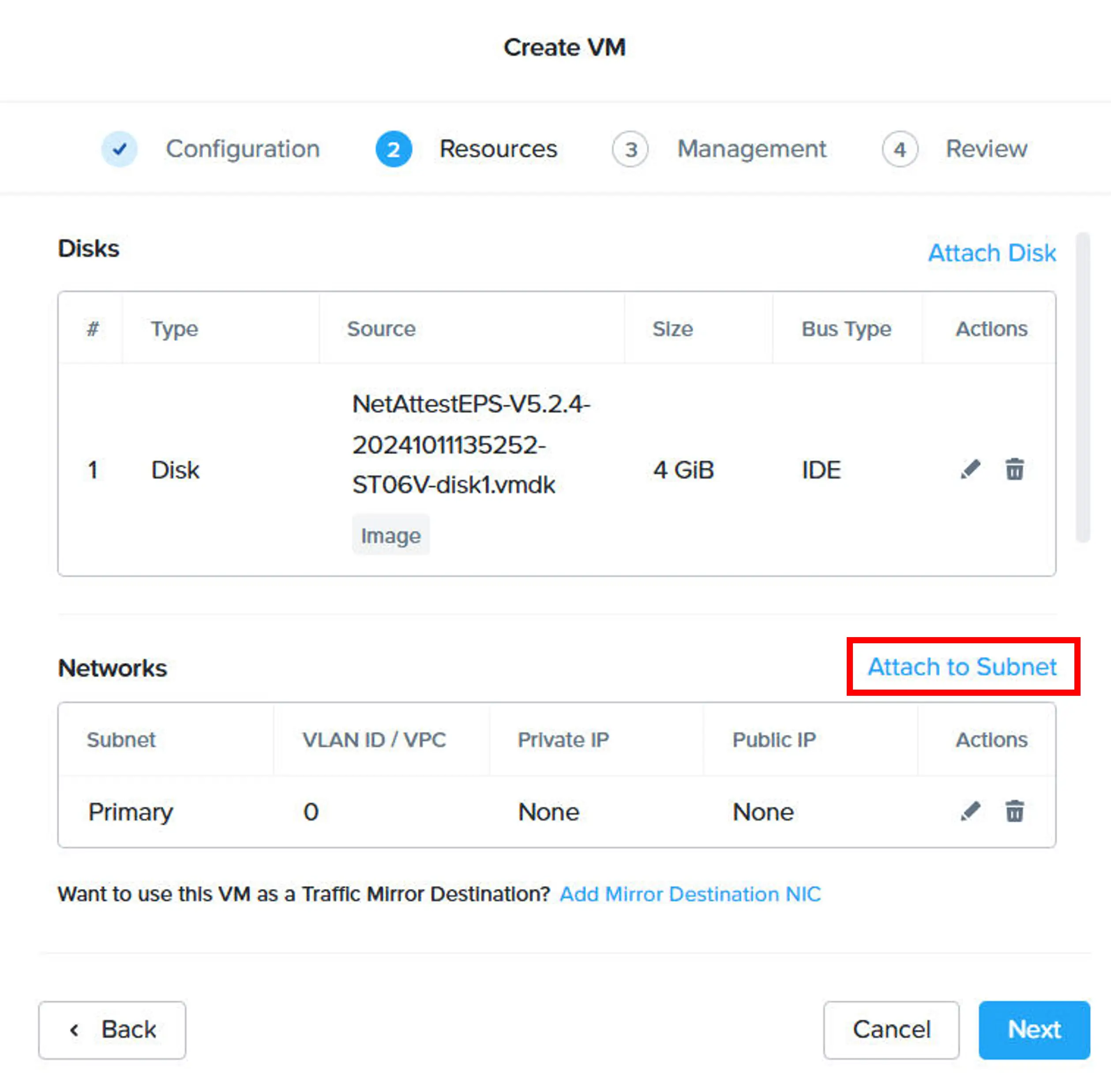
- NICの追加が完了したら「Next」を押します。
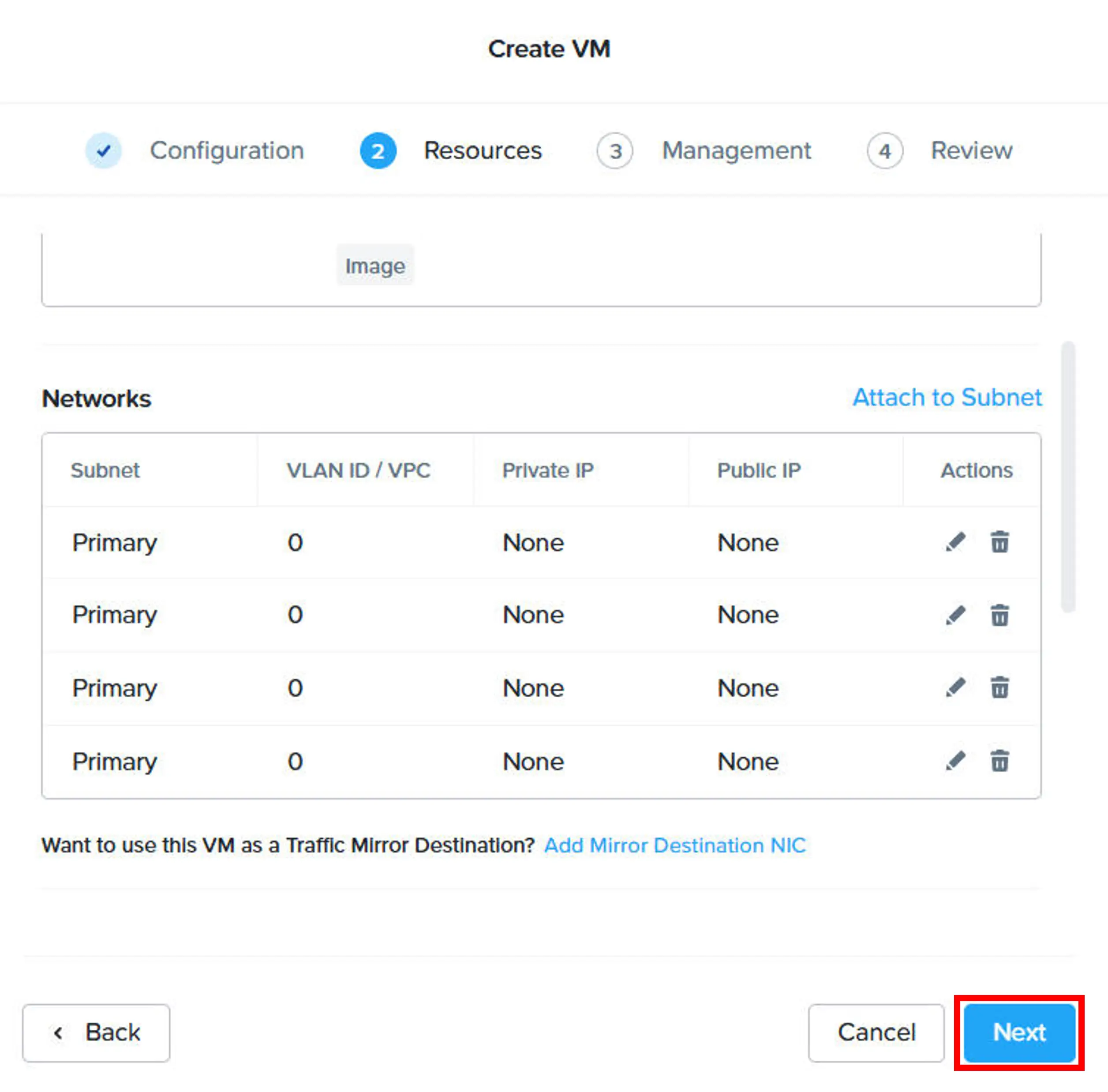
以上で、UIよりNICの追加完了です。項目6に戻り設定を続けてください。
3. コンソールからE1000 NICの追加(EPSv5.2.3以前)
CVMのコンソールからE1000 NICを追加します。
手順詳細は「Intel ハードウェア(E1000)を使用して AHV VM NIC を作成する方法」をご覧ください。
- Prism Centralの[仮想インフラ]-[仮想マシン]ページを開きます。
- 右上のフィルタ条件を削除し、CVMを表示させます。

- クラスター内の任意のCVM上で右クリックをし「コンソールを起動」を押します。

- 管理者アカウントでログインします。
- 以下のコマンドを実行し、E1000のNICを追加します。
nutanix@CVM~$ acli vm.nic_create <vm name> network=<network name> model=e1000
<vm name>は仮想マシン名、<network name>はAHV環境構築時に設定したサブネットを指定します。今回はE1000 NICを4つ追加しますので4回実行します。
追加したら、以下のコマンドによりNICのモデルを確認します。nutanix@CVM~$ acli vm.get <vm name>
- NICの追加が完了しました。
[仮想マシン]ページより該当のEPSを選択し、[NIC]タブよりNIC一覧が確認できます。
4. プライベートIPアドレスの割り当て
- EPS仮想マシンを起動します。
Prism Centralの[仮想マシン]ページより該当のEPSを選択します。[サマリー]タブの「詳細」より、「パワーオン」を押します。
- 同一画面の[コンソール]タブよりコンソールが開きます。
IPアドレス、サブネットマスク、デフォルトゲートウェイの設定を行ってください。
5. NetAttest EPSにアクセス
Webブラウザのアドレスバーに先ほど設定したプライベートIPアドレスを入力し、HTTPSでNetAttest EPSにアクセスします。
(接続時にセキュリティ警告が表示されますが、初期構築時点では無視してください。) 
以上で、NetAttest EPSのデプロイが完了しました。
Pickup ピックアップ
-
 インタビュー
インタビュー無線LAN+認証の導入から運用保守まですべてお任せ、 月額サブスクのマネージドサービスを提供 |Cisco Meraki® ×...
-
 イベント報告
イベント報告【ウェビナー】「医療情報システムの安全管理に関するガイドライン」に基づくランサムウェア等へのセキュリティ対策と導入事例/効果に...
-
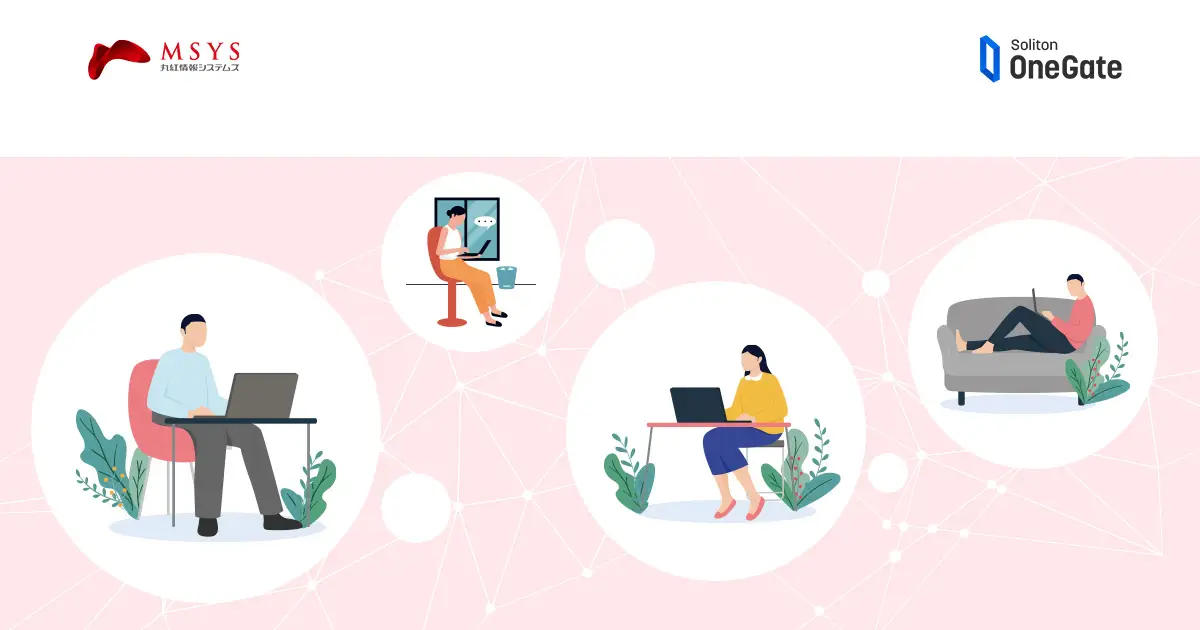 インタビュー
インタビュー「切れない」VPNに認証の側面から安心をプラス|Absolute Secure Access ✕ Soliton OneGat...
-
 イベント報告
イベント報告【ウェビナー】知っておきたい「医療ガイドライン第6.0版」のポイントと、求められるセキュリティ対策とは?|アクシオ×ソリトンシ...
-
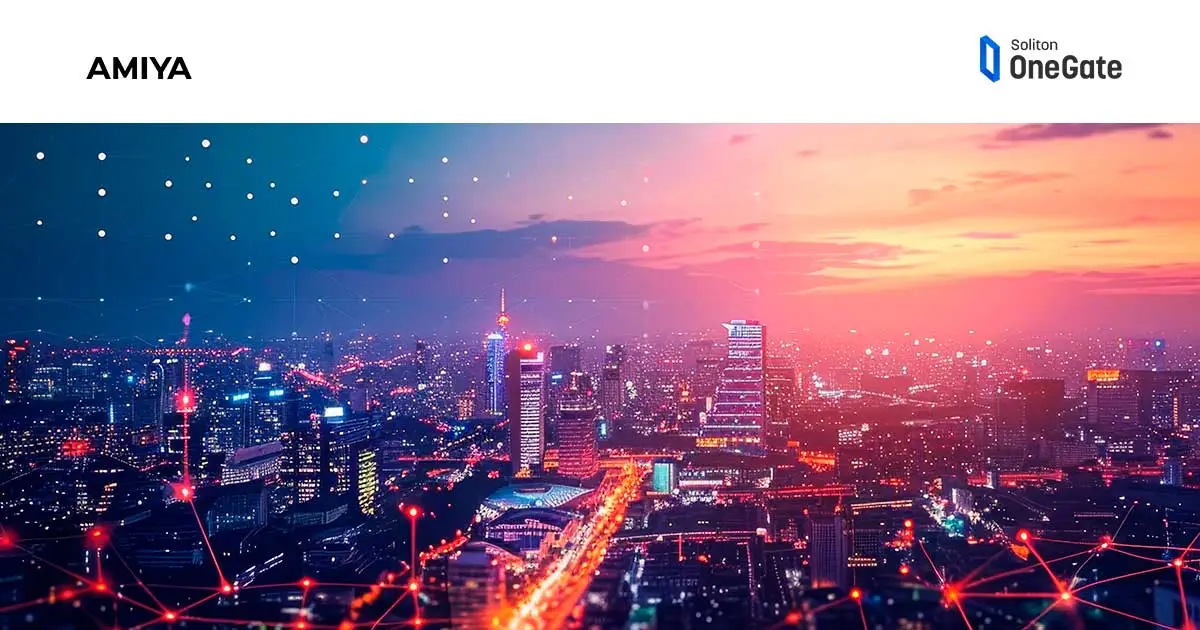 インタビュー
インタビューフルマネージドの連携ソリューションで快適かつ安全な無線環境を負荷なく実現|Hypersonix × Soliton OneGa...