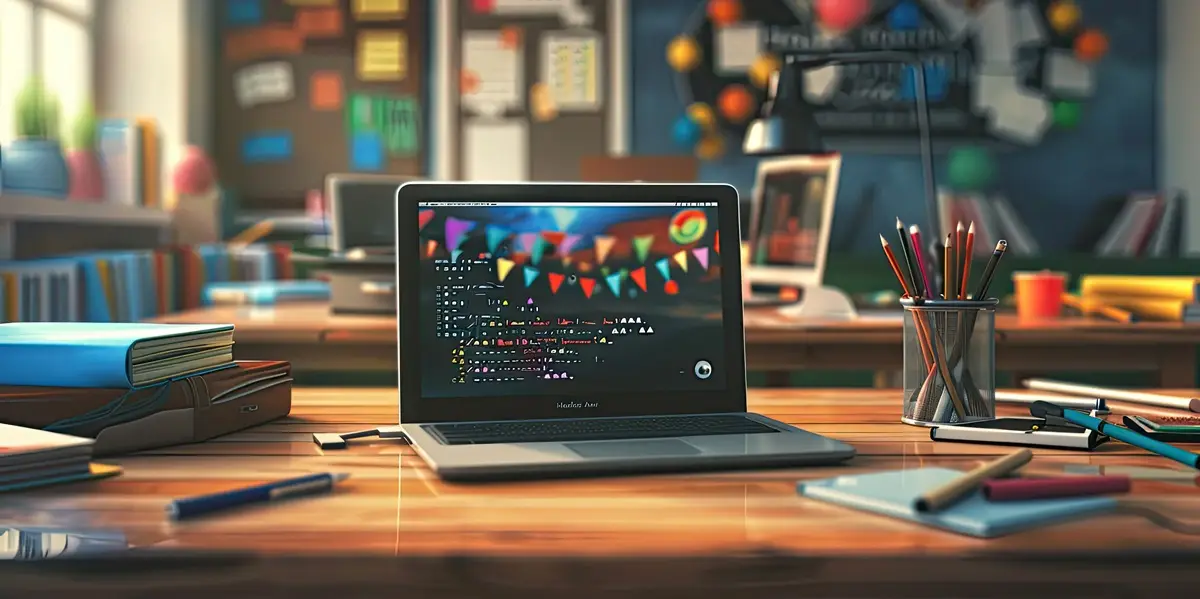【EPS技術記事】NetAttest EPS-ap ゼロタッチ証明書配布のご紹介(SKYSEA)

概要
「NetAttest EPS-ap(ネットアテスト イーピーエス エーピー)」は、インターネット経由でも秘密鍵を外部に漏らさず、安全に証明書の配布ができる製品です。
オールインワン認証アプライアンス 「NetAttest EPS (ネットアテスト イーピーエス)」のオプション製品として、株式会社ソリトンシステムズが開発・販売しています。
NetAttest EPS-apは、SCEP(Simple Certificate Enrollment Protocol)経由で証明書を配布することにより、端末内の証明書情報(秘密鍵)の漏洩を防ぎ、安全な証明書認証環境を構築することができます。
証明書の配布方法において、EPS-apではSoliton KeyManagerという専用アプリをインストールして使用します。
本記事では、SKYSEA Client View(資産管理ツール)を使い、以下の3つの項目についてご紹介します。
・Soliton KeyManagerのサイレントインストール方法
・ユーザーストアへ証明書のインストール方法
・コンピューターストアへ証明書のインストール方法
動作イメージ
事前準備
クライアントPCに配布をするバッチファイルを作成します。
以下を参考に、用途に合わせてバッチファイルを作成してください。
バッチファイル
・Soliton KeyManagerサイレントインストール実行コマンド
===バッチファイルの中身===
"\\(ファイルサーバー)\(共有フォルダ) \SolitonKeyManagerV2011.exe" -s
=======================
-s:サイレントインストールオプション
・ユーザーストアへ証明書をインストールする実行コマンド
===バッチファイルの中身===
"C:\Program Files (x86)\Soliton KeyManager\KeyManager.exe" /cl /su /h (EPS-apのホスト名またはIPアドレス) /hp 443 /u tsoliton /p password
=======================
・コンピューターストアへ証明書をインストールする実行コマンド
===バッチファイルの中身===
"C:\Program Files (x86)\Soliton KeyManager\KeyManager.exe" /cl /sc /h (EPS-apのホスト名またはIPアドレス) /hp 443 /u tsoliton /p password
=======================
| オプション | 説明 |
| /cl | コマンドラインで実行 |
| /su(/sc) | 格納先を指定する(/su=ユーザーストア、/sc = コンピューターストア) |
| /h | ホスト名またはIPアドレスを指定する |
| /hp | ポート番号を指定する |
| /u | 申請ユーザーを指定する |
| /p | 申請ユーザーのパスワード(平文)を指定する (暗号化したパスワードを使用することも可能です) |
※ご紹介しているオプションは一部となります。
全てのオプションについては製品マニュアルをご参照ください。(現在、マニュアル準備です)
Soliton KeyManagerのサイレントインストール方法
SKYSEA側の操作
- デスクトップなどにフォルダを作成し、配布したいバッチファイルを保存します。
- [資産管理] - [アプリケーション一覧] - [ソフトウェア配布]より、「追加」ボタンをクリックし、Soliton KeyManagerをサイレントインストールするバッチファイルを登録します。

- 「実行ファイルやWindows更新プログラム」を選択し、以下の設定を行います。
 「ファイル/フォルダパス:」には、保存したバッチファイルを指定します。
「ファイル/フォルダパス:」には、保存したバッチファイルを指定します。
- 設定後「OK」をクリックします。
バッチファイルの登録が完了しました。
- 登録したバッチファイルを実行します。
先ほど登録したバッチファイルを選択し、配布対象のクライアントPCを指定した後、「実行」ボタンをクリックします。
※「実行設定」タブで「システム権限で実行する」にチェックを入れてください。
※バッチファイルをSYSTEM権限で実行します。
- 以上で、SKYSEA側の操作は完了です。

クライアントPC側の操作
- SKYSEAでタスクを実行すると、クライアントPCにバッチファイルが配布されます。
バッチファイルが配布されると、バッチファイルに記載されているコマンドに従ってSoliton KeyManagerが自動でインストールされます。
コンピューターストアへ証明書のインストール方法
SKYSEA側の操作
- デスクトップなどにフォルダを作成し配布したいバッチファイルを保存します。
- [資産管理] - [アプリケーション一覧] - [ソフトウェア配布]より、「追加」ボタンをクリックし、コンピューターストアへ証明書をインストールするバッチファイルを登録します。

- 「実行ファイルやWindows更新プログラム」を選択し、以下の設定を行います。
 「ファイル/フォルダパス:」には、保存したバッチファイルを指定します。
「ファイル/フォルダパス:」には、保存したバッチファイルを指定します。
- 設定後「OK」をクリックします。
バッチファイルの登録が完了しました。
- 登録したバッチファイルを実行します。
先ほど登録したバッチファイルを選択し、配布対象のクライアントPCを指定した後、「実行」ボタンをクリックします。
※「実行設定」タブで「システム権限で実行する」にチェックを入れてください。
※バッチファイルをSYSTEM権限で実行します。
- 以上で、SKYSEA側の操作は完了です。

クライアントPC側の操作
- SKYSEAでタスクを実行すると、クライアントPCにバッチファイルが配布されます。
バッチファイルが配布されると、バッチファイルに記載されているコマンドに従って証明書の取得が自動で行われます。
インストールされたクライアント証明書は、Soliton KeyManagerから確認できます。
補足
ユーザーストアに証明書を入れる場合は、SKYSEAのソフトウェア配布用スクリプトを使用して、バッチファイルをログオンユーザー権限で実行する必要があります。
Pickup ピックアップ
-
 インタビュー
インタビュー無線LAN+認証の導入から運用保守まですべてお任せ、 月額サブスクのマネージドサービスを提供 |Cisco Meraki® ×...
-
 イベント報告
イベント報告【ウェビナー】「医療情報システムの安全管理に関するガイドライン」に基づくランサムウェア等へのセキュリティ対策と導入事例/効果に...
-
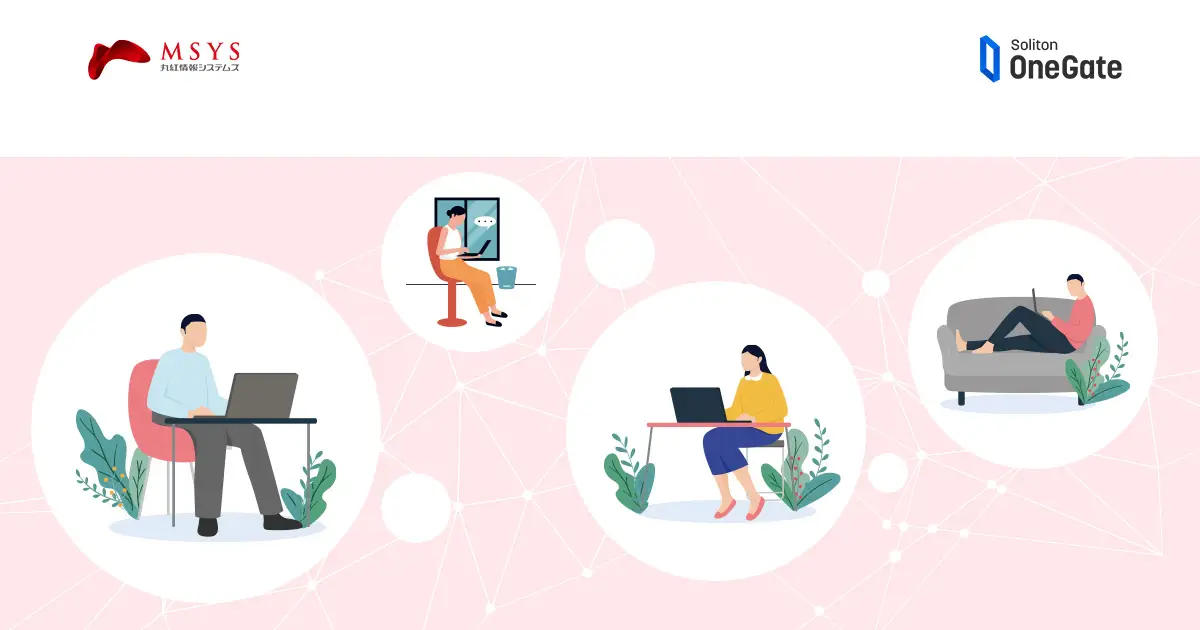 インタビュー
インタビュー「切れない」VPNに認証の側面から安心をプラス|Absolute Secure Access ✕ Soliton OneGat...
-
 イベント報告
イベント報告【ウェビナー】知っておきたい「医療ガイドライン第6.0版」のポイントと、求められるセキュリティ対策とは?|アクシオ×ソリトンシ...
-
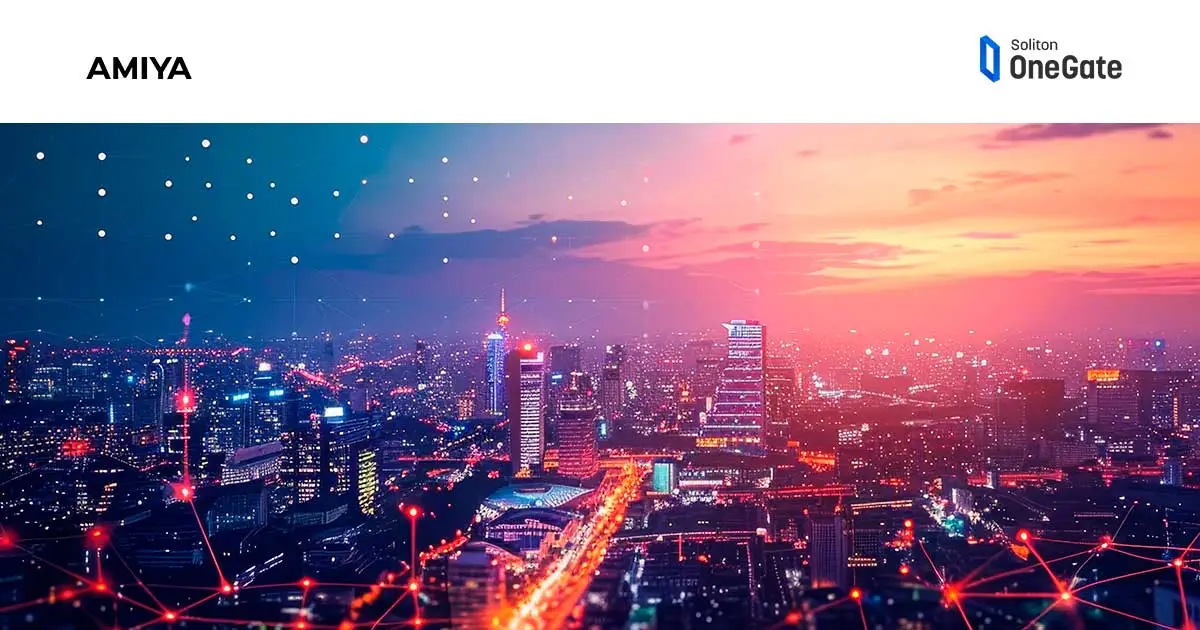 インタビュー
インタビューフルマネージドの連携ソリューションで快適かつ安全な無線環境を負荷なく実現|Hypersonix × Soliton OneGa...